วิธีส่งข้อความ WhatsApp โดยไม่บันทึกหมายเลขผ่านพีซีหรือโทรศัพท์
ทุกวันนี้ เราใช้บัญชีโซเชียลมีเดียของเราบนอุปกรณ์อิเล็กทรอนิกส์ทุกเครื่องที่เราเป็นเจ้าของ อาจเป็นสมาร์ทโฟน แท็บเล็ต หรือPC/Laptopอป อุปกรณ์ของเราไม่เพียงแต่ซิงค์กันเท่านั้น แต่ยังช่วยให้เราลงชื่อเข้าใช้บัญชีทั้งหมดของเราอีกด้วย สิ่งเดียวที่เราทำไม่ได้คือใช้หมายเลขเดียวกันสำหรับWhatsAppในอุปกรณ์ต่างๆ ตอนนี้ สมมติว่าคุณต้องการส่ง ข้อความ WhatsAppถึงคนที่คุณไม่รู้จัก แต่คุณมีหมายเลขติดต่อของเขา ยิ่งไปกว่านั้น คุณไม่ต้องการบันทึกหมายเลขเนื่องจากคุณไม่เห็นการใช้งานในอนาคต คุณจะส่ง ข้อความ WhatsAppนั้นโดยไม่บันทึกหมายเลขบนสมาร์ทโฟนของคุณได้อย่างไร เป็นไปได้ไหม? ใช่แล้ว.
วันนี้เราจะแสดงวิธีส่ง ข้อความ WhatsAppถึงใครบางคนโดยไม่บันทึกหมายเลขของพวกเขา เคล็ดลับนี้ใช้ได้กับทุกอุปกรณ์ไม่ว่าจะเป็นพีซีหรือโทรศัพท์
ส่งข้อความ WhatsApp(Send WhatsApp)โดยไม่บันทึกหมายเลข
หากคุณกำลังคิดว่าเราจะแนะนำให้ใช้แอปพลิเคชันของบุคคลที่สาม ไม่ต้องกังวล วิธีการเหล่านี้ปลอดภัยและเชื่อถือได้ (เว้นแต่เครือข่ายของคุณไม่ปลอดภัย) วิธีการเหล่านี้จะทำงานบนพีซีหรือ อุปกรณ์ พก(Mobile)พาโดยไม่คำนึงถึงระบบปฏิบัติการที่ทำงานอยู่ คุณเพียงแค่ต้องจำไว้ว่าสำหรับวิธีการทำงานบนPC/Laptopคุณต้องลงชื่อเข้าใช้เว็บWhatsApp วิธีการที่แชร์ด้านล่างใช้งานได้ ณ วันที่บทความนี้กำลังเขียน
วิธีการที่เราจะไปดูกันในวันนี้คือ
- การใช้ลิงก์ WhatsApp API
- การใช้แอปพลิเคชันบุคคลที่สาม
โปรด(Please)ตรวจสอบให้แน่ใจว่าหมายเลขติดต่อที่คุณกำลังจะส่งข้อความนั้นมีอยู่ในWhatsAppหรือไม่ หากไม่เป็นเช่นนั้น วิธีการเหล่านี้อาจไม่เหมาะกับคุณ
1] การใช้ลิงก์ WhatsApp API
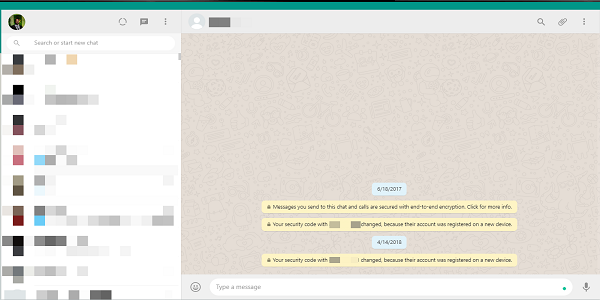
ในการดำเนินการตามวิธีนี้ คุณไม่จำเป็นต้องกังวลเกี่ยวกับอุปกรณ์ที่คุณใช้งานอยู่และระบบปฏิบัติการที่ทำงานบนระบบปฏิบัติการใด เพียง(Just)ให้แน่ใจว่าคุณทำตามขั้นตอนในลักษณะที่ถูกต้อง ในการส่งข้อความ คุณควรมีหมายเลขติดต่อพร้อมกับรหัสประเทศ
เปิดเว็บเบราว์เซอร์ใดก็ได้ อาจเป็นGoogle ChromeหรือSafariบนสมาร์ทโฟนหรือพีซี/แล็ปท็อปเครื่องใดก็ได้
ในแถบที่อยู่พิมพ์ลิงค์นี้:
https://api.whatsapp.com/send?phone=XXXXXXXXXXX
ตรวจสอบให้แน่ใจว่าคุณแทนที่X ทั้งหมด ด้วยหมายเลขโทรศัพท์ ตรวจ(Make) สอบให้ แน่ใจว่าได้ป้อนรหัสประเทศโดยไม่มี0 (ศูนย์) หรือ+ (บวก) ก่อนผู้ติดต่อและกด Enter
เมื่อ อินเทอร์เฟซ WhatsAppเปิดขึ้น ให้คลิกที่ข้อความ
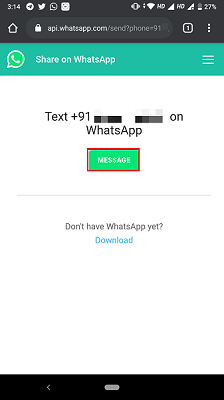
คลิกที่ ใช้ เว็บWhatsApp (Use WhatsApp web)เมื่อเข้าสู่ระบบแล้วคุณจะไปที่หน้าจอแชทของผู้ติดต่อ
พิมพ์ข้อความที่คุณต้องการแล้วส่ง
วิธีนี้ง่ายอย่างที่คิด อย่าลืมใส่หมายเลขติดต่อให้ถูกต้อง
2] การใช้แอปพลิเคชันบุคคลที่สาม
ผู้ใช้หลายคนไม่ต้องการความช่วยเหลือจากแอปพลิเคชันบุคคลที่สามและด้วยเหตุผลที่ชัดเจน แต่แอปพลิเคชันที่กล่าวถึงในที่นี้มีประโยชน์เมื่อเราต้องการมากที่สุด หากคุณเป็น ผู้ใช้ Androidคุณสามารถใช้แอปพลิเคชันต่อไปนี้ได้ แต่ถ้าคุณเป็นผู้ใช้ iOS แอปพลิเคชันสำหรับอุปกรณ์ของคุณจะหยุดทำงาน แต่ยังมีวิธีสำหรับผู้ใช้ iOS ที่กล่าวถึงด้านล่าง
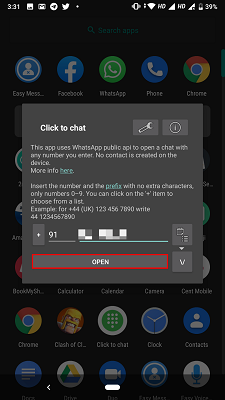
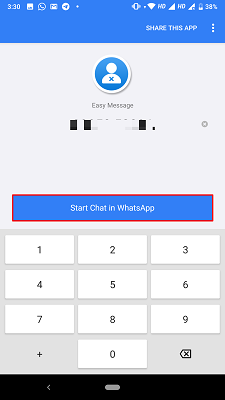
สำหรับ ผู้ใช้ iOSคุณสามารถใช้ขั้นตอนด้านล่างเพื่อส่ง ข้อความ WhatsAppโดยไม่ต้องบันทึกผู้ติดต่อ วิธีนี้ใช้Siri Shortcutsซึ่งเป็นแอปพลิเคชันที่สร้างโดยApple โดย เฉพาะ ทำงานบนอุปกรณ์ที่ใช้ iOS เวอร์ชัน 12 ขึ้นไป
- ดาวน์โหลด(Download)คำสั่งลัด Siri
- เปิดแอพ แตะที่ แท็บ คลัง(Gallery)ภาพ ที่ด้านล่างขวา เพิ่ม(Add)ทางลัดตามที่คุณต้องการ และเรียกใช้ครั้งเดียว
หมายเหตุ:(Note:)คุณต้องทำตามขั้นตอนที่ 1 และ 2 หากคุณไม่เคยใช้คำ สั่ง ลัด Siri(Siri Shortcuts)มาก่อน - ตอนนี้ ไปที่ การSettings > Shortcuts >เปิดใช้ งาน อนุญาตทางลัดที่ไม่น่า(Allow Untrusted Shortcuts)เชื่อถือ
- เปิดลิงก์(link) นี้ บน iPhone ของคุณแล้วคลิกปุ่มรับทางลัด(Get Shortcut)เพื่อดาวน์โหลด
- เมื่อเปลี่ยนเส้นทางไปยังแอปคำสั่งลัด(Shortcuts)แล้ว ให้แตะเพิ่มทางลัด(Add Untrusted Shortcut) ที่ไม่ น่า เชื่อถือ
- ตอนนี้ ให้มองหา ทางลัด WhatsApp to Non Contactในแท็บMy Shortcuts คุณสามารถเรียกใช้จากที่นี่หรือแตะไอคอนสามจุดที่ด้านบนของทางลัด > จากนั้นแตะเพิ่ม(Add)ไปที่หน้าจอ(Home Screen)หลัก เพื่อสร้างทางลัดเริ่มต้นอย่างรวดเร็วบนหน้าจอหลัก
- เมื่อคุณเรียกใช้สิ่งนี้ ให้ป้อนหมายเลขของผู้รับพร้อมกับรหัสประเทศ คุณจะถูกเปลี่ยนเส้นทางไปยังWhatsAppโดยเปิดหน้าต่างข้อความใหม่
แอปพลิเคชันเหล่านี้ใช้งานง่าย ไม่มีโฆษณา และมีน้ำหนักเบามาก เมื่อใช้งานเสร็จแล้ว คุณสามารถถอนการติดตั้งหรือเก็บมันไว้ การตัดสินใจขึ้นอยู่กับคุณ
Related posts
ลงทะเบียนใน Signal, WhatsApp, Telegram โดยไม่ต้องใช้ phone number
จะรู้ได้อย่างไรว่าคุณถูกบล็อกใน WhatsApp หรือไม่
ฉันจะหยุดข้อความ WhatsApp จากการถูกแฮ็กได้อย่างไร
วิธีการรับรู้ WhatsApp Scams and Spam messages
วิธีย้าย WhatsApp Group Chats ถึง Signal app
วิธีการ Fix Whatsapp Images ไม่ได้แสดงใน Gallery
วิธีปลดบล็อคตัวเองใน WhatsApp เมื่อ Blocked
วิธีการใช้งานหลายบัญชีใน WhatsApp Windows ใช้ Altus
Fix WhatsApp Your Phone Date คือ Inaccurate Error
Best WhatsApp Web tips & tricks คุณสามารถใช้
วิธีใช้ WhatsApp โดยไม่มี Phone Number
วิธี Does WhatsApp ทำงานอย่างไร? (คู่มือการเริ่มต้นของ)
วิธีเปิดใช้งาน Dark Mode บน WhatsApp สำหรับ Android & iPhone
การชำระเงิน WhatsApp: วิธีการตั้งค่าส่งรับเงินใน WhatsApp
วิธีการ Export WhatsApp Chat เป็น PDF
WhatsApp Web ไม่ทำงานบนพีซี
WhatsApp ทางเลือกฟรี messaging apps
Fix Common Problems กับ WhatsApp
วิธีการ Extract WhatsApp Group Contacts (2021)
วิธีการโพสต์หรือ Upload Long Video บน Whatsapp Status?
