วิธีแก้ไขข้อผิดพลาด DHCP Lookup Failed กับ Windows & Chromebooks
หากคุณได้รับข้อความแสดงข้อผิดพลาดที่ระบุว่า — การ ค้นหา DHCP ล้มเหลว(DHCP Lookup Failed) — นั่นเป็นเพราะโปรโตคอลที่กำหนดค่าไม่ถูกต้องในคอมพิวเตอร์ของคุณ มีการรายงานข้อผิดพลาดให้ปรากฏบนเบราว์เซอร์ มันไปโดยไม่บอกว่าคุณจะต้องมีบัญชีผู้ใช้ของผู้ดูแลระบบเพื่อแก้ไขปัญหา
DHCP คืออะไร?
Dynamic Host Configuration Protocol (DHCP)เป็นโปรโตคอลเครือข่าย มีหน้าที่จัดการและทำให้กระบวนการกำหนด IP เป็นแบบอัตโนมัติ เพื่อให้อุปกรณ์สามารถเข้าถึงได้ทีละเครื่องเมื่ออยู่บนเครือข่าย ฉันแน่ใจว่าคุณต้องเคยเห็นสิ่งนี้เมื่อกำหนดค่าเราเตอร์ซึ่งทำหน้าที่เป็นอุปกรณ์DHCP เมื่อคอมพิวเตอร์บูท เครื่องจะมองหาอุปกรณ์หรือเซิร์ฟเวอร์ DHCP และพยายามรับ IP หากไม่มีอุปกรณ์หรือกำหนดค่าไม่ถูกต้อง การค้นหา DHCP(DHCP Lookup)จะล้มเหลว
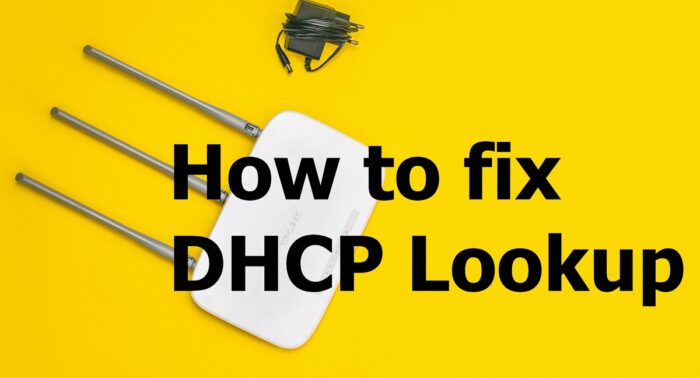
วิธีแก้ไขการค้นหา DHCP ล้มเหลว
ทำตามคำแนะนำเหล่านี้เพื่อแก้ไขปัญหา
- มีอุปกรณ์จำนวนมากเกินไปที่เชื่อมต่อกับเซิร์ฟเวอร์DHCP เดียวกัน(DHCP)
- ต่ออายุ IP
- เรียกใช้ตัวแก้ไขปัญหาเครือข่าย
คุณควรจะสามารถแก้ไขปัญหานี้ได้โดยไม่ต้องมีบัญชีผู้ดูแลระบบ
1 ] มีอุปกรณ์มากเกินไป(] Too)ที่เชื่อมต่อกับเซิร์ฟเวอร์ DHCP เดียวกัน(DHCP Server)
เซิร์ฟเวอร์ DHCP(DHCP)ทุกเครื่องมีการ กำหนดค่า SUBNETซึ่งจะกำหนดจำนวนอุปกรณ์ที่สามารถจัดการได้ โดยปกติ เราทุกคนใช้ซับเน็ตมาส(Subnet) ก์ 255.255.255.0 ที่ มี IP เป็น 192.168.XY หากคุณมีอุปกรณ์จำนวนมากที่เชื่อมต่อกับเซิร์ฟเวอร์ เช่น มากกว่า 200 เครื่อง ขอแนะนำให้เปลี่ยนไปใช้ซับเน็ต คลาส A หรือ คลาส B (Class B)จะเป็นการดีที่สุดที่จะขอให้ผู้ดูแลระบบไอทีของคุณ
- เครือข่ายคลาส A ใช้ซับเน็ตมาสก์เริ่มต้นที่ 255.0.0.0
- เครือข่ายคลาส B ใช้ซับเน็ตมาสก์เริ่มต้น 255.255.0.0
หากคุณมีความรู้พื้นฐานเกี่ยวกับการกำหนดค่าเราเตอร์ การตั้งค่านี้ควรจะเป็นตัวเลือกแรกหลังจากที่คุณเข้าสู่ระบบ ปัญหาส่วนใหญ่รายงานโดยองค์กรที่ซื้อChromebook(Chromebooks)จำนวนมาก และเครือข่ายไม่พร้อมที่จะจัดการทั้งหมดพร้อมกัน
2] ต่ออายุ IP
เป็นไปได้ว่าเราเตอร์ไม่สามารถกำหนดที่อยู่ IP ให้กับทุกอุปกรณ์ และบางเครื่องล้มเหลว ในกรณีนั้น คุณสามารถเรียกใช้สิ่งต่อไปนี้บนCommand Prompt(Command Prompt)บนWindows
ipconfig /renew
การดำเนินการนี้จะบังคับให้คอมพิวเตอร์เชื่อมต่อกับDHCPเพื่อรับที่อยู่ IP ใหม่
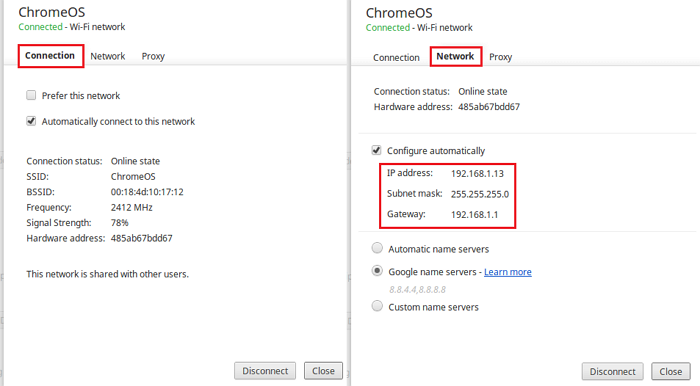
หากคุณกำลังใช้Chromebookคุณสามารถใช้การ ตั้งค่า Chrome OSเพื่อแก้ไขได้ ไปที่การตั้งค่า Chrome OS(Chrome OS Settings)และค้นหาการเชื่อม(Internet Connection)ต่อ อินเทอร์เน็ต มีการตั้งค่าเพื่อกำหนด IP หรือสวิตช์สลับด้วยตนเอง ซึ่งจะเริ่มต้นคำขอต่ออายุ IP
3] เรียกใช้ตัวแก้ไขปัญหาเครือข่าย
Windows มาพร้อมกับตัวแก้ไขปัญหาเครือข่าย ใน ตัว คุณสามารถค้นหาได้ในการตั้งค่า Windows(Windows Settings) ( WIN +I ) > การอัปเดต(Update)และความปลอดภัย > การแก้ไขปัญหาขั้นสูง ค้นหาการเชื่อม(Locate Internet Connections)ต่ออินเทอร์เน็ต เลือกและเรียกใช้
คุณยังสามารถพิมพ์ ตัว แก้ไขปัญหาเครือข่าย(network troubleshooter)และจะแสดงตัวแก้ไขปัญหาการเชื่อมต่ออินเทอร์เน็ต(Internet Connections)ซึ่งคุณสามารถเรียกใช้ได้ทันที
หากไม่ได้ผล ให้ลองใช้ ตัวเลือกการ รีเซ็ตเครือข่ายใน Windows 10
ฉันหวังว่าโพสต์จะมีประโยชน์และช่วยคุณแก้ไขปัญหาการค้นหา DHCP(DHCP Lookup)ล้มเหลว
Related posts
วิธีการค้นหา Router IP address บน Windows 10 - IP Address Lookup
เปิดใช้งานหรือปิดใช้งาน LMHOSTS Lookup ใน Windows 11/10
MAC Address ใน Windows 10: เปลี่ยน, Lookup, การปลอมแปลง
วิธีการเปลี่ยน DHCP Lease Time ใน Windows 10
DHCP คืออะไร? มันทำงานอย่างไร?
วิธีเปิดใช้งาน Wake-on-LAN ใน Windows 10
Fix Ping Spikes ใน WiFi or Ethernet บน Windows 11/10
วิธีการดู Wi-Fi Network Driver information บน Windows 10
วิธีใช้ Network Sniffer Tool PktMon.exe ใน Windows 10
การแก้ไข: Red Cross X บน WiFi or Network Icon ใน Windows 11/10
วิธีใช้ Port Query Tool (PortQry.exe) ใน Windows 10
NetTraffic: เรียลไทม์ Network traffic จอภาพสำหรับ Windows 10
เปิดใช้งานหรือปิดใช้งาน Wi-Fi และ Ethernet adapter บน Windows 11
วิธีการเพิ่ม Wi-Fi Network Profile ใหม่ใน Windows 10
วิธีการแก้ไข Unidentified Network ใน Windows 11/10
วิธีการเปลี่ยนชื่อหรือเปลี่ยน Active Network Profile Name ใน Windows 11/10
วิธีเปลี่ยนเวลาเช่า DHCP ใน Windows 10
วิธีการปิดใช้งานหรือเปิดใช้งานมือถือ Hotspot ใน Windows 10
Advanced IP Scanner, A ฟรี IP scanner สำหรับ Windows 10
ทำไมการปิงของฉันถึง Time สูงใน Windows 11/10
