การแก้ไข: reCAPTCHA ไม่ทำงานใน Chrome, Firefox หรือเบราว์เซอร์ใดๆ
reCAPTCHAเป็นบริการฟรีของ Google(Google)เพื่อยืนยันว่าระบบกำลังถูกใช้โดยมนุษย์ ไม่ใช่หุ่นยนต์หรือบอท ช่วยให้เว็บไซต์ปลอดภัยจากเครื่องมืออัตโนมัติที่เป็นอันตรายและการโจมตีด้วยสแปม มันคล้ายกับCaptchaความแตกต่างเพียงอย่างเดียวคือCaptchaขอให้คุณไขปริศนาเพื่อให้แน่ใจว่าคุณไม่ใช่หุ่นยนต์ และ reCAPTCHA จะขอให้คุณทำเครื่องหมายที่ ปุ่ม ฉันไม่ใช่ Robot(I’m not a Robot)เพื่อยืนยันตัวตนของคุณ
เมื่อเร็ว ๆ นี้ มีผู้ใช้หลายคนรายงานว่า reCAPTCHA ไม่ทำงานในเว็บเบราว์เซอร์ของตน หลายคน(Many)บอกว่ามันปรากฏขึ้นในตอนแรกแล้วจางหายไปเมื่อคุณคลิกที่มัน และเมื่อคุณรีเฟรชหน้าเว็บ ระบบจะแสดงข้อความเตือน เช่น การตรวจสอบล้มเหลว คอมพิวเตอร์ของคุณกำลังส่งข้อความค้นหาอัตโนมัติ(verification failed, your computer is sending automated queries,)เป็นต้น
หากคุณประสบปัญหาเดียวกันในเว็บเบราว์เซอร์ของคุณ โปรดดูบทความนี้ ฉันจะพูดถึงวิธีแก้ไขreCAPTCHA ที่ไม่ทำงานใน(reCAPTCHA not working in the browser)ปัญหา เบราว์เซอร์ แต่ก่อนหน้านั้นให้เราพยายามทำความเข้าใจว่าอะไรเป็นสาเหตุของปัญหานี้
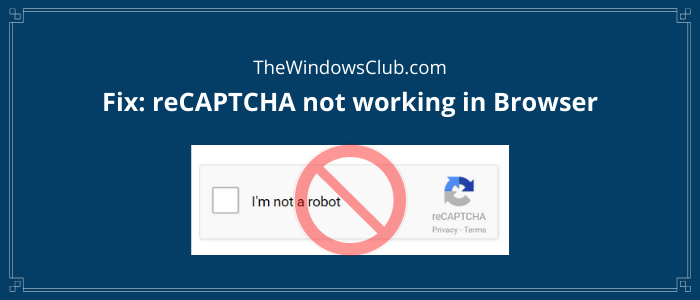
สาเหตุที่ทำให้ reCAPTCHA ไม่ทำงานในเบราว์เซอร์
หาก reCAPTCHA ไม่ทำงานในเบราว์เซอร์ของคุณ ปัญหานี้อาจเกิดขึ้นเนื่องจากสาเหตุหลายประการ ได้แก่:
- คุณกำลังใช้เว็บเบราว์เซอร์รุ่นเก่ากว่า
- บริการ VPN(VPN)หรือพร็อกซี่ขัดข้องด้วย reCAPTCHA
- เบราว์เซอร์ติดมัลแวร์ เช่น นักจี้เบราว์เซอร์ โทรจัน เครื่องมือแอดแวร์ ฯลฯ
- อาจถูกเรียกใช้เนื่องจากโปรไฟล์ของเบราว์เซอร์ พิจารณาสร้างโปรไฟล์เบราว์เซอร์(creating a new browser profile)ใหม่
- คุณอาจพบข้อผิดพลาดนี้หากระบบตรวจพบที่อยู่ IP ของคุณว่าน่าสงสัย
คุณสามารถลองแก้ไขปัญหา reCAPTCHA ที่ไม่ทำงานโดยใช้วิธีการต่างๆ ที่ฉันจะแบ่งปันในบทความนี้ มาดูวิธีแก้ปัญหากันตอนนี้เลย
reCAPTCHA ไม่ทำงานในChrome , Firefoxหรือเบราว์เซอร์ใด ๆ
นี่คือวิธีการแก้ไขข้อผิดพลาด reCAPTCHA ไม่ทำงานในเบราว์เซอร์ของคุณ แต่ก่อนที่คุณจะเริ่ม คุณอาจต้องการล้างแคชของเบราว์เซอร์(clear your browser cache)ก่อนแล้วดู
- อัปเดตเว็บเบราว์เซอร์ของคุณเป็นเวอร์ชันล่าสุด
- ปิดใช้งาน VPN หรือ Proxy Service ของคุณ
- รีเซ็ตที่อยู่ IP
- ตรวจสอบมัลแวร์บนพีซีของคุณ
- รีเซ็ตเบราว์เซอร์ของคุณ
1] อัปเดต(Update)เว็บเบราว์เซอร์ของคุณเป็นเวอร์ชันล่าสุด
สาเหตุที่พบบ่อยที่สุดประการหนึ่งที่นำไปสู่ปัญหา “reCAPTCHA ไม่ทำงาน” คือเวอร์ชันของเบราว์เซอร์ที่ล้าสมัยคุณควรอัปเดต(you should get it updated) เวอร์ชันดัง กล่าว ในที่นี้ ฉันจะพูดถึงขั้นตอนในการอัปเดตเว็บเบราว์เซอร์สองเว็บที่ใช้กันอย่างแพร่หลาย ซึ่งรวมถึงGoogle Chrome(Google Chrome)และMozilla Firefox
สำหรับ Google Chrome
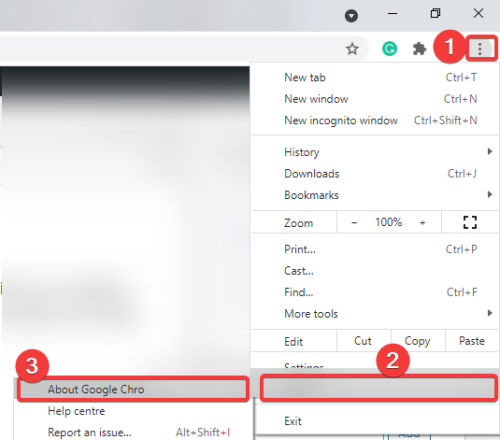
- เปิดGoogle Chromeและไปที่เมนูสามจุด
- ตอนนี้ คลิกที่ ความช่วยเหลือ > เกี่ยวกับ ตัวเลือกHelp > About Chrome
- ตอนนี้จะค้นหาการอัปเดตล่าสุดโดยอัตโนมัติและติดตั้ง
- หลังจากอัปเดตChromeแล้ว ให้รีสตาร์ทและไปที่ไซต์ reCAPTCHA เพื่อดูว่าตอนนี้ทำงานได้ดีหรือไม่
สำหรับ Mozilla Firefox
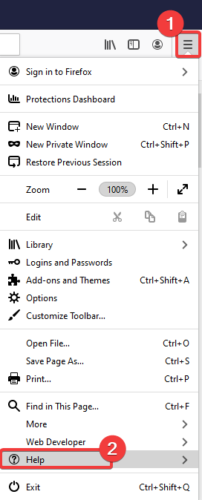
- เปิดFirefoxไปที่เมนูสามแถบแล้วคลิกตัวเลือกความช่วยเหลือ(Help)
- จากนั้นแตะที่ตัวเลือกเกี่ยวกับ Firefox (About Firefox)จะตรวจสอบและดาวน์โหลดการอัปเดตซึ่งคุณสามารถติดตั้งได้โดยคลิกปุ่มอัปเดต(Update)
- เปิดFirefox ขึ้นมาใหม่ และเปิดหน้าต่าง reCAPTCHA และตรวจสอบว่าปัญหาหายไปหรือไม่
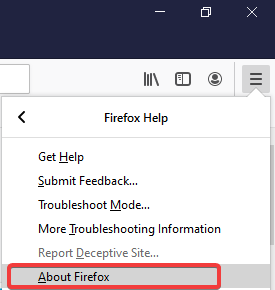
2] ปิดใช้งาน(Disable) VPN หรือ(VPN) Proxy Service ของคุณ(Proxy Service)
บริการVPNอาจทำให้ reCAPTCHA ไม่ทำงานในเบราว์เซอร์ของคุณ ดังนั้น(Hence)ให้ลองปิดการใช้งาน แอปพลิเคชั่น VPN ที่ คุณใช้อยู่ซักพัก และตรวจสอบว่า reCAPTCHA เริ่มทำงานในเบราว์เซอร์ของคุณหรือไม่ หากเป็นเช่นนั้น แสดงว่าVPN ของคุณ เป็นสาเหตุของปัญหา
ในทำนองเดียวกัน ให้ปิดใช้งานบริการพร็อกซี่ หากคุณใช้และดูว่าปัญหา reCAPTCHA ไม่ทำงานยังคงมีอยู่หรือไม่
3] รีเซ็ตที่อยู่ IP
ในกรณีที่โชคร้ายที่ที่อยู่ IP ของคุณมีชื่อเสียงในทางลบและถูกตรวจพบว่าน่าสงสัย การรีเซ็ตที่อยู่ IP ของคุณอาจช่วยคุณแก้ไขปัญหานี้ได้ ดูเหมือนว่าโซลูชันนี้จะใช้งานได้เมื่อ reCAPTCHA ไม่ทำงานในเว็บเบราว์เซอร์ใดๆ ของคุณ นี่คือขั้นตอนในการรีเซ็ตที่อยู่ IPบนพีซี Windows 10 ของคุณ:
ประการแรก เปิดCMDด้วยสิทธิ์ของผู้ดูแลระบบ ให้ค้นหาCMDและเปิดแอปโดย ใช้ ตัวเลือกRun as administrator
ตอนนี้ ป้อนคำสั่งต่อไปนี้ทีละคำสั่งใน CMD:
netsh winsock reset netsh int ip reset ipconfig /release ipconfig /renew
เมื่อดำเนินการตามคำสั่งข้างต้นทั้งหมดแล้ว ให้รีสตาร์ทเว็บเบราว์เซอร์และไปที่หน้า reCAPTCHA เพื่อดูว่าตอนนี้ทำงานได้ดีหรือไม่
4] ตรวจสอบมัลแวร์บนพีซีของคุณ
คุณอาจประสบปัญหานี้หากเบราว์เซอร์ของคุณติดมัลแวร์บางชนิด เช่น โทรจัน แอดแวร์ นักจี้เบราว์เซอร์ ฯลฯ ดังนั้น ให้สแกนพีซีของคุณเพื่อหามัลแวร์และลบออกจากพีซีของคุณ คุณสามารถใช้ซอฟต์แวร์ป้องกันไวรัส(Antivirus Software) ฟรี ที่ให้การป้องกันมัลแวร์ได้
หลังจากทำเช่นนั้น ให้ถอนการติดตั้งเว็บเบราว์เซอร์ของคุณทั้งหมดโดยใช้โปรแกรมถอนการติดตั้ง(uninstaller program)ฟรี จากนั้นดาวน์โหลดตัวติดตั้งสำหรับเว็บเบราว์เซอร์ของคุณจากเว็บและติดตั้งใหม่บนพีซีของคุณ
เปิดเบราว์เซอร์ของคุณและตรวจสอบว่า reCAPTCHA ทำงานอย่างถูกต้องหรือไม่
5] รีเซ็ตเบราว์เซอร์ของคุณ
หากไม่มีอะไรทำงาน คุณอาจต้องรีเซ็ตเบราว์เซอร์ Edge(reset your Edge) , ChromeหรือFirefoxเป็นการตั้งค่าเริ่มต้นดั้งเดิม
หวังว่าคู่มือนี้จะช่วยคุณแก้ไขปัญหาreCAPTCHA
(Does)reCAPTCHA ทำงานบนเบราว์เซอร์ทั้งหมดหรือไม่
ReCaptchaจะตรวจสอบเวอร์ชันของเบราว์เซอร์อย่างจริงจังก่อนที่จะอนุญาตให้คุณเข้าถึงได้ ใช้ได้กับเบ ราว์เซอร์ทุกเวอร์ชัน ไม่ใช่แค่Chrome , Edge , Firefox
คุณสามารถข้าม CAPTCHA ได้หรือไม่
ในบางกรณีสามารถข้ามCAPTCHA แบบธรรมดาได้โดยใช้เทคโนโลยี (CAPTCHAs)Optical Character Recognition ( OCR ) ที่จดจำข้อความภายในรูปภาพ เช่น เอกสารที่สแกนและภาพถ่าย เทคโนโลยีนี้จะแปลงรูปภาพที่มีข้อความที่เขียนเป็นข้อมูลข้อความที่เครื่องอ่านได้
ตอนนี้อ่านแล้ว(Now read) : ส่วนขยายเบราว์เซอร์เพื่อบายพาสหรือเติม CAPTCHA โดย(Browser extensions to Bypass or Automatically fill CAPTCHA)อัตโนมัติ
Related posts
วิธีการซิงค์ Tabs ระหว่าง Edge, Chrome and Firefox browsers
Google Chrome vs Firefox Quantum สำหรับ Windows 10
วิธีบันทึกเว็บเพจเป็น PDF ใน Chrome or Firefox
400 Bad Request, Cookie Too Large - Chrome, Edge, Firefox, IE
วิธีการเปลี่ยน Default Font ใน Chrome, Edge, Firefox browser
Firefox Quantum browser ปรับแต่งเพื่อปรับแต่งตามความชอบของคุณ
Block Notifications, Microphone, Camera คำขอใน Firefox browser
Share Button Plugins สำหรับ Share Button Plugins, Chrome, Firefox and Edge browsers
ปิดการใช้งานภาพใน Chrome, Firefox, Edge, Internet Explorer ในขณะที่เรียกดู
Prevent Firefox or Chrome จากการบันทึก Credit Card Information ของคุณ
วิธีการเปลี่ยนโฮมเพจใน Chrome, Firefox, Opera, Edge เบราว์เซอร์
ปลอดภัยหรือไม่ที่จะบันทึกรหัสผ่านใน Chrome, Firefox or Edge browser?
Lazy Loading คืออะไร เปิดใช้งานหรือปิดการใช้งานใน Chrome, Firefox, Edge
จัดการหรือปิดใช้งาน Browser Add-ons & Extensions ใน Chrome, Firefox
Force Links, Open in Background Tab ใน Chrome, Edge, Firefox, Opera
วิธีเรียกดูข้อความเท่านั้น Mode ใน Chrome, Edge, หรือ Firefox
Hyperlink Auditing ใน Chrome & Firefox browsers
ปิดใช้งาน JavaScript ใน Chrome, Edge, Firefox, Opera, Internet Explorer
Allow หรือบล็อก Pop-Ups บน Chrome, Firefox, Edge, Opera, Internet Explorer
Block or Allow Third-Party Cookies ใน Chrome, Firefox, Edge, IE, Opera
