วิธีระบุความยาว PIN ขั้นต่ำและสูงสุดใน Windows 11/10
ในโพสต์ก่อนหน้านี้ เราได้กล่าวถึงวิธีการ เปิดใช้งาน & กำหนดค่านโยบายกลุ่มความซับซ้อน ของPIN ในโพสต์นี้ เราจะแสดงวิธีง่ายๆ ให้คุณระบุความยาว PIN ขั้นต่ำและสูงสุด(specify minimum and maximum PIN length)ใน Windows 11/10 ได้อย่างง่ายดาย
ก่อนที่เราจะกระโดดลงไปที่พื้นหลังเล็กน้อย
PIN (หมายเลขประจำตัวส่วนบุคคล)(PIN (Personal Identification Number))เป็น คุณลักษณะด้านความปลอดภัยใหม่ล่าสุดที่มีในWindows 10และWindows 8.1ที่มุ่งปกป้องข้อมูลที่เกี่ยวข้องกับบัญชีผู้ใช้ หากคุณเปิดใช้งานการป้องกันด้วย PIN ของ Windows Hello คุณสามารถป้อนPINแทนรหัสผ่านจริงได้
ข้อดีคือHello PINผูกติดอยู่กับอุปกรณ์เฉพาะที่มีการตั้งค่าไว้ แม้ว่าจะมีคนจัดการเพื่อรับบัญชี Microsoft และรหัสผ่าน(Microsoft account and password) ของ คุณ พวกเขาก็ยังต้องอยู่ในครอบครองอุปกรณ์ของคุณเพื่อเข้าถึงข้อมูลของคุณ . PIN นั้น ไม่เทียบเท่ากับ รหัสผ่านบัญชี Microsoftที่สามารถใช้ได้บนอุปกรณ์และเครือข่ายใดๆ – เป็นรหัสประจำเครื่องอย่างแท้จริงและจะไม่ถูกส่งไปยังเซิร์ฟเวอร์ของMicrosoft เพื่อทำการตรวจสอบ(Microsoft)
ข้อดีอีกประการของHello PINคือการเข้าถึง ต่างจากรหัสผ่านตรงที่PINไม่ต้องการให้คุณกดปุ่มEnterเพื่อลงทะเบียน เนื่องจากเป็นเพียงตัวเลข 4 หลักสั้นๆWindowsจะเข้าสู่ระบบให้คุณทันทีที่คุณป้อนPINที่ ถูกต้อง
นอกจากการ รองรับฮาร์ดแวร์ TPMแล้ว คุณยังได้รับการปกป้องจากการโจมตีแบบเดรัจฉาน – หลังจากการเดาผิดหลายครั้งเกินไป อุปกรณ์จะถูกล็อคชั่วคราว
วิธีระบุความยาวPIN (Maximum PIN)ขั้นต่ำ(Minimum)และ สูงสุด
คุณสามารถระบุ ความยาว PIN (Maximum PIN)ขั้นต่ำ(Minimum)และ สูงสุด ในWindows 10ได้โดยใช้Local Group Policy Editor สำหรับ ผู้ใช้ Windows 11/10Homeนั้นLocal Group Policy Editorจะไม่มีในรุ่นนั้น คุณจะต้องเพิ่มคุณสมบัติ(add the feature)แล้วทำตามคำแนะนำตามที่อธิบายไว้ด้านล่าง เช่นเดียวกับที่คุณทำในWindows 11/10 11/10 Pro
ในการระบุความยาวPIN (Maximum PIN)ขั้นต่ำ(Minimum)และ สูงสุดโดยใช้ Local Group Policy EditorในWindows 10ให้ทำดังต่อไปนี้:
- กดปุ่มWindows key + Rเพื่อเรียกใช้กล่องโต้ตอบเรียกใช้
- ในกล่องโต้ตอบ Run ให้พิมพ์และ
gpedit.mscกด Enter เพื่อเปิด Group Policy Editor(open Group Policy Editor) - ภายในLocal Group Policy Editorให้ใช้บานหน้าต่างด้านซ้ายเพื่อไปยังเส้นทางด้านล่าง:
Computer Configuration > Administrative Templates > System > PIN Complexity
ในการระบุ ความยาว ขั้นต่ำของ PIN(Minimum PIN)ให้ทำดังต่อไปนี้:
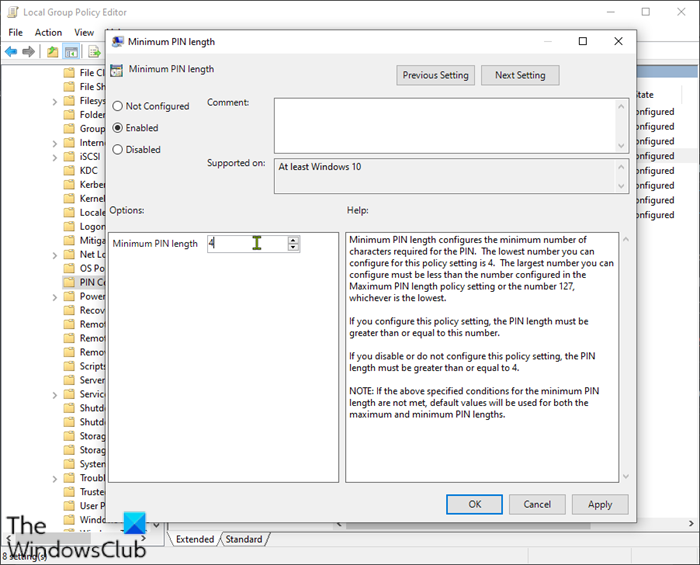
- ในบานหน้าต่างด้านขวา ดับเบิลคลิกที่ความยาวขั้นต่ำของ PIN(Minimum PIN length )เพื่อแก้ไขคุณสมบัติ
- ใน หน้าต่างความยาว PIN ขั้นต่ำ(Minimum PIN)ให้เลือกปุ่มตัวเลือก สำหรับEnabled
- ถัดไป ย้ายไปที่ช่องด้านล่างและตั้งค่า ความยาว ขั้นต่ำของ PIN(Minimum PIN)เป็นค่าระหว่าง 4 ถึง 127
- โดยใช้เมนูแบบเลื่อนลงหรือโดยการพิมพ์ค่า
หากคุณตั้งค่าเป็น 7 คุณจะสามารถสร้างพินที่ยาวขึ้นได้ (สูงสุด 7 หลัก)
- คลิกใช้(Apply) > ตกลง(OK) _
ในการระบุ ความยาว PIN สูงสุด(Maximum PIN)ให้ทำดังนี้:
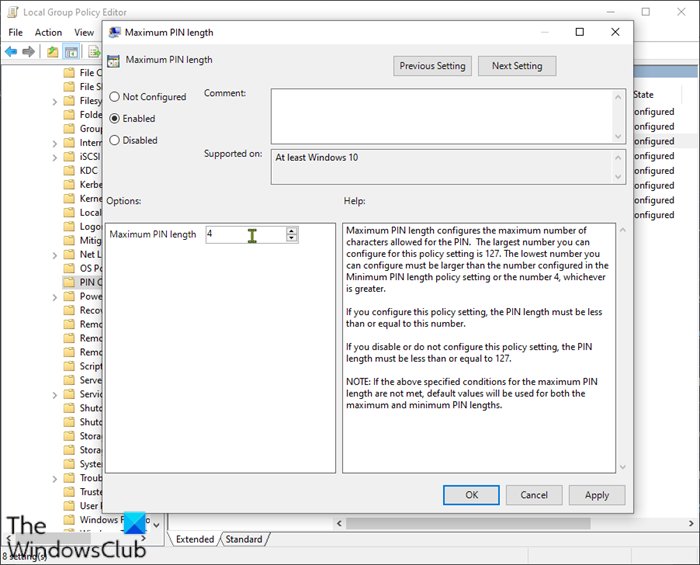
- ดับเบิลคลิกที่ความยาว(length)PIN สูงสุด(Maximum PIN) จากบานหน้าต่างด้านขวาเดียวกัน
- ใน หน้าต่างความยาว สูงสุดของ PIN(Maximum PIN)ให้เลือกปุ่มตัวเลือก สำหรับEnabled
- ถัดไป ย้ายไปที่ช่องด้านล่างและตั้ง ค่าความยาว PIN สูงสุด(Maximum PIN)เป็นค่าระหว่าง4 ถึง 127โดยใช้เมนูแบบเลื่อนลงหรือโดยการพิมพ์ค่า
- คลิกใช้(Apply) > ตกลง(OK) _
เมื่อแก้ไขความยาวสูงสุดและต่ำสุดแล้ว คุณสามารถปรับแต่ง กฎการสร้าง PINเพิ่มเติมได้หากต้องการ หากคุณดูที่บานหน้าต่างด้านขวา คุณมีนโยบายอื่นๆ ที่สามารถบังคับใช้ได้ คุณสามารถอนุญาตให้ใช้อักขระพิเศษ กำหนดให้ใช้อักษรตัวพิมพ์ใหญ่หรือตัวพิมพ์เล็ก หรือแม้แต่เพิ่มวันหมดอายุให้กับPIN
That’s it!
โพสต์ที่เกี่ยวข้อง(Related post) : ระบุความยาวขั้นต่ำสำหรับ PIN เริ่มต้นของ BitLocker ใน Windows
Related posts
วิธีการเพิ่ม Group Policy Editor เพื่อ Windows 10 Home Edition
วิธีการเปิดหรือปิดการใช้งานบน Win32 Long Paths Windows 10
Delete โปรไฟล์ผู้ใช้เก่าและไฟล์โดยอัตโนมัติใน Windows 10
วิธีปิดใช้งาน Picture Password Sign-In option ใน Windows 10
วิธีการติดตาม User Activity ใน WorkGroup Mode บน Windows 11/10
วิธีเพิ่มการตั้งค่าซิงค์ OneDrive ใน Local Group Policy Editor
เปลี่ยน Delivery Optimization Cache Drive สำหรับ Windows Updates
ปิดใช้งาน Internet Explorer 11 เป็น standalone browser โดยใช้ Group Policy
Group Policy Registry Location ใน Windows 10
Limit Reservable Bandwidth Setting ใน Windows 10
วิธีการบังคับ Group Policy Update ใน Windows 10
ไซต์เปลี่ยนเส้นทางจาก IE ถึง Microsoft Edge โดยใช้ Group Policy ใน Windows 10
Desktop Background Group Policy ไม่ได้ใช้ใน Windows 10
วิธีการเปลี่ยน BitLocker PIN ใน Windows 10
วิธีล็อคการตั้งค่า Taskbar ทั้งหมดใน Windows 10
วิธีเปิดใช้งานการเข้าสู่ระบบ Windows Installer บน Windows 10
Customize Ctrl+Alt+Del Screen ใช้ Group Policy or Registry ใน Windows
วิธีการแมป Network Drive โดยใช้ Group Policy บน Windows 10
เปิดใช้งานปิดใช้งาน Autocorrect and Highlight Misspelled Words - Windows 10
Stop Windows 10 จากการโหลด Microsoft Edge บน Startup
