ตั้งเป็นการตั้งค่าการเชื่อมต่อแบบมิเตอร์เป็นสีเทาใน Windows 11/10
หากคุณสังเกตเห็นว่าการตั้งค่าหรือตัวเลือก ตั้งเป็นการเชื่อมต่อแบบใช้มิเตอร์(Set as metered connection)(Set as metered connection)เป็นสีเทาในคอมพิวเตอร์ Windows 11/10 ของคุณ ดังนั้น คุณจึงไม่สามารถเปลี่ยนแปลงการเชื่อมต่อได้ โพสต์นี้อาจช่วยคุณได้
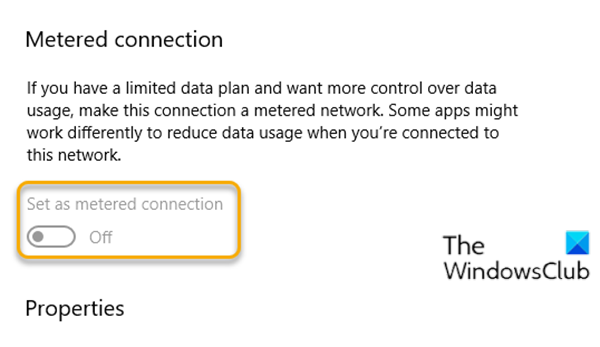
อาจเป็นสีเทาในการตั้งค่าใด ๆ ต่อไปนี้:
- การตั้งค่า > Networkและอินเทอร์เน็ต > เซลลูลาร์ > ตัวเลือกขั้นสูง
- การตั้งค่า > Networkและอินเทอร์เน็ต > Wi-Fi > เลือก เครือข่าย Wi-Fi ที่(Wi-Fi)คุณเชื่อมต่อ
- การตั้งค่า > Networkและอินเทอร์เน็ต > อีเธอร์เน็ต(Ethernet) > เลือก เครือข่าย อีเทอร์เน็ต(Ethernet) ที่ คุณเชื่อมต่อ
การเชื่อมต่อแบบคิดค่าบริการตามปริมาณข้อมูลคือการเชื่อมต่ออินเทอร์เน็ตที่มีขีดจำกัดข้อมูลที่เกี่ยวข้อง แอพบางตัวอาจทำงานแตกต่างออกไปในการเชื่อมต่อแบบคิดค่าบริการตามปริมาณข้อมูลเพื่อช่วยลดการใช้ข้อมูลของคุณ นอกจากนี้ การอัปเดตบางอย่างสำหรับWindowsจะไม่ได้รับการติดตั้งโดยอัตโนมัติ การเชื่อมต่อเครือข่ายข้อมูลเซลลูลาร์ถูกตั้งค่าเป็นมิเตอร์ตามค่าเริ่มต้น การเชื่อมต่อเครือข่าย Wi-Fi และอีเทอร์เน็ต(Ethernet)สามารถตั้งค่าเป็นแบบมิเตอร์ได้ แต่จะไม่ใช่ตามค่าเริ่มต้น
ตั้ง(Set)เป็นการตั้งค่าการเชื่อมต่อแบบมิเตอร์เป็นสีเทา
เมื่อการตั้งค่า "ตั้งเป็นการเชื่อมต่อแบบ(Set as metered connection)คิดค่าบริการตามปริมาณข้อมูล" เป็นสีเทา คุณจะไม่สามารถปิดหรือเปิดการตั้งค่านี้ได้เนื่องจากไม่มีตัวเลือกดังกล่าว หากคุณประสบปัญหานี้ คุณสามารถดำเนินการดังต่อไปนี้ (ถ้ามี) กับกรณีของคุณ:
ลบขีด จำกัด การใช้ข้อมูล(Remove the Data Usage Limit)หากมีการตั้งค่าโดยทำตามขั้นตอนเหล่านี้:
- เปิด การตั้งค่า > เครือข่าย และอินเทอร์เน็ต(Internet) > สถานะ(Status)
- ภายใต้เครือข่ายของคุณ เลือกการใช้(Data usage)ข้อมูล
- ภายใต้เลือกเครือข่าย(Choose a network)เลือกการเชื่อมต่อเครือข่าย
- สุดท้าย เลือกลบ(Remove) ขีด จำกัด> ลบ(Remove)
คุณต้องตรวจสอบให้แน่ใจว่าคุณลงชื่อเข้าใช้ด้วยบัญชีของผู้ดูแลระบบ หากต้องการดูว่าคุณมีสิทธิ์หรือไม่ ให้ทำตามขั้นตอนเหล่านี้:
- เปิด การตั้งค่า > บัญชี > ข้อมูลของคุณ
- ตรวจสอบว่ามีข้อความว่าผู้ดูแลระบบ(Administrator)ภายใต้ชื่อผู้ใช้ของคุณ
สุดท้ายแต่ไม่ท้ายสุด องค์กร ของคุณอาจตั้งค่าการเชื่อมต่อแบบ คิดค่าบริการตามปริมาณข้อมูล ในกรณีนี้ ให้ตรวจสอบกับฝ่ายสนับสนุนด้านไอทีของคุณ
Hope this helps!
อ่านต่อไป(Read next) : อนุญาตให้ดาวน์โหลด Windows Updates โดยอัตโนมัติผ่าน Metered Connections
Related posts
Twitter Privacy Settings: เคล็ดลับสู่ Protect & Secure Privacy บน Twitter
วิธีการเปลี่ยน Default Print Settings ใน Google Chrome
วิธีจัดการ Data Usage Limit บน Windows 10
Skype Privacy Settings, Groups and Video Calls
เลือกที่จะรับตัวเลือกแอปสีเทาในการตั้งค่า Windows 10
วิธีการเปลี่ยน Mouse Settings ใน Windows 10
การตั้งค่าบางอย่างไม่สามารถใช้ได้ในโหมด High Contrast - Windows 10
Windows 11 Accessibility Settings and Features
วิธีปิดใช้งาน Find My Device option ในการตั้งค่า Windows 10
ไม่พร้อมใช้งานหน้า IT administrator มีการ จำกัด การเข้าถึงบางพื้นที่
Windows Settings reset เป็นค่าเริ่มต้นหลังจากรีบูต
วิธีกำหนดค่า Windows 10 Sync Settings โดยใช้ Registry Editor
วิธีการคืนค่า Factory Image and Settings ใน Windows 10
Use Google Privacy Settings Wizard เพื่อปรับปรุงการตั้งค่าของคุณ
ความปลอดภัยที่ A glance page ใน Windows Security ว่างเปล่าใน Windows 10
Microsoft OneDrive Privacy Settings and Policy อธิบาย
มีบางอย่างผิดปกติ Try เพื่อเปิดการตั้งค่าอีกครั้งในภายหลัง
วิธีการ Export and Import Office Ribbon Menu Settings
วิธีการ Create and Manage Storage Spaces จากการตั้งค่า Windows 10
การตั้งค่าการเล่นเกมใน Windows 10 - คุณสมบัติและฟังก์ชั่น
