อุปกรณ์นี้ไม่พบทรัพยากรฟรีเพียงพอที่สามารถใช้ได้ (รหัส 12)
หากคุณเห็น รหัสข้อผิดพลาด 12 อุปกรณ์นี้ไม่พบทรัพยากรฟรีเพียงพอที่สามารถใช้(Error code 12, This device cannot find enough free resources that it can use)ในตัวจัดการอุปกรณ์(Device Manager)แสดงว่าอุปกรณ์ที่คุณต้องการใช้ไม่พบทรัพยากรฟรีเพียงพอที่จะดำเนินการ ข้อความแสดงข้อผิดพลาดฉบับสมบูรณ์จะรวมคำแนะนำในการลบหรือปิดใช้งานอุปกรณ์อื่นบนระบบWindows 10 ในโพสต์นี้ เราจะแชร์วิธีแก้ไขรหัสข้อผิดพลาดของตัวจัดการอุปกรณ์(Device Manager Error Code)นี้
รหัส 12(Code 12) : อุปกรณ์นี้ไม่พบทรัพยากรฟรีเพียงพอที่สามารถใช้ได้
เมื่อสิ่งนี้เกิดขึ้น หมายความว่ามีอุปกรณ์มากกว่าหนึ่งเครื่องพยายามใช้พอร์ต I/O เดียวกัน เปิดตัวจัดการอุปกรณ์และดูว่ามีเครื่องหมายอัศเจรีย์สีเหลืองอยู่ติดกับรายการใดๆ หรือไม่ คุณต้องการค้นหาอุปกรณ์ที่ทำให้เกิดข้อขัดแย้ง I/O โดยปกติจะเกิดขึ้นเมื่อคุณติดตั้งฮาร์ดแวร์หรือซอฟต์แวร์เมื่อเร็วๆ นี้ ซึ่งอาจเปลี่ยนแปลงการกำหนดค่าของคุณ หากเป็นเช่นนั้น คุณสามารถลองถอนการติดตั้งฮาร์ดแวร์/ซอฟต์แวร์ หรือแม้แต่ย้อนกลับเป็นWindowsเวอร์ชัน ก่อนหน้า
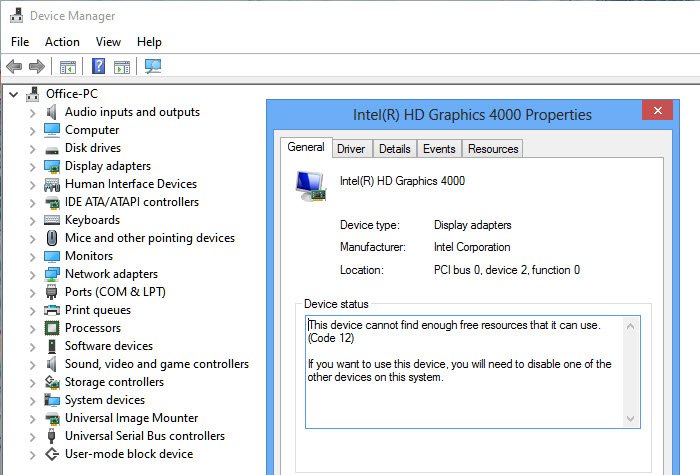
ทรัพยากรสามารถเป็นประเภทใดก็ได้ อาจเป็นเช่นเมื่ออุปกรณ์ถูกกำหนดพอร์ต I/O เดียวกันหรือ ช่อง DMAเดียวกัน หรือการขัดจังหวะเดียวกัน วิธีการแก้ไขข้อผิดพลาดนี้มีอยู่สองสามวิธี
1] ปฏิบัติตามมติที่แนะนำ
โดยปกติWindows จะเสนอวิธีแก้ปัญหา ถัดจากข้อความแสดงข้อผิดพลาด ถ้ามันง่ายพอ คุณสามารถทำตามนั้นและแก้ไขปัญหาได้ ดังที่คุณเห็นในภาพด้านบน หนึ่งในอุปกรณ์อื่นๆ ที่คุณอาจเพิ่งติดตั้งนั้นขัดแย้งกับอุปกรณ์ที่มีอยู่ ในการถอดและเปลี่ยนสล็อตฮาร์ดแวร์บนเมนบอร์ด
2] ตัว แก้ไขปัญหา(Troubleshooter)ฮาร์ดแวร์(Hardware)และอุปกรณ์(Devices)
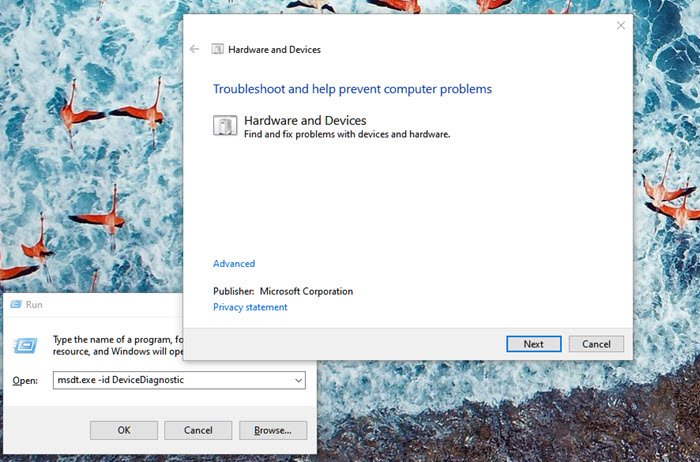
- เปิดพรอมต์เรียกใช้ (Win +R)
- พิมพ์
msdt.exe -id DeviceDiagnosticและกดปุ่ม Enter - ถัดไป ทำตามตัวช่วยสร้างเพื่อตรวจสอบว่าปัญหาสามารถแก้ไขได้หรือไม่
3] อัปเดต(Update)ไดรเวอร์อุปกรณ์(Device Driver)ผ่านตัวจัดการอุปกรณ์(Device Manager)
หากมีข้อขัดแย้งเนื่องจากไดรเวอร์ คุณสามารถคลิกขวาที่อุปกรณ์ที่เป็นปัญหาและตรวจสอบว่ามีการอัพเดตไดรเวอร์หรือไม่ (driver update available.)หากคุณแน่ใจว่าเป็นอุปกรณ์จริง คุณสามารถลองค้นหาการอัปเดตได้จากเว็บไซต์OEM(OEMs)
4] ถอนการติดตั้งอุปกรณ์(Device)ที่ทำให้เกิดปัญหา
เปิดDevice Managerเพื่อค้นหาอุปกรณ์ที่มีเครื่องหมายอัศเจรีย์สีเหลือง คลิกขวาที่มันแล้วเลือกถอนการติดตั้ง รีสตาร์ทคอมพิวเตอร์ และให้ OS ค้นหาฮาร์ดแวร์อีกครั้ง และจัดสรรทรัพยากร
5] จัดสรรทรัพยากรจาก BIOS
- หากไม่มีความละเอียดคุณต้องเข้าสู่BIOS โดยปกติ การรีสตาร์ทตามด้วยการกดแป้น F2 หรือDELควรนำคุณเข้าสู่การทำงาน
- เมื่ออยู่ในBIOSคุณจะต้องจัดสรรทรัพยากรที่เพียงพอให้กับอุปกรณ์นั้น ตัวอย่างเช่น หากBIOSไม่ได้จัดสรรอินเทอร์รัปต์ให้กับ คอนโทรลเลอร์ USBเนื่องจากตารางคุณสมบัติมัลติโปรเซสเซอร์ ( MPS ) ที่ไม่ถูกต้อง คุณจำเป็นต้องเปลี่ยนจาก BIOS
โปรดทราบว่าสิ่งนี้ต้องการใครสักคนที่เข้าใจอย่างชัดเจนว่าคุณกำลังพยายามเปลี่ยนแปลงอะไรในไบออส (BIOS)นอกจากนี้BIOSควรมีคุณลักษณะนี้
ฉันหวังว่าโพสต์นี้จะง่ายต่อการติดตาม และคุณสามารถแก้ไข “รหัส 12 ได้ อุปกรณ์นี้ไม่พบทรัพยากรฟรีเพียงพอที่สามารถใช้ข้อผิดพลาดในWindows 10ได้”
Related posts
อุปกรณ์นี้กำลังรออุปกรณ์อื่น (Code 51)
Find, download and install Drivers สำหรับ Unknown Devices หรือ Hardware
Biometric หายไปหรือถอนการติดตั้ง Biometric device โดยใช้ Device Manager
Fix Touchpad error อุปกรณ์นี้ไม่สามารถเริ่มทำงานได้ (Code 10) บน Windows 11/10
Fix Error Code 19, Windows ไม่สามารถเริ่มต้น hardware device นี้ได้
Audio Switcher: Use hotkey เพื่อเปลี่ยนอุปกรณ์ Audio เริ่มต้น
แก้ไขข้อผิดพลาด "ไม่มีอุปกรณ์ Active Mixer ที่พร้อมใช้งาน" ใน Windows
คุณสามารถทำอะไรได้บ้างจากแผงอุปกรณ์และเครื่องพิมพ์ใน Windows
วิธีการปิดใช้งาน TouchScreen ใน Windows 10
Fix Play Store Wo NOT Download Apps ON Android Devices
แก้ไข Windows 10 ไม่ได้ติดตั้งอุปกรณ์เสียง
Check or Detect Fake Storage Devices ใช้เครื่องมือฟรีเหล่านี้
Fix Device ไม่ได้ย้ายข้อความบนคอมพิวเตอร์ Windows 10
วิธีการติดตั้งและใช้หูฟังบนเครื่องคอมพิวเตอร์ Windows 10
วิธีการกู้คืนโฟลเดอร์ที่ถูกลบบนอุปกรณ์ Android
Stop Devices เมื่อ Screen ปิดตัวลงเพื่อช่วยประหยัดแบตเตอรี่ใน Windows 10
รีวิวหนังสือ - สร้างเครือข่ายคอมพิวเตอร์และอุปกรณ์ของคุณ ทีละขั้นตอน
Find Drivers สำหรับ Unknown Devices ใน Device Manager
6 Ways เพื่อเปิด Flashlight บน Android Devices
Run Hardware and Devices Troubleshooter กับปัญหาการแก้ไข
