Task Manager taskeng.exe เปิดแบบสุ่มใน Windows 11/10
ผู้ใช้ควรทำอย่างไร หากตัวจัดการงาน(Task Manager)สร้างปัญหาในคอมพิวเตอร์โดยการเปิดแบบสุ่ม ลองนึกภาพ(Imagine)ตัวจัดการงาน(Task Manager)ปรากฏขึ้นแบบสุ่มในขณะที่คุณกำลังยุ่งกับงานบางอย่าง ทีนี้ ลองนึกภาพว่าสิ่งนี้เกิดขึ้นบ่อยครั้ง มันจะเป็นช่วงเวลาที่น่าผิดหวัง ผู้ใช้หลายคนรายงานปัญหาเดียวกัน
ตัวจัดการงาน(Task Manager)ในWindows 11/10ช่วยให้คุณจัดการโปรแกรม กระบวนการ และบริการที่ทำงานบนคอมพิวเตอร์ได้ เป็นเครื่องมือที่ยอดเยี่ยมที่ช่วยผู้ใช้ได้หลายวิธี การใช้งานทั่วไปที่ทุกคนใช้Task Managerคือปิดแอพหรือกระบวนการที่ไม่ตอบสนอง มันฆ่างานนั้นทันทีด้วยการคลิก
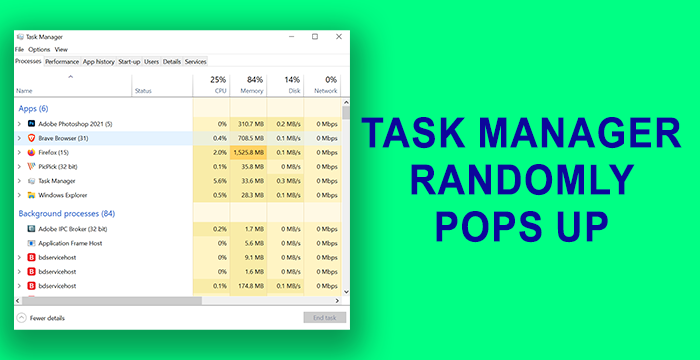
ตัวจัดการ(Manager)งาน(taskeng.exe) ยังคงเปิดอยู่เอง
ก่อนที่คุณจะเริ่ม คุณควรรู้ว่าถ้าตัวจัดการงาน(Task Manager)เปิดอยู่เมื่อคุณปิดเครื่อง คอมพิวเตอร์จะเปิดขึ้นมาอีก(it will open it again)ครั้ง นี่คือวิธีการที่สามารถแก้ไข การเปิด Task Managerแบบสุ่ม-
- ตรวจสอบท่าทางของเมาส์
- ถอนการติดตั้งการอัปเดตหรือแอปพลิเคชันใหม่(New)
- ทำการสแกนมัลแวร์แบบเต็ม
- ตรวจสอบการเริ่มต้นด้วย AutoRuns
- เรียกใช้ SFC & DISM Scan
- ดำเนินการคลีนบูต
- รีเซ็ตพีซีของคุณ
มาดูวิธีการแบบละเอียดกัน
1] ตรวจสอบท่าทางของเมาส์
มีหนูบางตัวที่มาพร้อมกับท่าทางสัมผัสในตัว ตัวจัดการงาน(Task Manager)อาจปรากฏขึ้นแบบสุ่มเนื่องจากการที่ ถอดเมาส์ที่มีอยู่แล้วเชื่อมต่ออีกอันหนึ่งและตรวจสอบว่าเกิดขึ้นหรือไม่ หากไม่ได้เกิดขึ้นกับเมาส์อื่น แสดงว่ามีปัญหากับท่าทางของเมาส์
อ่าน(Read) : เมนูเริ่มปรากฏขึ้นเรื่อยๆ หรือเปิดขึ้นแบบ(Start Menu keeps popping up or opens randomly)สุ่ม
2] ถอนการติดตั้งการ(Uninstall)อัปเดต(Updates)หรือแอปพลิเคชันใหม่(New)
หากคุณได้อัปเดตโปรแกรมใด ๆ เมื่อเร็ว ๆ นี้หรือติดตั้งโปรแกรมใหม่บนพีซีของคุณเมื่อเร็ว ๆ นี้ หลังจากนั้นคุณเห็นตัวจัดการงาน(Task Manager)ปรากฏขึ้นแบบสุ่ม ให้ ถอนการติด ตั้งโปรแกรมปรับปรุง(uninstall the updates)หรือโปรแกรม (program)ตรวจสอบว่าTask Managerยังคงเปิดแบบสุ่มอยู่หรือไม่ หากปัญหายังไม่ได้รับการแก้ไข ให้ลองวิธีต่อไปนี้
3] ทำการสแกนมัลแวร์แบบเต็ม
สแกนพีซีของคุณแบบเต็มด้วยเครื่องมือป้องกันไวรัสหรือมัลแวร์ เพื่อดูว่ามีไวรัสหรือมัลแวร์ใดที่ทำให้เกิดป๊อปอัปแบบสุ่มของตัวจัดการงาน(Task Manager)หรือไม่
หากปัญหาเกิดจากไวรัสหรือมัลแวร์ เครื่องมือเหล่านี้จะดูแลและทำให้แน่ใจว่าจะไม่รบกวนการทำงานที่ราบรื่นของพีซีของคุณ
อ่าน(Read) : ChkDsk ทำงานโดยอัตโนมัติทุกครั้งที่เริ่ม(ChkDsk runs automatically at every startup)ต้น
4] ตรวจสอบการเริ่มต้นด้วย AutoRuns
ใช้เครื่องมือ Autoruns(Autoruns tool)เพื่อตรวจสอบรายการที่น่าสงสัย
5] เรียกใช้ SFC & DISM Scan
การเรียกใช้ การสแกน SFC ( System File Checker ) และDISM ( Deployment Image Servicing and Management ) เป็นวิธีแก้ไขปัญหาที่ชัดเจนในการแก้ไขไฟล์Windows ที่เสียหายหรือสูญหาย (Windows)มีหลายกรณีที่การสแกนเหล่านี้ช่วยแก้ไขปัญหาและทำให้พีซีของคุณทำงานได้ดีโดยไม่มีข้อผิดพลาด เรียกใช้การสแกน SFCก่อน จาก นั้นจึงทำการสแกน DISM(then the DISM scan)
ข้อผิดพลาดใด ๆ เกี่ยวกับ ไฟล์ Windows OSจะได้รับการแก้ไข
6] ดำเนินการคลีนบูต
ในClean Boot Stateเฉพาะโปรแกรมที่สำคัญของWindowsและไดรเวอร์เท่านั้นที่จะทำงาน แอปพลิเคชันบุคคลที่สามจะไม่ทำงาน วิธีนี้จะทำให้คุณทราบได้ว่าโปรแกรมใดรับผิดชอบต่อข้อผิดพลาดที่ทำให้Task Managerเปิดขึ้นมาแบบสุ่ม หากTask Managerไม่เปิดขึ้นมาแบบสุ่มใน โหมด Clean Bootแสดงว่าเป็นข้อผิดพลาดที่เกิดจากแอปพลิเคชันบุคคลที่สามที่คุณติดตั้ง คุณต้องค้นหาด้วยตนเองโดยเปิดและปิดและรีสตาร์ทพีซีของคุณเป็นโหมดคลีนบูต(Clean Boot)
อ่าน(Read) : Windows Installer ปรากฏขึ้นหรือเริ่มทำงานอย่างต่อเนื่อง
7] รีเซ็ตพีซีของคุณ
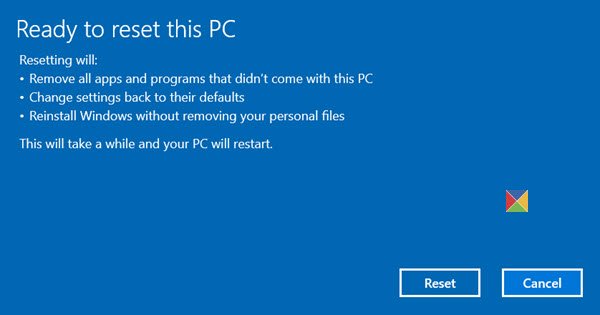
ตัวเลือกสุดท้ายที่คุณต้องแก้ไข การเปิด Task Managerแบบสุ่มบนพีซีของคุณคือการรีเซ็ตreset Windows 11/10คุณจะไม่สูญเสียไฟล์ใดๆ แต่Windowsจะถูกรีเซ็ตเป็นการตั้งค่าจากโรงงาน
วิธีนี้จะแก้ไขและหยุดตัวจัดการงาน(Task Manager) ไม่ ให้เปิดแบบสุ่ม
อ่านต่อไป(Read next) : PowerShell เปิดขึ้นเมื่อเริ่ม(PowerShell opens at Startup)ต้น
Related posts
Task Manager ขัดข้องเมื่อเริ่มต้นใน Windows 10
Windows Task Manager Tips and Tricks คุณอาจไม่ทราบ
วิธีการรีเซ็ต Task Manager ถึง Default ใน Windows 10
วิธีการตรวจสอบ, ลดลงหรือ Increase CPU usage ใน Windows 10
Kill หลาย Processes หรือสิ้นสุดงานหลายอย่างใน Windows 10
CPU usage ขัดขวาง 100% เมื่อเปิด Task Manager
ทำไมมีหลายอินสแตนซ์ของ Microsoft Edge ใน Task Manager
Turn Windows 10 Task Manager เป็น Widget โดยใช้ Summary View
วิธีการดู DPI Awareness Mode ของ Apps ใน Windows 10 Task Manager
BIOS Time สุดท้ายคืออะไรใน Windows 10 Task Manager?
วิธีดูและปิดใช้งานโปรแกรมเริ่มต้นจาก Task Manager ของ Windows 10
วิธีเปิดใช้งานหรือปิดใช้งาน Task Manager ใน Windows 10 ได้อย่างง่ายดาย
Fix ไม่สามารถเปลี่ยน process priority ใน Task Manager
ไม่สามารถตั้งค่า Process Priority ใน Task Manager ของ Windows 10
7 ทางเลือกที่ดีกว่าสำหรับ Task Manager จาก Windows
วิธีปิดการใช้งานตัวจัดการงานใน Windows 10
UserOOBEBroker.exe or User OOBE Broker ใน Task Manager คืออะไร
วิธีการเปิด Task Manager ใน Windows 10
Microsoft Windows Logo process ใน Task Manager; มันเป็นไวรัสหรือไม่
วิธีการเปิด Task Manager ใน Windows 11 และ Windows 10
