ChkDsk ทำงานโดยอัตโนมัติทุกครั้งที่เริ่มต้นระบบใน Windows 11/10
Check Disk Utilityหรือ Chkdsk.exeในWindows 11/10/8/7 ใช้เพื่อตรวจสอบ ข้อผิดพลาดในสื่อดิสก์และในระบบไฟล์ หากคุณประสบปัญหาตั้งแต่หน้าจอสีน้ำเงินไปจนถึงไม่สามารถเปิด บันทึกไฟล์ หรือโฟลเดอร์ได้ คุณควรเรียกใช้ chkdsk.exe
ตรวจสอบดิสก์(Check Disk)สามารถทำงานโดยอัตโนมัติ ในกรณีของการปิดระบบกะทันหันหรือหากพบว่าระบบไฟล์ 'สกปรก' อาจมีบางครั้งที่คุณอาจพบว่าCheck Disk Utilityทำงานโดยอัตโนมัติทุกครั้งที่Windowsเริ่มทำงาน คุณอาจกำหนดเวลาการทำงานไว้ หรือWindows ของคุณ อาจตัดสินใจกำหนดเวลาการทำงาน แต่แทนที่จะเรียกใช้เพียงครั้งเดียว มันจะยังคงทำงานทุกครั้งที่ คอมพิวเตอร์ Windows ของคุณ บูท
ตรวจสอบว่าดิสก์(Check Disk)ทำงานโดยอัตโนมัติทุกครั้งที่เริ่มต้นระบบ
หากCheck Diskหรือเครื่องมือ chkdsk ในWindowsทำงานบนทุกการบู๊ต ต่อไปนี้คือบางสิ่งที่คุณอาจต้องการลองยกเลิกการดำเนินการ ChkDsk :
- ปล่อยให้มันวิ่งไปครั้งเดียวโดยสมบูรณ์
- แก้ไข Windows Registry
- ยกเลิก ChkDsk โดยใช้ Command Prompt
ให้เราดูขั้นตอนเหล่านี้ในรายละเอียด
1] ปล่อยให้มันทำงานอย่างสมบูรณ์
การเรียกใช้กระบวนการนี้แสดงว่าคุณมีปัญหาในฮาร์ดดิสก์และคอมพิวเตอร์ของคุณกำลังพยายามแก้ไข ดังนั้น คุณควรปล่อยให้มันทำงานทันทีแทนที่จะรบกวน
2] แก้ไข Windows Registry
มี ไฟล์ Registryที่คุณต้องแก้ไขเพื่อแก้ไขปัญหานี้ ให้ทำดังต่อไปนี้:
- กดWin+R เพื่อเปิดพรอมต์เรียกใช้
- พิมพ์regeditแล้วกดปุ่มEnter
- คลิก ตัวเลือก ใช่(Yes )เพื่อเปิด Registry Editor
- นำทางไปยังเส้นทางนี้:
HKEY_LOCAL_MACHINESYSTEMCurrentControlSetControlSession Manager - ดับเบิลคลิกที่ค่าสตริงBootExecute
- เปลี่ยน ข้อมูล ค่า(Value)จาก autocheck autochk * / เพื่อตรวจสอบอัตโนมัติ autochk *
- คลิกปุ่มตกลง(OK )
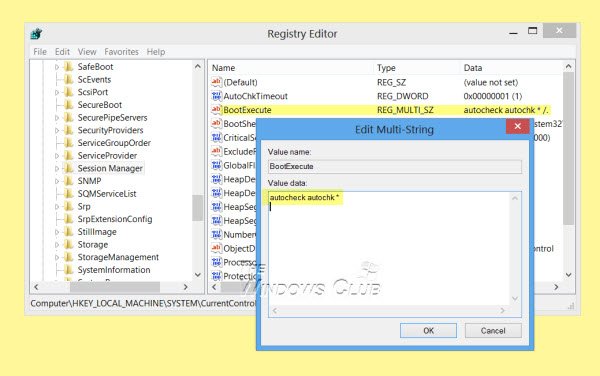
หากวิธีนี้ได้ผลสำหรับคุณ ให้ลองทำตามขั้นตอนถัดไป
3] ยกเลิก ChkDsk(Cancel ChkDsk)โดยใช้Command Prompt
เปิดหน้าต่างพรอมต์คำสั่งพิมพ์ต่อไปนี้แล้วกด Enter:
fsutil dirty query g:
คำสั่งนี้จะสอบถามไดรฟ์และมากกว่าที่จะบอกคุณว่าสกปรก
จากนั้นรันคำสั่งต่อไปนี้:
CHKNTFS /X G:
X บอกWindowsว่าอย่า(NOT)ตรวจสอบไดรฟ์นั้น (G) ในการรีบูตครั้งถัดไป
ในขณะนี้ ให้รีบูตเครื่องคอมพิวเตอร์ด้วยตนเอง ไม่ควรเรียกใช้Chkdskในขณะนี้ แต่จะนำคุณไปยังWindowsโดยตรง
เมื่อWindowsโหลดเต็มแล้ว ให้เปิดพรอมต์คำสั่งอื่นและดำเนินการคำสั่งต่อไปนี้:
Chkdsk /f /r g:
การดำเนินการนี้ควรนำคุณผ่านห้าขั้นตอนของการสแกน และจะยกเลิกการตั้งค่าบิตสกปรกนั้น สุดท้ายพิมพ์ต่อไปนี้และกด Enter:
fsutil dirty query g:
Windows จะยืนยันว่าไม่ได้ตั้งค่าบิตสกปรกบนไดรฟ์นั้น
คุณสามารถเรียกใช้ คำสั่ง chkdsk /rหรือคำสั่งchkdsk /fเพื่อตรวจสอบข้อผิดพลาดของฮาร์ดดิสก์
หวังว่านี่จะช่วยได้
หากคุณต้องการข้อมูลเพิ่มเติม คุณสามารถดูไฟล์บันทึก ChkDsk(ChkDsk log files)ได้ตลอดเวลา
เหตุใดคอมพิวเตอร์ของฉันจึงตรวจสอบดิสก์ทุกครั้งที่เปิดเครื่อง
หากคอมพิวเตอร์ของคุณใช้ดิสก์ ตรวจสอบทุกครั้งที่เริ่มระบบ นั่นหมายถึงปัญหาบางอย่างในฮาร์ดดิสก์ของคุณ เมื่อคอมพิวเตอร์ของคุณตรวจพบปัญหาภายใน คอมพิวเตอร์จะเรียกใช้กระบวนการตรวจสอบดิสก์โดยอัตโนมัติเพื่อขจัดปัญหา
ฉันจะหยุด chkdsk ไม่ให้ทำงานเมื่อเริ่มต้นWindows 11/10ได้อย่างไร
มีหลายสิ่งที่คุณสามารถทำได้เพื่อหยุด chkdsk ไม่ให้ทำงานเมื่อเริ่มต้นระบบในWindows 11/10 11/10 ตัวอย่างเช่น คุณสามารถเสร็จสิ้นการสแกน แก้ไขไฟล์รีจิสตรีชื่อBootExecuteเป็นต้น ในทางกลับกัน คุณสามารถยกเลิกChkDskโดยใช้Command Promptได้เช่นกัน
อ่านที่เกี่ยวข้อง:(Related reads:)
- วิธีลดเวลานับถอยหลัง ChkDsk(How to reduce ChkDsk countdown time)
- ตรวจสอบดิสก์จะไม่ทำงานเมื่อเริ่มต้นระบบใน Windows
- ChkDsk ค้างหรือ(ChkDsk is stuck or hangs)ค้าง
Related posts
ChkDsk ติดอยู่โดยเฉพาะอย่างยิ่ง % or hangs ในบางขั้นตอนใน Windows 11/10
ChkDsk Command Line Options, Switches, Parameters ใน Windows 10
วิธีการลดเวลานับถอยหลัง ChkDsk ใน Windows 10
วิธีการแสดง Details pane ใน File Explorer ใน Windows 10
วิธีใช้เครื่องมือในตัว Charmap and Eudcedit Windows 10
Microsoft Edge Browser Tips and Tricks สำหรับ Windows 10
เปิดใช้งาน Network Connections ในขณะที่อยู่ใน Modern Standby บน Windows 10
ข้อผิดพลาดระยะไกล procedure call ล้มเหลวในขณะที่ใช้ DISM ใน Windows 10
Best ฟรี ISO Mounter software สำหรับ Windows 10
Fix Bluetooth ความล่าช้าเสียงใน Windows 10
Set or Change Default Media Player ใน Windows 11/10
Microsoft Intune ไม่ซิงค์? Force Intune เพื่อซิงค์ใน Windows 11/10
วิธีจัดการ Data Usage Limit บน Windows 10
วิธีการเปิด System Properties ใน Windows 10 Control Panel
Mail and Calendar app freezes ขัดข้องหรือไม่ทำงานใน Windows 11/10
สุดยอด Battery monitor แอพวิเคราะห์และสถิติสำหรับ Windows 10
PPS file คืออะไร วิธีการแปลง PPS เป็น PDF ใน Windows 11/10?
วิธีถอนการติดตั้งหรือติดตั้ง Notepad ใน Windows 10
วิธีการวัด Reaction Time ใน Windows 11/10
การตั้งค่าการซิงค์ Windows 10 ไม่ทำงาน Greyed Out
