วิธีลบ Avast ออกจาก Windows 10
Avastเป็นโปรแกรมป้องกันไวรัสฟรีที่ให้การป้องกันความปลอดภัยที่เชื่อถือได้สำหรับพีซีของคุณ มีคุณสมบัติในตัวมากมาย ช่วยปกป้องพีซีของคุณจากมัลแวร์ สปายแวร์ และไวรัสที่เป็นอันตรายหลายชนิด แต่ไม่มีการป้องกันระดับสูงจากแรนซัมแวร์ คุณสามารถอัปเกรดเป็นเวอร์ชันพรีเมียม (ต้องชำระเงิน) เพื่อความปลอดภัยในระดับสูง ไม่เฉพาะสำหรับWindowsแต่ยังใช้ได้กับAndroid , Macและ iOS โปรแกรมป้องกันไวรัส Avast(Avast)ใช้ได้กับWindows 10 , Windows 7 และWindows 8.1 เท่านั้น คุณสามารถใช้Avast เวอร์ชันก่อนหน้า(previous Avast versions)สำหรับWindows เวอร์ชัน อื่น Avast .เวอร์ชันเก่านี้จะไม่มีฟีเจอร์ล่าสุดแต่จะมีชุดป้องกันมัลแวร์ล่าสุด
โปรแกรมป้องกันไวรัสของ Avast(Avast)ดีกว่าโปรแกรมป้องกันไวรัสฟรีอื่นๆ เพราะมันมีคุณสมบัติพิเศษบางอย่าง เช่น ตัวจัดการรหัสผ่าน โหมดเกม หรือแอตทริบิวต์โหมดภาพยนตร์ที่ช่วยลดการหยุดชะงักที่ไม่ต้องการ เครื่องสแกน Wi-Fi ไร้สาย และเกราะป้องกันแรนซัมแวร์เพื่อป้องกันการเปลี่ยนแปลง ไฟล์ที่กำหนด Avastเวอร์ชันพรีเมียมปกป้องไฟล์สำคัญระหว่างการโจมตีของแรนซัมแวร์
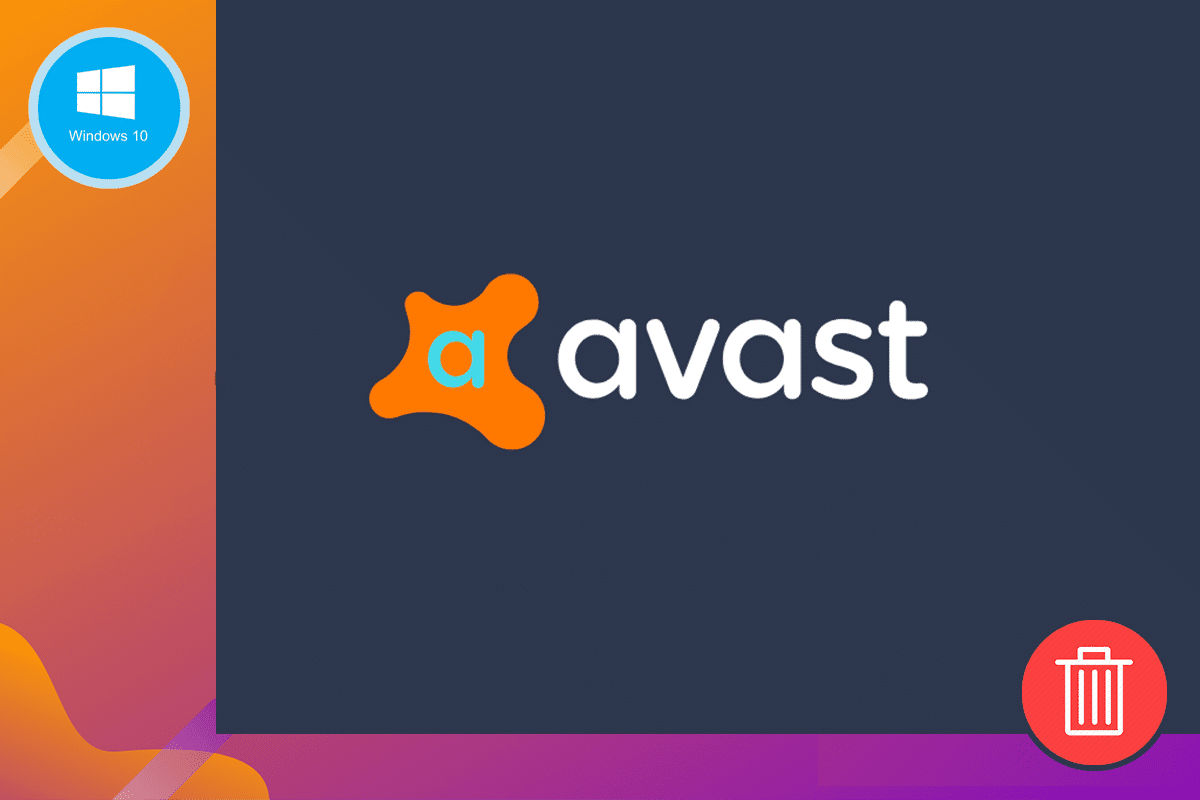
ในทางกลับกันAvastใช้เวลาในการสแกนระบบของคุณเป็นอย่างมาก ดังนั้นประสิทธิภาพของคอมพิวเตอร์ของคุณจึงช้าลง Avastไม่รับประกันการป้องกันจากการโจมตีแบบฟิชชิ่ง คุณต้องระมัดระวังอย่างมากเกี่ยวกับเรื่องนี้เพื่อหลีกเลี่ยงพวกเขา บางครั้งอาจเริ่มต้นอัตโนมัติเมื่อระบบของคุณเปิดอยู่ นอกจากนี้ยังไม่มีการตั้งค่าไฟร์วอลล์ บางครั้งคุณอาจรู้สึกรำคาญกับเสียงของAvastที่บอกให้อัปเดตซอฟต์แวร์
ด้วยเหตุผลเหล่านี้ คุณอาจรู้สึกอยากถอนการติดตั้งAvastและติดตั้งโปรแกรมป้องกันไวรัสใหม่ ที่นี่ คุณสามารถเรียนรู้วิธีลบAvast ออก จากWindows 10และถอนการติดตั้งAvastได้ อย่างสมบูรณ์
วิธีการดังกล่าวยังใช้กับWindows 8และWindows 7(Windows 7)
วิธีลบ Avast ออกจาก Windows 10 โดยสิ้นเชิง(How to Completely Remove Avast from Windows 10)
วิธีที่ 1: ใช้การตั้งค่าอุปกรณ์ของคุณ
1. เปิด โปรแกรมป้องกันไวรัส Avastบนคอมพิวเตอร์ของคุณโดยค้นหา เมื่อเปิดขึ้นมา คุณจะเห็น ตัวเลือก เมนู(Menu)ที่มุมขวาบน คลิก(Click)ที่นั้น
2. เมื่อคุณแตะที่เมนู(Menu)คุณจะเห็นตัวเลือกที่เรียกว่าการตั้งค่า(Settings)
3. คลิกที่การตั้งค่า(Settings )ที่แสดงด้านล่าง
4. ทางด้านซ้ายของ แถบ การตั้งค่า(Settings)ให้เลือกไอคอนทั่วไป(General )
5. ในเมนูการแก้ไขปัญหา(Troubleshooting )ให้ยกเลิกการเลือกช่องเปิดใช้งานการป้องกันตัว(Enable Self-Defense )เอง

6. เมื่อคุณยกเลิกการเลือกช่องนี้ ข้อความแจ้งจะปรากฏขึ้นบนหน้าจอเพื่อให้แน่ใจว่ามีความพยายามปิดการใช้งานAvast
7. คลิกตกลง(OK)
8. ออกจากโปรแกรมป้องกันไวรัส Avast
9. ไปที่ เมนู ค้นหา(Search )ตามด้วยการตั้งค่า(Settings)
10. เปิดแผงควบคุม(Control Panel)และเลือกโปรแกรม(Programs)

11. เลือก โปรแกรม และคุณสมบัติ(Programs and Features)
12. เลือกAvast Free Antivirusแล้วคลิกถอนการติด(Uninstall)ตั้ง

13. ดำเนินการต่อโดยคลิกใช่(Yes)เพื่อยืนยัน ขึ้นอยู่กับขนาดไฟล์ของAvastเวลาที่ใช้ในการถอนการติดตั้งข้อมูลแอปพลิเคชันจะแตกต่างกันไปตามนั้น
14. รีสตาร์ทระบบของคุณ
วิธีนี้จะเป็นประโยชน์ในการถอนการติดตั้ง โปรแกรมป้องกันไวรัส Avastจากระบบของคุณอย่างถาวร หากคุณกำลังมองหาวิธีที่เร็วกว่านี้ จะมีคำอธิบายวิธีการบางอย่างด้านล่าง
วิธีที่ 2: ลบ Avast โดยใช้เครื่องมือถอนการติดตั้ง(Method 2: Remove Avast by using the uninstall tool)
1. ดาวน์โหลดนามสกุลavastclear.exe คุณสามารถดาวน์โหลดยูทิลิตี้ตัวถอนการติดตั้งAvast ได้โดยไปที่ (Avast)ลิงก์(this link)นี้
2. เปิดตัวในฐานะผู้ดูแลระบบ
3. เริ่มระบบ Windows 10 ของคุณในเซฟ(Windows 10 system in safe mode)โหมด
4. เข้าสู่ไดเร็กทอรีโปรแกรมและไดเร็กทอรีข้อมูล หากคุณไม่ทราบตำแหน่งที่แน่นอน คุณสามารถปล่อยไว้ตามเดิมได้ ตำแหน่งเริ่มต้นจะถูกตั้งค่าในกรณีนี้

5. คลิกที่ถอนการติด(Uninstall)ตั้ง
6. รอ(Wait)ให้การถอนการติดตั้งเสร็จสิ้นและรีสตาร์ทระบบของคุณ
อ่านเพิ่มเติม: (Also Read:) แก้ไขข้อผิดพลาดของ Windows Cannot Find Steam.exe(Fix Windows Cannot Find Steam.exe error)
วิธีที่ 3: ใช้แอปพลิเคชันบุคคลที่สาม(Method 3: Use third-party applications)
คุณสามารถใช้แอปพลิเคชันของบริษัทอื่นเพื่อถอนการติดตั้งAvastจากระบบอย่างถาวร นี่คือการสาธิตบางส่วน:
1. ดาวน์โหลดและติดตั้งCCleaner
2. เรียกใช้ CCleaner จากนั้นคลิกที่Tools
3. รายการโปรแกรมที่แสดงบนคอมพิวเตอร์จะแสดงบนหน้าจอ คุณสามารถเลือกโปรแกรมที่คุณต้องการ ( Avast ) และคลิกถอนการติด( Uninstall)ตั้ง
4. ขั้นตอนต่อไปคือการยืนยันกระบวนการถอนการติดตั้งของคุณ เมื่อคุณยืนยันข้อความแจ้ง กระบวนการจะเริ่มขึ้น
5. รีสตาร์ทระบบของคุณเมื่อกระบวนการถอนการติดตั้งเสร็จสิ้น
6. ไปที่ CCleaner และคลิกที่Registry ดำเนินการต่อโดยคลิกสแกนหา(Scan for Issues)ปัญหา
7. เมื่อคุณคลิกแล้ว ให้ดำเนินการกับไฟล์ที่เลือกโดยคลิกแก้ไขปัญหาที่เลือก(Fix selected Issues…) …

8. ตรวจสอบให้แน่ใจว่าคุณไม่ได้บันทึกไฟล์สำรองของการเปลี่ยนแปลงรีจิสทรี มิฉะนั้น คุณจะไม่สามารถลบAvast ออก จากระบบของคุณได้ทั้งหมด
9. ออกจาก CCleaner
วิธีที่ 4: ใช้ Registry Editor(Method 4: Use the Registry Editor)
1. ไปที่เมนูค้นหา(Search )
2. พิมพ์regeditแล้วคลิกOK
3. ไปที่COMPUTER และ(COMPUTER )ป้อนHKEY_CURRENT_USER
4. ค้นหาซอฟต์แวร์ Avast(Avast Software )โดยไปที่ช่องซอฟต์แวร์(Software )
5. คุณสามารถลบAvast Softwareได้โดยคลิกขวาที่มัน
6. รีสตาร์ทระบบของคุณและตรวจสอบว่ายังคงมีอยู่ในRegistry Editorหรือไม่
สี่วิธีที่แตกต่างกันนี้สาธิตวิธีการลบAvast ออก จากWindows 10และวิธีถอนการติดตั้งAvastออกจากระบบของคุณโดยสมบูรณ์ จำไว้ว่า(Remember)หลังจากถอนการติดตั้งAvastจากระบบของคุณแล้ว ตรวจสอบให้แน่ใจว่าคุณติดตั้งโปรแกรมป้องกันไวรัสอื่นบนคอมพิวเตอร์ของคุณ โปรแกรมป้องกันไวรัสทางเลือกหลายโปรแกรมมีความ น่าเชื่อถือมากกว่าAvast ระบบที่ไม่มีโปรแกรมแอนตี้ไวรัสมักจะเสี่ยงต่อภัยคุกคามหลายอย่าง เช่น การโจมตีด้านความปลอดภัย การโจมตีของแรนซัมแวร์ การโจมตีของมัลแวร์ และการโจมตีแบบฟิชชิง
ตรวจสอบให้แน่ใจว่าคุณมีระบบป้องกันไวรัสที่เชื่อถือได้ติดตั้งอยู่ในระบบและสถานะใช้งานพร้อมสิทธิ์ใช้งานที่เหมาะสมเสมอ หากคุณมีคำถามใดๆ เกี่ยวกับวิธีการถอนการติดตั้งAvastจากระบบของคุณโดยสิ้นเชิง โปรดอย่าลังเลที่จะถามเราในส่วนความคิดเห็น
ที่แนะนำ:(Recommended:)
- มัลแวร์คืออะไรและทำหน้าที่อะไร?(What is Malware and What Does it Do?)
- แก้ไขกล้องแล็ปท็อปไม่ทำงานบน Windows 10(Fix Laptop Camera Not Working on Windows 10)
- วิธีเปรียบเทียบไฟล์ในสองโฟลเดอร์ใน Windows 10(How to Compare Files in Two Folders on Windows 10)
- วิธีแก้ไขรายการรีจิสทรีที่ใช้งานไม่ได้ใน Windows 10(How to Fix Broken Registry Items in Windows 10)
เราหวังว่าบทความนี้จะเป็นประโยชน์ และคุณสามารถลบ Avast ออกจาก Windows 10(remove Avast from Windows 10)ได้ หากคุณยังคงมีข้อสงสัยใดๆ เกี่ยวกับบทความนี้ โปรดอย่าลังเลที่จะถามพวกเขาในส่วนความคิดเห็น
Related posts
วิธีการ Fix Avast Update Stuck บน Windows 10
5 วิธีในการถอนการติดตั้ง Avast Antivirus อย่างสมบูรณ์ใน Windows 10
ปิดใช้งาน Pinch Zoom Feature ใน Windows 10
การสร้าง Full System Image Backup ใน Windows 10 [คู่มือที่ดีที่สุด]
วิธีการสร้าง System Image Backup ใน Windows 10
Fix Computer Wo ไม่ไปที่ Sleep Mode ใน Windows 10
Find Security Identifier (SID) ของ User ใน Windows 10
วิธีการถอนการติดตั้งสมบูรณ์ McAfee จาก Windows 10
ชัดเจนล้าง Print Queue ใน Windows 10
วิธีการแบ่งปัน Setup Network Files บน Windows 10
ทำไมคุณต้องปิดการใช้งาน Fast Startup ใน Windows 10
วิธีการเปลี่ยน NAT Type บนพีซี (Windows 10)
Allow or Prevent Devices ตื่น Computer ใน Windows 10
Fix Alt+Tab ไม่ทำงานใน Windows 10
USB Device ไม่ทำงานใน Windows 10 [แก้ไขแล้ว]
ได้อย่างง่ายดาย View Chrome Activity ใน Windows 10 Timeline
วิธีการเปลี่ยน Screen Brightness ใน Windows 10
Defer Feature and Quality Updates ใน Windows 10
Change Time ถึง Display List ของ Operating Systems ที่ Startup ใน Windows 10
วิธีเปิดใช้งาน Active Directory ใน Windows 10
