แก้ไขข้อผิดพลาดแอป Films & TV 0xc00d36cb บน Windows 10
หากคุณพบ แอป ภาพยนตร์และทีวี(Movies and TV)ที่เรียกว่ารหัสข้อผิดพลาดแอป Films & TV 0xc00d36cbหลังจากที่คุณไม่สามารถเล่นรูปแบบวิดีโอบางรูปแบบได้ โดยเฉพาะรูปแบบ .MKV หรือเมื่อคุณพยายามเปลี่ยนชื่อหรือแก้ไขรายละเอียดอื่นๆ ของไฟล์ .MP3 หรือ .MP4 พีซี Windows 10 ของคุณ วิธีแก้ปัญหาที่ให้ไว้ในโพสต์นี้จะช่วยคุณแก้ไขข้อผิดพลาด
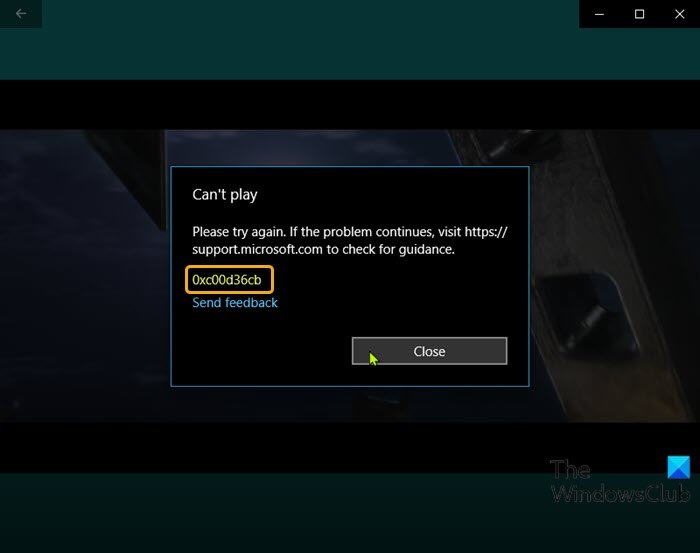
ผู้กระทำผิดที่อาจเกิดขึ้น ได้แก่ :
- องค์ประกอบที่ผิดพลาดทั่วไป
- คอมโพเนนต์ Windows Store ที่เสียหาย
- ไฟล์(File)ไม่มีสิทธิ์ที่ถูกต้อง
- โปรไฟล์ผู้ใช้ที่ใช้งานไม่ได้
- ไฟล์สื่อเสียหาย
แก้ไขข้อผิดพลาดแอป Films & TV 0xc00d36cb
หากคุณประสบปัญหานี้ คุณสามารถลองใช้วิธีแก้ปัญหาที่เราแนะนำด้านล่างโดยไม่เรียงลำดับเฉพาะ และดูว่าจะช่วยแก้ปัญหาได้หรือไม่
- ดาวน์โหลดไฟล์สื่ออีกครั้ง
- ใช้เครื่องเล่นสื่ออื่น
- เรียกใช้ตัวแก้ไขปัญหาการเล่นวิดีโอ(Video Playback Troubleshooter)
- รีเซ็ต Microsoft Store
- เปลี่ยนการอนุญาตไฟล์สื่อเป็นทุกคน
- สร้างโปรไฟล์ผู้ใช้ใหม่
มาดูคำอธิบายของกระบวนการที่เกี่ยวข้องกับโซลูชันแต่ละรายการกัน
1] ดาวน์โหลดไฟล์มีเดียอีกครั้ง
หากคุณได้รับข้อผิดพลาดแอป Films & TV 0xc00d36cb(Films & TV app error 0xc00d36cb)หลังจากที่คุณดาวน์โหลดไฟล์มีเดีย เป็นไปได้ว่าไฟล์อาจเสียหาย ในกรณีนี้ เพียงแค่ดาวน์โหลดไฟล์ซ้ำก็สามารถแก้ไขปัญหาได้
2] ใช้ Media Player อื่น
นี่เป็นวิธีแก้ปัญหามากกว่าวิธีแก้ปัญหา คุณสามารถใช้วิธีแก้ปัญหานี้ได้ หากคุณไม่สามารถเล่นไฟล์วิดีโอได้เพียงไฟล์เดียวหรือสองสามไฟล์บนพีซีของคุณ อาจเป็นกรณีของไฟล์วิดีโอที่คุณพยายามเล่นไม่รองรับรูปแบบไฟล์ ในกรณีนั้น ให้ลองเล่นไฟล์สื่อบนเครื่องเล่นสื่อภายในเครื่องอื่นบนพีซี Windows 10 เช่นWindows Media Playerหรือเล่นไฟล์โดยใช้ เครื่องเล่นสื่อ ของบริษัทอื่น(third-party media player)เช่นVLC Media Player
3] เรียกใช้(Run)ตัวแก้ไขปัญหาการเล่นวิดีโอ(Video Playback Troubleshooter)
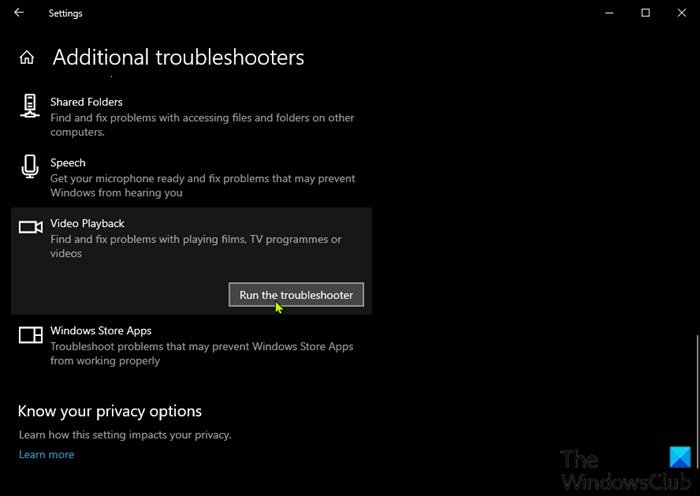
โซลูชันนี้กำหนดให้คุณต้องเรียกใช้ตัวแก้ไขปัญหาการเล่นวิดีโอ - เครื่องมือย่อยของเครื่องมือแก้ไขปัญหาของWindows จะค้นหาปัญหา การ (Windows Troubleshooter)เล่นวิดีโอ ปัญหาและข้อผิดพลาดใน Windows 10 และแก้ไข
4] รีเซ็ต Microsoft Store
วิธีแก้ปัญหานี้กำหนดให้คุณต้องรีเซ็ตแคชของ Microsoft Store(reset the Microsoft Store cache)และดูว่าปัญหาได้รับการแก้ไขแล้วหรือไม่
5] เปลี่ยน(Change)การอนุญาตไฟล์สื่อเป็นทุกคน
ในกรณีนี้ คุณกำลังพยายามแก้ไขรายละเอียดเกี่ยวกับไฟล์ MP3(MP3)หรือMP4 บาง ไฟล์บนพีซีของคุณ แต่ได้รับข้อผิดพลาด อาจเป็นเพราะไฟล์มีเดียไม่ได้ตั้งค่าให้ทุกคนอนุญาต ในกรณีนี้ คุณสามารถเปลี่ยนการอนุญาตไฟล์สื่อเป็น(change the media file permissions to Everyone) Everyone
6] สร้างโปรไฟล์ผู้ใช้ใหม่
ณ จุดนี้ หากวิธีการทั้งหมดข้างต้นไม่เป็นประโยชน์ คุณอาจกำลังจัดการกับ โปรไฟล์ผู้ใช้ Windows ที่ เสียหาย โปรไฟล์ที่เสียหายนี้กำลังรบกวนฟังก์ชันการเล่นวิดีโอตามปกติ ในกรณีนี้ คุณสามารถลองแก้ไขโปรไฟล์ผู้ใช้ที่เสียหาย(fix the corrupted user profile)หรือสร้างโปรไฟล์ผู้ใช้ใหม่แล้วย้ายไฟล์ของคุณไปยังโปรไฟล์ผู้ใช้/บัญชีใหม่
หวังว่านี่จะช่วยได้!
Related posts
Fix Microsoft Store error code 0x80073CF3 บน Windows 10
Fix Microsoft Windows Store error 0x80070520 ใน Windows 10
Fix ไม่มีอะไรแสดงข้อผิดพลาดที่นี่ใน Photos app
Fix Windows Apps Greyed IN ใน Start Menu ใน Windows 11/10
5 Best ฟรี Podcast Apps สำหรับ Windows 10
ผู้ใช้ที่ระบุไม่มี profile error ที่ถูกต้อง
Best ฟรี Windows 10 Yoga apps สำหรับผู้เริ่มต้น
รายการที่ดีที่สุดฟรี Windows 11/10 Apps ใน Microsoft Store
Download Adobe Reader app สำหรับ Windows 10 จาก Microsoft Store
วิธีการดู Program and App Sizes ใน Windows 10
Change Weather อุณหภูมิแอพจาก Celsius ถึงฟาเรนไฮต์
Picsart เสนอ Custom Stickers & Exclusive 3D Editing บน Windows 10
Learn English กับ English Club app สำหรับ Windows 10
Trello เบราว์เซอร์ที่ใช้ web app วางจำหน่ายแล้วเป็นแอป Windows 10
Stream music จาก Phone ถึง Windows 10 PC VIA Bluetooth A2DP Sink
Top 3 Reddit apps สำหรับ Windows 10 ซึ่งมีอยู่ที่ Windows Store
วิธีการดู HEIC and HEVC files บน Windows 10 Photos app
วิธีหยุด Apps จากการทำงานในพื้นหลังใน Windows 10
Time Lapse Creator app สำหรับ Windows 10 จาก Microsoft Store
Microsoft Store app จะถูกลบออกเมื่อคุณเข้าสู่ระบบเป็นครั้งแรก
