WinDefThreatsView - ตั้งค่าการดำเนินการเริ่มต้นสำหรับภัยคุกคามของ Windows Defender
WinDefThreatsViewเป็นเครื่องมือที่มีประโยชน์ซึ่งออกแบบมาเพื่อแสดงภัยคุกคามทั้งหมดบนพีซีของคุณภายใต้หน้าต่างเดียวและดำเนินการแก้ไขตามต้องการ หากคุณใช้Windows Defender Antivirus เพื่อปกป้องระบบของคุณ ยูทิลิตีฟรีแวร์จะแสดงรายการภัยคุกคามทั้งหมดที่ตรวจพบ และให้คุณตั้งค่าการดำเนินการเริ่มต้นสำหรับสิ่งเหล่านี้
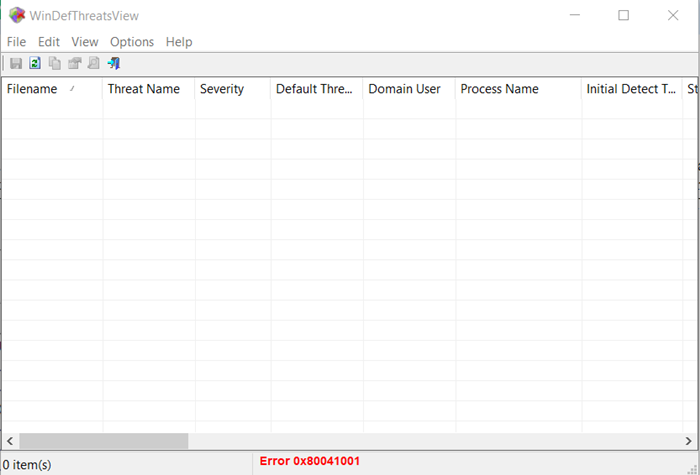
ตั้ง(Set)ค่าการดำเนินการเริ่มต้นสำหรับภัยคุกคาม ของ Windows Defender
เครื่องมือแบบพกพานี้ได้รับการออกแบบมาให้ทำงานบนWindows 10และWindows 8.1เท่านั้น แต่คุณยังสามารถใช้เครื่องมือนี้ในWindows 7เพื่อเชื่อมต่อคอมพิวเตอร์ระยะไกลของWindows 10 ได้อีกด้วย (Windows 10)รองรับทั้งระบบ 32 บิตและ 64 บิต
1] เรียกใช้ WinDefThreatsView
WinDefThreatsViewไม่ต้องการกระบวนการติดตั้งหรือไฟล์DLL เพิ่มเติม (DLL)ในการเริ่มใช้งาน เพียงแค่เรียกใช้ไฟล์ปฏิบัติการ – WinDefThreatsView.exe
เมื่อเรียกใช้ยูทิลิตี้ฟรีแวร์จะแสดงรายการภัยคุกคามทั้งหมดที่ตรวจพบโดยWindows Defender Antivirusและแสดงรายการภายใต้หน้าต่างหลัก สำหรับทุกภัยคุกคามที่ค้นพบ ฟรีแวร์จะแสดงข้อมูลที่เกี่ยวข้องกับFilename , Threat Name , Severity , Process Name , Initial Detect Time , Status Change Time , Remediation Time , Threat ID , Threat Status , Default Threat Actionและอื่นๆ
2] ตั้งค่าการกระทำเริ่มต้น

คุณสามารถเลือกกำหนดค่าการดำเนินการเริ่มต้นสำหรับภัยคุกคามหลายรายการพร้อมกันได้ เช่น
- อนุญาต –(Allow –)รายการเหล่านี้เป็นรายการที่ระบบของคุณระบุว่าเป็นภัยคุกคาม แต่คุณสามารถอนุญาตให้เรียกใช้บนอุปกรณ์ของคุณได้ ส่วนใหญ่จะใช้เพื่อจัดการกับปัญหาเชิงบวกที่ผิดพลาด
- กักกัน –(Quarantine –)แยกไฟล์ที่ติดไวรัสบนฮาร์ดดิสก์ของคอมพิวเตอร์โดยอัตโนมัติ ไฟล์ที่ถูกกักกันไม่สามารถแพร่เชื้อไปยังระบบโฮสติ้งได้อีกต่อไป
- ล้าง - ล้างไฟล์ที่มีความเสี่ยงสูงและติดป้ายกำกับว่าเป็นภัยคุกคาม
- ลบออก – ลบ(Remove – Removes)รายการความเสี่ยงที่ระบุว่าเป็นภัยคุกคามในระบบของคุณ
- บล็อก –(Block –)ให้คุณบล็อกรายการที่ระบุว่าเป็นภัยคุกคามโดยระบบของคุณ สิ่งเหล่านี้ก็มีความเสี่ยงด้านความปลอดภัยสูงเช่นกัน
- ไม่มีการดำเนินการ - อธิบายตนเอง
คุณยังสามารถใช้เครื่องมือนี้บนเครื่องคอมพิวเตอร์ของคุณและบนคอมพิวเตอร์ระยะไกลได้ ตราบใดที่คุณมีสิทธิ์เข้าถึงWMIบนเครื่องระยะไกล โดยไปที่ แท็บ ' ตัวเลือก(Options) ' ของเครื่องมือและเลือก ' ตัวเลือกขั้นสูง(Advanced Options) '

จากนั้น เลือกโหลดข้อมูลภัยคุกคามจากคอมพิวเตอร์ปัจจุบันหรือจากคอมพิวเตอร์ระยะไกลจากหน้าต่างที่เปิดขึ้น
สำหรับคอมพิวเตอร์ระยะไกล ให้พิมพ์ที่อยู่ IP หรือชื่อคอมพิวเตอร์ จากนั้นกดปุ่ม 'ตกลง'
หากคุณได้รับ ข้อผิดพลาด 'Access Denied ' บนแถบสถานะ คุณอาจต้องระบุชื่อผู้ใช้และรหัสผ่านเพื่อเชื่อมต่อคอมพิวเตอร์ระยะไกล
WinDefThreatsView สามารถแปลเป็นภาษาอื่นได้ หากต้องการทราบขั้นตอนและดาวน์โหลดฟรีแวร์ โปรดไปที่nirsoft.net
Related posts
เปิดใช้งานและกำหนดค่า Ransomware Protection ใน Windows Defender
วิธียกเว้นโฟลเดอร์จาก Windows Defender scan ใน Windows 10
วิธีอัปเดต Windows Defender ด้วยตนเองใน Windows 10
ไม่สามารถเปิด Windows Defender ใน Windows 10
จัดการ Quarantined Items, Exclusions ใน Windows Defender
Ashampoo WinOptimizer เป็นซอฟต์แวร์ฟรีที่จะเพิ่มประสิทธิภาพ Windows 10
Convert AVCHD ถึง MP4 การใช้ตัวแปลงเหล่านี้ฟรีสำหรับ Windows 10
แชร์ไฟล์กับทุกคนที่มี Send Anywhere สำหรับ Windows PC
วิธีการเปิดใช้งานการสแกน Network ใน Windows Defender บน Windows 10
บริการของโปรแกรมนี้หยุด 0x800106BA ใน Windows Defender
Create ภาพเป็นมิตรกับเว็บไซต์ที่มี Bzzt! Image Editor สำหรับ Windows PC
Alt-Tab Terminator ช่วยเพิ่มค่าเริ่มต้น Windows ALT-Tab functionality
Windows Defender จะไม่ปิด | Unable เพื่อปิดใช้งาน Windows Defender
Best ฟรี Molecular Modeling software สำหรับ Windows 10
Best ฟรี ISO Mounter software สำหรับ Windows 10
Best ฟรี Barcode Scanner software สำหรับ Windows 10
วิธีการสลับฮาร์ดดิสก์ไดรฟ์ใน Windows 10 กับ Hot Swap
ปิดการใช้งานอย่างสมบูรณ์ Windows Defender อย่างถาวรบน Windows 10
Long Path Fixer tool จะแก้ไขข้อผิดพลาดยาว Path Too ใน Windows 10
วิธีการสแกนไดรฟ์ Mapped Network กับ Windows Defender
