คุณไม่สามารถลงชื่อเข้าใช้พีซีของคุณได้ในขณะนี้ เกิดข้อผิดพลาด [แก้ไขแล้ว]
แก้ไข คุณไม่สามารถลงชื่อเข้าใช้พีซีของคุณได้ในขณะนี้ ข้อผิดพลาด: (Fix You can’t sign in to your PC right now error: )หากคุณใช้พีซีที่ใช้ Windows 10 คุณต้องใช้ บัญชี Microsoft Liveเพื่อเข้าสู่ระบบของคุณ ปัญหาคือมันหยุดให้ผู้ใช้ลงชื่อเข้าใช้กะทันหัน พวกเขาถูกล็อกออกจากระบบ ข้อความแสดงข้อผิดพลาดที่ผู้ใช้ต้องเผชิญเมื่อพยายามเข้าสู่ระบบคือ “ คุณไม่สามารถลงชื่อเข้าใช้พีซีของคุณได้ในขณะนี้ ไปที่ account.live.com เพื่อแก้ไขปัญหาหรือลองใช้รหัสผ่านล่าสุดที่คุณใช้บนพีซีเครื่องนี้ (You can’t sign into your PC at the moment. Go to account.live.com to fix the problem or try the last password you used on this PC.)” แม้ว่าการรีเซ็ตรหัสผ่านบนเว็บไซต์ account.live.com ยังไม่สามารถแก้ปัญหาได้ เนื่องจากผู้ใช้ยังคงพบข้อผิดพลาดเดิมแม้ว่าจะพยายามเข้าสู่ระบบด้วยรหัสผ่านใหม่ก็ตาม

บางครั้งปัญหานี้มีสาเหตุมาจากCaps LockหรือNum Lockหากคุณมีรหัสผ่านที่มีตัวพิมพ์ใหญ่ ตรวจสอบให้แน่ใจว่าได้เปิดCaps Lockแล้วจึงป้อน(Enter)รหัสผ่าน ในทำนองเดียวกัน หากรหัสผ่านของคุณมีตัวเลข อย่าลืมเปิดใช้ งาน Num Lockเมื่อป้อนรหัสผ่าน หากคุณป้อนรหัสผ่านอย่างถูกต้องโดยทำตามคำแนะนำด้านบน และคุณได้เปลี่ยน รหัสผ่านบัญชี Microsft ของคุณ ด้วย และคุณยังไม่สามารถเข้าสู่ระบบได้ คุณสามารถทำตามคำแนะนำการแก้ไขปัญหาด้านล่างเพื่อแก้ไข(Fix)คุณไม่สามารถลงชื่อเข้าใช้ได้ ไปยังพีซีของคุณทันที
คุณไม่สามารถลงชื่อเข้าใช้พีซีของคุณได้ในขณะนี้ เกิดข้อผิดพลาด [ แก้ไข(SOLVED) แล้ว ]
วิธีที่ 1: เปลี่ยนรหัสผ่านบัญชี Microsoft Live(Method 1: Change Microsoft Live account password)
1. ไปที่พีซีเครื่องอื่นที่ใช้งานได้ และไปที่ลิงก์นี้(navigate to this link)ในเว็บเบราว์เซอร์
2. เลือกปุ่มตัวเลือก ฉันลืมรหัสผ่าน( I forgot my password)แล้วคลิก ถัดไป
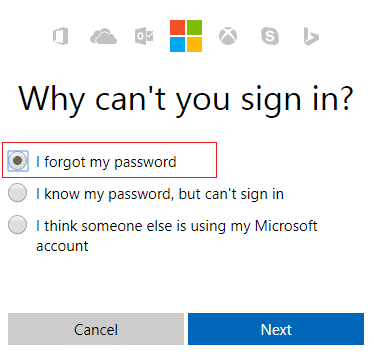
3. ป้อนรหัสอีเมล(your email id)ที่คุณใช้เข้าสู่ระบบพีซี จากนั้นป้อน captcha ความปลอดภัย แล้วคลิกถัด(Next)ไป

4.ตอนนี้ เลือกวิธีที่คุณต้องการรับรหัสความปลอดภัย(how you want to get the security code)เพื่อยืนยันว่าเป็นคุณ แล้วคลิกถัด(Next)ไป

5.ป้อนรหัสความปลอดภัย(security code)ที่คุณได้รับและคลิกถัดไป

6. พิมพ์รหัสผ่านใหม่(Type in the new password)และการดำเนินการนี้จะรีเซ็ต รหัสผ่านบัญชี Microsoft ของคุณ (หลังจากเปลี่ยนรหัสผ่านแล้ว ห้ามเข้าสู่ระบบจากพีซีเครื่องนั้น)
7.หลังจากเปลี่ยนรหัสผ่านสำเร็จ คุณจะเห็นข้อความ “ กู้คืนบัญชีแล้ว (Account has been recovered.)“

8. รีบูตคอมพิวเตอร์ที่คุณมีปัญหาในการลงชื่อเข้าใช้ และใช้รหัสผ่านใหม่นี้ในการลงชื่อเข้าใช้ คุณควรจะสามารถ แก้ไข คุณไม่สามารถลงชื่อเข้าใช้พีซีของคุณได้ในขณะนี้(Fix You can’t sign in to your PC right now )เกิด(.)ข้อผิดพลาด
วิธีที่ 2: ใช้แป้นพิมพ์บนหน้าจอ(Method 2: Use The On Screen Keyboard)
บนหน้าจอเข้าสู่ระบบ ก่อนอื่น ให้ตรวจสอบว่ารูปแบบภาษาของแป้นพิมพ์ปัจจุบันได้รับการกำหนดค่าอย่างถูกต้อง คุณจะเห็นการตั้งค่านี้ที่มุมล่างขวาของหน้าจอลงชื่อเข้าใช้ ถัดจากไอคอนเปิด/ปิด เมื่อคุณตรวจสอบแล้ว จะเป็นตัวเลือกที่ดีในการพิมพ์รหัสผ่านโดยใช้แป้นพิมพ์บนหน้าจอ เหตุผลที่เราแนะนำให้ใช้บนแป้นพิมพ์หน้าจอเพราะเมื่อเวลาผ่านไปแป้นพิมพ์จริงของเราอาจผิดพลาดซึ่งจะส่งผลให้เกิดข้อผิดพลาดนี้อย่างแน่นอน ในการเข้าถึงแป้นพิมพ์บนหน้าจอ ให้คลิกที่ ไอคอน ความง่าย(Ease)ในการเข้าถึง(Access)จากด้านล่างของหน้าจอ แล้วเลือกแป้นพิมพ์บนหน้าจอจากรายการตัวเลือก
![[แก้ไขแล้ว] แป้นพิมพ์หยุดทำงานบน Windows 10](https://lh3.googleusercontent.com/-zxJ7RI-q3W8/YZIMG8AAXjI/AAAAAAAAZiM/t-Kkg4oTaFQ0ouUUWMFD5VjJD2K6G3egACEwYBhgLKtMDABHVOhyr7y2gxBVBsObTlZZdCKW7qCr3enBm2kIlRuf9geZnMhIK7RiSGnbdhGBeSZl3_pvol_-Cn2H5SN5aCoujT256RzLhKBKUNe2kWB7sYUEMB5zOV6UbM13aJoWkc8mDV5GLDTbuYFC-PEmjEkrMg2t8NGcwsWPUPi-fu1h3Bia3m9L4Q3zqoPz8Qj0g1oOkvh3pKIHYHefNQqzoXup_8_pE5xAlmd34gw0QMwplKZEUTWRjvU7yVuEMUZ_0RBOLsITa2NQyFTBMAi-CNJ47yXvYmNj41lwkDDoVmwJPlA8eYzbV6ia3XT7Uwzu83Xt3WvS2MR9HagKe60HUnTMIG3RE6TPFRSyVbbscH4Ocw92UNz3kp0o1rdFg5n3ZdwJJ99gjRKajL1h8OX5_sVTEgD0w4nDpYWx7qrSKmkUi9-G-qlrJ0U70o4kV1WzL6Nu5Kj7zgnxD_Um_Ufw2x4ZNu6gQFcz-INxjt3Ow31cgQVMaxQYym8hQBxbhfwrb7n0TaG1EJSdwmP__mshyQusE_Iqee6qZ-wOnmcy53B7z6Ny7wlwrVhAF67sLijB42OR4ChWGL_i0uRz2lD0MDIvVHJtP9MPgcybJpEFqhGlPTQww4cTIjAY/s0/oKokfiKgGUoONZv-X2O8PH9G-4c.png)
วิธีที่ 3: คืนค่าพีซีของคุณโดยใช้ดิสก์การติดตั้ง Windows(Method 3: Restore your PC using Windows installation disc)
สำหรับวิธีนี้ คุณจะต้อง ใช้แผ่นดิสก์การติดตั้ง Windowsหรือดิสก์ซ่อมแซม/กู้คืนระบบ
1. ใส่ สื่อการติดตั้ง WindowsหรือRecovery Drive/System Repair Discแล้วเลือกค่ากำหนด l anguage(anguage preferences) ของคุณ แล้วคลิก Next
2. คลิกซ่อมแซม( Repair)คอมพิวเตอร์ของคุณที่ด้านล่าง

3. ตอนนี้ เลือกแก้ไขปัญหา(Troubleshoot)แล้วเลือก ตัวเลือกขั้นสูง(Advanced Options.)
4..สุดท้าย ให้คลิกที่ “ System Restore ” และปฏิบัติตามคำแนะนำบนหน้าจอเพื่อทำการกู้คืนให้เสร็จสิ้น

5.รีสตาร์ทพีซีของคุณและขั้นตอนนี้อาจช่วยคุณ แก้ไข คุณไม่สามารถลงชื่อเข้าใช้พีซีของคุณได้ในขณะนี้ เกิดข้อผิดพลาด( Fix You can’t sign in to your PC right now error.)
วิธีที่ 4: ก่อนเข้าสู่ระบบตรวจสอบให้แน่ใจว่าคุณได้ตัดการเชื่อมต่ออินเทอร์เน็ต(Method 4: Before Login make sure you disconnected to the Internet)
บางครั้ง ปัญหาการเข้าสู่ระบบอาจเกิดขึ้นเนื่องจากคุณเชื่อมต่อกับอินเทอร์เน็ต(Internet)และเพื่อให้แน่ใจว่าไม่ใช่ในกรณีนี้ ให้ปิดเราเตอร์ไร้สายของคุณ หรือหากคุณใช้ สาย อีเทอร์เน็ต(Ethernet)ให้ถอดสายออกจากพีซี เมื่อคุณทำเสร็จแล้วให้ลองเข้าสู่ระบบด้วยรหัสผ่านล่าสุดที่คุณจำได้หรือเปลี่ยนรหัสผ่านแล้วลองอีกครั้ง

วิธีที่ 5: โหลดการตั้งค่าเริ่มต้นใน BIOS(Method 5: Load Default settings in BIOS)
1. ปิดแล็ปท็อปของคุณ จากนั้นเปิดเครื่องและกด F2, DEL หรือ F12( press F2, DEL or F12) พร้อมกัน (ขึ้นอยู่กับผู้ผลิตของคุณ) เพื่อเข้าสู่การตั้งค่า BIOS( BIOS setup.)

2. ตอนนี้ คุณจะต้องค้นหาตัวเลือกการรีเซ็ตเพื่อโหลดการกำหนดค่าเริ่มต้น(load the default configuration)และอาจมีชื่อว่ารีเซ็ต(Reset) เป็นค่า เริ่มต้นโหลด(Load)ค่าเริ่มต้นจากโรงงาน ล้างการตั้งค่าBIOS โหลด(Load)ค่าเริ่มต้นการตั้งค่า หรือสิ่งที่คล้ายกัน

3. เลือกด้วยปุ่มลูกศร กดEnterและยืนยันการดำเนินการ BIOSของคุณจะใช้การตั้งค่าเริ่มต้น(default settings.)
4. พยายามเข้าสู่ระบบอีกครั้งด้วยรหัสผ่านล่าสุดที่คุณจำได้ในพีซีของคุณ
แนะนำสำหรับคุณ:(Recommended for you:)
- ไอคอนแก้ไข WiFi เป็นสีเทาใน Windows 10(Fix WiFi icon is greyed out in Windows 10)
- แก้ไข แอปพลิเคชันไม่สามารถเริ่มทำงานได้เนื่องจากการกำหนดค่าแบบเคียงข้างกันไม่ถูกต้อง(Fix The application has failed to start because the side-by-side configuration is incorrect)
- วิธีแก้ไขข้อผิดพลาด ไม่สามารถเชื่อมต่อกับเครือข่ายนี้ ข้อผิดพลาด(How to fix Can’t connect to this network error)
- แก้ไข WiFi ไม่มีข้อผิดพลาดการกำหนดค่า IP ที่ถูกต้อง(Fix WiFi doesn’t have a valid IP configuration error)
นั่นคือคุณประสบความสำเร็จในการแก้ไข คุณไม่สามารถลงชื่อเข้าใช้พีซีของคุณได้ในขณะนี้ ข้อผิดพลาด [แก้ไขแล้ว](Fix You can’t sign in to your PC right now error [SOLVED])แต่ถ้าคุณยังคงมีคำถามใดๆ เกี่ยวกับคู่มือนี้ โปรดอย่าลังเลที่จะถามพวกเขาในส่วนความคิดเห็น
Related posts
[SOLVED] 100% Disk Usage โดย System และบีบอัดหน่วยความจำ
Windows Experience Index แช่แข็ง [แก้ไข]
USB Device ไม่ทำงานใน Windows 10 [แก้ไขแล้ว]
Error 1962: ไม่มีระบบปฏิบัติการพบ [แก้ไข]
Mouse Pointer Lags ใน Windows 10 [แก้ไขแล้ว]
[แก้ไขแล้ว] โปรดใส่ Disk เข้าสู่ Disk Error ที่ถอดออกได้
[แก้ไข] วินโดวส์ 10 Freezes Randomly
แก้ไขข้อผิดพลาดการเข้าสู่ระบบ Nexus Mod Manager [แก้ไข]
ไฟล์นี้ไม่ได้มีโปรแกรมที่เกี่ยวข้องกับมันสำหรับการดำเนินการการกระทำนี้ [แก้ไข]
Computer Restarts Randomly บน Windows 10 [แก้ไขแล้ว]
Fix Computer ของคุณคือ Low ในหน่วยความจำคำเตือน [แก้ไข]
คุณได้ลงชื่อเข้าใช้ด้วย profile error ชั่วคราว [แก้ไขแล้ว]
มีปัญหาในการรีเซ็ต PC [ SOLVED ของคุณ]
Photo App Keeps Crashing ใน Windows 10 [แก้ไข]
Fix วินโดวส์ 10 จะไม่บูตจาก USB [แก้ไข]
Fix MSVCR120.dll หายไปใน Windows 10 [แก้ไขแล้ว]
Windows 10 search box ปรากฏขึ้นอย่างต่อเนื่อง [แก้ไข]
Windows ไม่สามารถทำให้ extraction error [แก้ไขได้]
Windows ไม่สามารถเชื่อมต่อกับเครื่องพิมพ์ [แก้ไข]
Nvidia Kernel Mode Driver หยุดตอบสนอง [แก้ไข]
