เปิดส่วนประกอบ Windows Tablet PC ใน Windows
หากคุณเป็นเจ้าของแท็บเล็ตพีซี(tablet PC)คุณจะมีชุดแอปพลิเคชันอินเทอร์เฟซและคุณลักษณะที่ไม่สามารถใช้ได้สำหรับผู้ใช้พีซีทั่วไป คุณลักษณะบางอย่างเหล่านี้รวมถึงการรู้จำลายมือ และ Windows Journal(recognition and Windows Journal)
เรียนรู้วิธีเปิดWindows Tablet PC ComponentsในWindows Windows 7/8/10
ส่วนประกอบแท็บเล็ตพีซีคืออะไร?
แท็บเล็ต(Tablet)พีซีเป็นคอมพิวเตอร์รูปทรงโน้ตบุ๊กที่สามารถรับอินพุตผ่านหน้าจอคอมพิวเตอร์ได้โดยตรง การใช้นิ้ว สไตลัส หรืออุปกรณ์อื่นๆ คุณสามารถควบคุมWindowsได้โดยไม่ต้องใช้ แป้น พิมพ์หรือเมาส์(keyboard or mouse)
ไม่เหมือนกับระบบปฏิบัติการ(operating system) รุ่นก่อน ๆ Windows 7 และสูงกว่านั้นรองรับแท็บเล็ตพีซีและคอมพิวเตอร์อื่นๆ ที่ใช้หน้าจอสัมผัสเป็นอุปกรณ์อินพุต (input device)การ จัดส่งพร้อมWindows 7/8/10คือชุดของส่วนประกอบแท็บเล็ตพีซี(Tablet PC Components)ที่จะช่วยให้คุณใช้งานคอมพิวเตอร์แท็บเล็ต(tablet computer)ได้อย่างเต็มที่

อย่างไรก็ตาม ไม่ใช่คอมพิวเตอร์ Windows ทุกเครื่อง ที่ติดตั้ง ส่วนประกอบ(Components)แท็บเล็ตพีซี(Tablet PC) ไว้ล่วงหน้า หากคุณติดตั้งระบบปฏิบัติการ(operating system)ด้วยตนเอง คุณอาจลืมติดตั้งหรือใช้การติดตั้งแบบด่วน(express install)ที่ไม่ได้ติดตั้งไว้ตามค่าเริ่มต้น
หากคุณเป็นเจ้าของแท็บเล็ตพีซี(tablet PC) ให้ใช้คอมพิวเตอร์ของคุณให้เกิดประโยชน์ สูงสุดโดยเปิดWindows Tablet PC Components
เปิดส่วนประกอบ(Components)แท็บเล็ตพีซี(Tablet PC) ในWindows 7/8/10
เริ่มต้นด้วยการเข้าสู่ระบบWindowsด้วยบัญชีที่มีสิทธิ์ระดับผู้ดูแลระบบ จากนั้นคลิกที่Start Start > Control Panel > Programs > Programs and Features
ทางด้านขวาของหน้าต่าง ให้คลิกที่ลิงก์ชื่อTurn Windows Features On or Off (Turn Windows Features On or Off)ในWindows 10ให้คลิกที่Start แล้วพิมพ์(Start and type) “ turn windows ” แล้วเลือกตัวเลือกแรก

ตอนนี้คุณควรจะดูหน้าต่างเปิดหรือปิดคุณลักษณะของ Windows (Turn Windows Features On or Off)นี่คือที่ที่คุณสามารถติดตั้งหรือถอนการติดตั้งคุณลักษณะของWindows คุณลักษณะใดที่คุณสามารถเปิดหรือปิดได้ขึ้นอยู่กับรุ่นของWindowsที่คุณติดตั้งไว้ในคอมพิวเตอร์ของคุณ
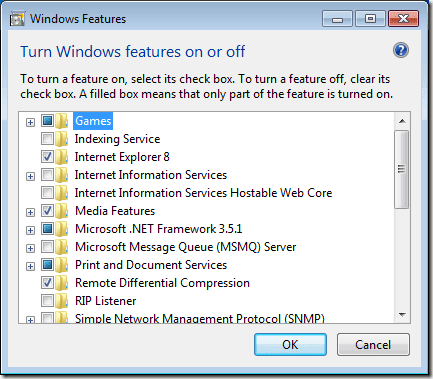
เลื่อน(Scroll)ลงไปตามรายการและค้นหาโฟลเดอร์ที่ชื่อTablet PC Components (Tablet PC Components)โปรดทราบว่าเนื่องจากคุณไม่ได้เปิดส่วนประกอบ จึงไม่มีเครื่องหมาย(check mark)ถูกข้างโฟลเดอร์
หากคุณวางเมาส์เหนือโฟลเดอร์Windowsจะบอกคุณว่าคอมโพเนนต์ใดจะถูกติดตั้งหากคุณทำเครื่องหมายที่ช่อง นี่คือรายการของส่วนประกอบเหล่านั้น:
- แผงป้อนข้อมูลแท็บเล็ตพีซี
- Windows Journal
- แผงป้อนข้อมูลคณิตศาสตร์
- คุณสมบัติการรู้จำการเขียนด้วยมือ(Hand Writing Recognition)อื่น ๆ
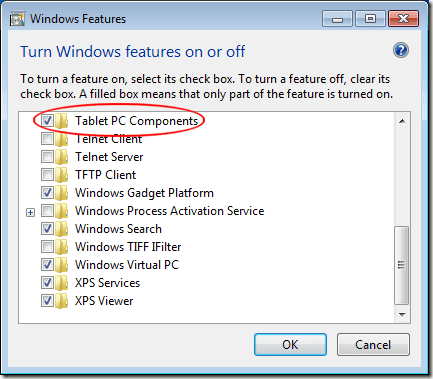
เมื่อคุณคลิกที่กล่องถัดจากโฟลเดอร์ชื่อส่วนประกอบแท็บเล็ตพีซี(Tablet PC Components)ให้คลิก ปุ่ม ตกลง(OK)และปฏิบัติตามคำแนะนำบนหน้าจอ คุณอาจต้องให้สิทธิ์ผู้ดูแลระบบในการติดตั้งและ/หรือเปิดส่วนประกอบเหล่านี้ ทั้งนี้ขึ้นอยู่กับ คุณลักษณะของ Windows ที่ คุณใช้ในพีซีของคุณ
ขออภัยMicrosoftไม่อนุญาตให้คุณเลือกส่วนประกอบแท็บเล็ตพีซี(Tablet PC Components)ที่จะเปิดหรือปิด มีทั้งหมดหรือไม่พร้อมใช้งานทั้งหมด
อย่างไรก็ตาม หากคุณมีแท็บเล็ตพีซีหรือคอมพิวเตอร์ที่มีหน้าจอ(screen monitor) แบบสัมผัส คุณอาจต้องการเปิดส่วนประกอบทั้งหมดเพื่อใช้ประโยชน์จากการโต้ตอบในWindows ให้เกิดประโยชน์สูงสุด ด้วยคุณลักษณะแท็บเล็ตทั้งหมดที่มี
การเปิด หรือปิด ส่วนประกอบแท็บเล็ตพีซี(Tablet PC Components)บนคอมพิวเตอร์ของคุณเป็นเรื่องง่าย แม้ว่าคุณจะไม่ได้รับโอกาสในการเลือกว่าคอมโพเนนต์ใดเปิดอยู่ อย่างน้อยคุณสามารถเข้าถึง แอปพลิเคชัน แท็บเล็ตพีซี Windows(Windows tablet) ที่มีประโยชน์ที่สุด เช่นแผงป้อนข้อมูลแท็บเล็ตพีซี(Tablet PC Input Panel)และ คุณลักษณะ การรู้จำลายมือ(Hand Writing Recognition Features)
การแก้ไขปัญหาส่วนประกอบแท็บเล็ตพีซี(Tablet PC)
ในบางกรณี คุณอาจประสบปัญหาหากคุณใช้แท็บเล็ตพีซี ตัวอย่างเช่นรายการการตั้งค่าแท็บเล็ตพีซี ของฉันใน (Tablet PC)แผงควบคุม(Control Panel)หายไปบนSurface Pro ของ ฉัน และฉันไม่สามารถปรับเทียบปากกาได้อีกต่อไป
ในกรณีนี้ คุณสามารถลองสร้างทางลัดใหม่ไปยังการตั้งค่าแท็บเล็ตพีซี(Tablet PC Settings)โดยคลิกขวาที่เดสก์ท็อปและเลือก(desktop and choosing) ใหม่(New) – ทางลัด (Shortcut)สำหรับตำแหน่ง ให้คัดลอกและวาง(copy and paste)ข้อมูลต่อไปนี้:
%windir%\explorer.exe shell:::{80F3F1D5-FECA-45F3-BC32-752C152E456E}
ตั้งชื่อที่เหมาะสมให้กับทางลัด เช่นการตั้งค่าแท็บเล็ต( Tablet Settings) จาก นั้นคลิกเสร็จสิ้น (Finish)ตอนนี้คุณควรจะสามารถเข้าถึงการตั้งค่าแท็บเล็ตได้แล้ว สนุก!
Related posts
วิธีแยกหน้าจอแล็ปท็อปหรือพีซี/จอภาพใน Windows
9 Quick Ways เพื่อสร้าง Image Transparent ใน Windows and Mac
วิธีการกู้คืนไฟล์ที่ถูกลบโดยไม่ตั้งใจใน Windows
วิธีลงนาม PDF File บน Windows
Windows 10 & Windows 7 RAM Requirements - คุณต้องการหน่วยความจำเท่าไหร่?
5 วิธีในการแคร็กหรือรีเซ็ตรหัสผ่าน Windows ที่ถูกลืม
วิธีสร้างการแชร์เครือข่ายที่ซ่อนอยู่ใน Windows
ทำไมคุณไม่ควรใช้ Windows XP . อีกต่อไป
วิธีเปลี่ยนภาษาของแป้นพิมพ์ใน Windows
ปิดการทำดัชนีใน Windows เพื่อประสิทธิภาพที่ดีขึ้น
วิธีป้องกันการปิดเครื่องคอมพิวเตอร์ Windows
วิธีเพิ่มประสิทธิภาพไฟล์เพจจิ้งใน Windows
เรียกใช้โปรแกรมที่เก่ากว่าในโหมดความเข้ากันได้ใน Windows 11/10
วิธีเปลี่ยนเบราว์เซอร์เริ่มต้นบน Windows, Mac, iPhone และ Android
วิธีกำหนดที่อยู่ IP แบบคงที่ให้กับพีซีที่ใช้ Windows 11/10
วิธีเชื่อมต่อโปรเจ็กเตอร์กับคอมพิวเตอร์ Windows หรือ Mac
วิธีเปลี่ยนขนาดไอคอนเดสก์ท็อปใน Windows
วิธีการแมปไดรฟ์เครือข่ายใน Windows
วิธีการตั้งค่าหรือทำเครื่องหมายพาร์ติชันว่าใช้งานอยู่ใน Windows
วิธีล้างหรือลบเอกสารล่าสุดของฉันใน Windows
