เคอร์เซอร์ของเมาส์กระโดดหรือเคลื่อนที่แบบสุ่มขณะพิมพ์ใน Windows 11/10
หากคุณพบว่าเคอร์เซอร์ของเมาส์กระโดดหรือเคลื่อนที่เองโดยอัตโนมัติ แบบสุ่ม ขณะพิมพ์บน แล็ปท็อปหรือคอมพิวเตอร์ Windowsคำแนะนำเหล่านี้อาจช่วยคุณแก้ไขปัญหาได้ กรณีนี้อาจเกิดขึ้นได้หากทัชแพดของคุณมีความละเอียดอ่อน และคุณบังเอิญสัมผัสทัชแพดขณะพิมพ์
เคอร์เซอร์ของเมาส์กระโดดโดยอัตโนมัติ
เคอร์เซอร์(Cursor)กระโดดไปรอบๆ เป็นอีกปัญหาหนึ่งที่ผู้ใช้บางคนเผชิญ นอกเหนือจากการที่ ตัวชี้เมาส์หายไป & ถูกแทนที่ ด้วยปุ่มลูกศร นี่คือคำแนะนำบางส่วน ผ่านรายการและลองใช้ตามลำดับที่คุณต้องการ หากบางอย่างไม่สามารถช่วยคุณได้ ให้เปลี่ยนการตั้งค่ากลับคืนมา
- ตรวจสอบไดรเวอร์เมาส์
- เปลี่ยนความไวของทัชแพด
- อย่าซ่อนตัวชี้ขณะพิมพ์(Hide pointer while typing)
- แก้ไขปัญหาในสถานะคลีนบูต
- ปิดการใช้งานทัชแพด
- ติดตั้งฟรีแวร์ของบุคคลที่สาม
ให้เราดูพวกเขาในรายละเอียด
1] ตรวจสอบไดรเวอร์เมาส์
ตรวจสอบให้แน่ใจว่าไดรเวอร์อุปกรณ์(device drivers)เมาส์(Mouse)ทัชแพด(Touchpad)และคีย์บอร์ด(Keyboard) ของคุณ เป็น เวอร์ชั่น ล่าสุด ตรวจสอบให้แน่ใจว่าแบตเตอรี่ ของ เมาส์(Mouse)ใช้ได้ (OK. Run)เรียกใช้การ สแกน ซอฟต์แวร์ป้องกัน(antivirus software)ไวรัสเพื่อแยกแยะความเป็นไปได้ที่มัลแวร์(malware)จะทำให้เกิดสิ่งนี้
2] เปลี่ยนความไวของทัชแพด
ในWindows 11ให้เปิดการตั้งค่า Windows(Windows Settings)และไปที่อุปกรณ์(Devices) > Bluetoothและอุปกรณ์อื่นๆ > ทัชแพด(Touchpad)แล้วเปลี่ยนความไวเป็นความไวต่ำ(Low sensitivity)
ในWindows 10ให้เปิดSettings > อุปกรณ์(Devices) > Touchpadและเปลี่ยน ความไวของ ทัชแพด(Touchpad) เป็น ความไวต่ำ(Low sensitivity)แล้วดู
ในWindows 8.1ให้เปิดSettings >พีซีและอุปกรณ์(Devices) > Mouseและทัชแพ(Touchpad)ด ภายใต้ การตั้งค่า ทัชแพด(Touchpad)คุณจะเห็นเพื่อช่วยป้องกันไม่ให้เคอร์เซอร์เคลื่อนที่โดยไม่ได้ตั้งใจเมื่อคุณเปลี่ยนการหน่วงเวลาก่อนที่จะคลิก(To help prevent the cursor from accidentally moving when you change the delay before clicks work)ทำงาน
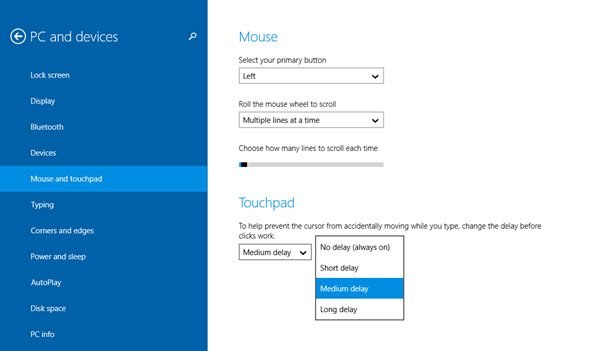
จากค่าดีเลย์ปานกลาง(Medium Delay) เริ่มต้น เลือกLong Delayและดูว่าจะช่วยได้หรือไม่
เป็นที่ทราบกันดีว่า การปิดใช้งานทัชแพด(Touchpad)สามารถแก้ไขปัญหาการกระโดดของเมาส์ได้สำหรับบางคน ดูว่าสิ่งนี้ช่วยคุณได้หรือไม่
อ่าน(Read) : เคอร์เซอร์ไม่ตอบสนองในพื้นที่เฉพาะของหน้าจอ
3] อย่าซ่อนตัวชี้ขณะพิมพ์
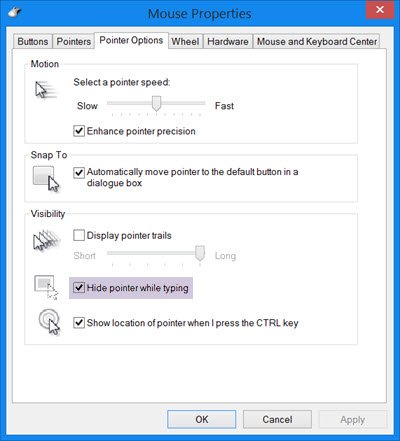
เปิดControl Panel > Mouse > Pointer Optionsชี้ ยกเลิกการเลือกซ่อนตัวชี้ขณะพิมพ์(Hide pointer while typing)และดูว่าจะทำให้ปัญหาหายไปหรือไม่
4] แก้ไขปัญหาในสถานะ Clean Boot
เริ่มคอมพิวเตอร์ในClean Boot Stateและดูว่าปัญหายังคงมีอยู่หรือไม่ หากเป็นเช่นนั้น แสดงว่าอาจมีบางโปรแกรมรบกวนการทำงานปกติของเมาส์ คุณจะต้องพยายามระบุสาเหตุที่เป็นไปได้
ที่เกี่ยวข้อง(Related) : เมาส์กำลังไฮไลต์ทุกอย่างเมื่อฉันคลิก
5] ปิดการใช้งานทัชแพด
ปิดใช้งานหรือปิดทัชแพ(Disable or turn off the Touchpad)ด เปิดDevice ManagerขยายMiceและอุปกรณ์ชี้ตำแหน่งอื่นๆ หากคุณเห็น รายการ ทัชแพด(Touchpad)ให้คลิกขวาที่รายการนั้นแล้วเลือกปิด(Disable) การใช้ งาน หรือ(Else)เปิดแอปเพล็ตแผงควบคุมเมาส์ (Mouse Control Panel)แท็บสุดท้ายมักจะมีตัวเลือกให้คุณปิดการใช้งานทัชแพ(Touchpad)ด
6] ติดตั้งฟรีแวร์ของบุคคลที่สาม
ติดตั้งฟรีแวร์ของบุคคลที่ 3 ชื่อTouchFreezeและดูว่าเหมาะกับคุณหรือไม่ เครื่องมือนี้จะปิดใช้งานทัชแพด(Touchpad) โดยอัตโนมัติ ในขณะที่คุณพิมพ์ข้อความ เพื่อป้องกันไม่ให้เคอร์เซอร์ของเมาส์เคลื่อนที่ หากฝ่ามือของคุณแปรงทัชแพด(Touchpad)โดยไม่ได้ตั้งใจ Touchpad Palเป็นอีกหนึ่งเครื่องมือที่มีประโยชน์สำหรับผู้ใช้Windows มันจะตรวจจับกิจกรรมคีย์บอร์ดและปิดการใช้งานทัชแพด(disable the touchpad)ทันที
ฉันจะแก้ไขเคอร์เซอร์กระโดดที่น่ารำคาญขณะพิมพ์ได้อย่างไร
คุณสามารถทำตามขั้นตอนทั้งหมดตามที่กล่าวไว้ในบทความนี้ทั้งนี้ขึ้นอยู่กับสาเหตุของปัญหานี้ ตัวอย่างเช่น คุณสามารถติดตั้ง ไดรเวอร์ ทัชแพด(Touchpad)ใหม่ เปลี่ยน ความไวของ ทัชแพด(Touchpad)เป็นต้น นอกจากนั้น คุณสามารถลองปิดการใช้งานทัชแพด(Touchpad)และใช้เมาส์ได้
อ่าน(Read) : การเลื่อนเมาส์ขึ้นหรือลงโดยอัตโนมัติใน Windows 11/10
คุณจะแก้ไขเคอร์เซอร์ที่เคลื่อนที่เองได้อย่างไร?
หากเคอร์เซอร์เคลื่อนที่เอง แสดงว่าคุณมีปัญหากับทัชแพด(Touchpad)หรือเมาส์ หากคุณกำลังใช้เมาส์แบบมีสาย/ไร้สาย คุณต้องตรวจสอบว่าเซ็นเซอร์ของเมาส์ทำงานอย่างถูกต้องหรือไม่ ในทางกลับกัน คุณสามารถถอนการติดตั้ง ไดรเวอร์ ทัชแพ(Touchpad) ด ปิดใช้งานทัชแพด(Touchpad)สแกนพีซีของคุณด้วยเครื่องมือลบแอดแวร์ ฯลฯ
แจ้งให้เราทราบหากคำแนะนำเหล่านี้ช่วยคุณได้ – หรือหากคุณมีแนวคิดอื่น ๆ(Let us know if any of these suggestions helped you – or if you have any other ideas)
ดูโพสต์นี้หากการคลิกเมาส์ซ้ายของเมาส์ทำให้เมนูบริบทปรากฏขึ้นใน Windows
Related posts
Change Mouse Cursor Thickness & Blinking Rate ใน Windows 10
Mouse pointer or cursor disappears หรือหายไปใน Windows 11/10
Bluetooth Mouse ตัดการเชื่อมต่อแบบสุ่มหรือไม่ทำงานใน Windows 11/10
วิธีการแสดง Mouse Latency Test ใน Windows 10
วิธีเพิ่ม Mouse Pointer Precision ใน Windows 10
Best ฟรี ISO Mounter software สำหรับ Windows 10
วิธีการวัด Reaction Time ใน Windows 11/10
วิธีการป้องกันผู้ใช้จากการเปลี่ยน Mouse Pointers ใน Windows 10
Best ฟรี Keyboard and Mouse Locker software สำหรับ Windows 10
วิธีการแก้ไข Disk Signature Collision problem ใน Windows 10
การตั้งค่าการซิงค์ Windows 10 ไม่ทำงาน Greyed Out
ไม่มี Cursor movement, Mouse Cursor เคลื่อนที่ผิดปกติหรือช้า
วิธีการสำรองข้อมูล Move หรือ Delete PageFile.sys เมื่อปิดเครื่องใน Windows 10
วิธีการเปลี่ยน Mouse Scroll Speed ใน Windows 10
Hide mouse cursor & pointer บน Windows ใช้ AutoHideMouseCursor
ปุ่มเมาส์ Middle ไม่ทำงานใน Windows 10
วิธีรีเซ็ตการตั้งค่า Mouse เป็นค่าเริ่มต้นใน Windows 11/10
Windows.edb file ใน Windows 10 คืออะไร
Penattention เป็นฟรี Mouse Pointer and Cursor Highlighter สำหรับ Windows
Fix Crypt32.dll ไม่พบข้อผิดพลาดใน Windows 11/10
