เส้นแนวนอนหรือแนวตั้งบนหน้าจอแล็ปท็อปหรือจอภาพ
การแสดงแล็ปท็อป แท็บเล็ต หรือจอภาพของคอมพิวเตอร์เป็นหนึ่งในองค์ประกอบที่สำคัญที่สุดของเครื่องคอมพิวเตอร์ การโต้ตอบใดก็ตามที่เราทำกับเครื่องนั้นจะปรากฏขึ้นบนจอภาพ ด้วยการเปิดตัวGUIหรือGraphical User Interfaceทำให้ทุกคนสามารถใช้คอมพิวเตอร์เครื่องนั้นได้ง่ายมาก และไม่ว่าอย่างไรก็ตาม ซอฟต์แวร์ GUI(GUI)เหล่านี้จะแสดงบนหน้าจอแสดงผลนี้ ดังนั้นการใช้คอมพิวเตอร์เหล่านี้จึงไม่เป็นที่พอใจและยากขึ้นเมื่อพวกเขาเริ่มประสบปัญหา ปัญหาที่น่ารำคาญอย่างหนึ่งก็คือการปรากฏ เส้นแนวตั้งหรือแนวนอน(vertical or horizontal lines)บนจอแสดงผลอย่างกะทันหัน ซึ่งอาจเกิดจากปัจจัยทั้งฮาร์ดแวร์และซอฟต์แวร์ ตอนนี้ เราจะพูดถึงการแก้ไขที่เป็นไปได้ทั้งหมดสำหรับปัญหานี้
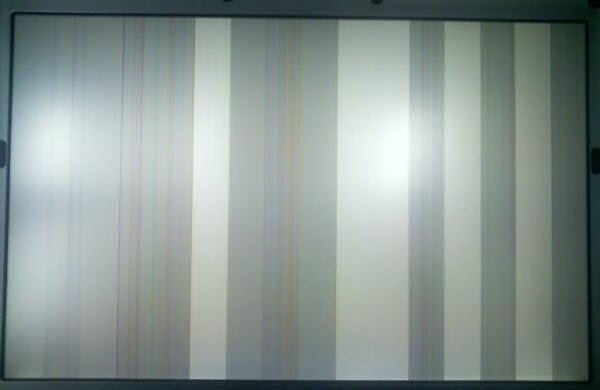
เส้น แนวนอน(Horizontal)หรือแนวตั้ง(Vertical)บนหน้าจอ
ตรวจสอบว่าปัญหาเกิดจากซอฟต์แวร์หรือไม่
ก่อนอื่น(First)ไปที่เว็บไซต์ของผู้ผลิตของคุณ
ดาวน์โหลด(Download)ข้อกำหนดไดรเวอร์ล่าสุดทั้งหมดจากเว็บไซต์ ตรวจสอบ ให้(Make)แน่ใจว่าคุณดาวน์โหลดไดรเวอร์กราฟิกล่าสุด(latest Graphics Drivers)จากเว็บไซต์ของพวกเขา
ลองติดตั้งทีละตัวแล้ว รีบูต (Reboot )เครื่องคอมพิวเตอร์ของคุณ
หากวิธีนี้แก้ไขข้อผิดพลาดของคุณ แสดงว่าปัญหาอาจเกิดจากซอฟต์แวร์ ข้อผิดพลาดนี้อาจเกิดจากปัญหาความไม่เข้ากันระหว่างระบบปฏิบัติการและไดรเวอร์(If this fixes your error, then the issue was probably software based. This error might have been caused due to some issues in incompatibility between the Operating System and the Drivers.)
ตรวจสอบว่าปัญหาเกิดจากฮาร์ดแวร์หรือไม่
ไดรเวอร์วิดีโอและไดรเวอร์ชิปเซ็ตอื่นๆ ทั้งหมดของคุณใช้สำหรับระบบปฏิบัติการของคุณเพื่อให้ทำงานได้ดีขึ้นกับฮาร์ดแวร์ของคุณ แต่BIOS ( Basic Input Output System ) ไม่ได้เป็นส่วนหนึ่งของระบบปฏิบัติการนั้นเลย ดังนั้น(Hence)นี่หมายความว่าข้อผิดพลาดที่เกี่ยวข้องกับไดรเวอร์เหล่านั้นจะไม่ก่อให้เกิดผลกระทบใดๆ ต่อไดรเวอร์ ดังนั้น(Hence)เพียงแค่บูตขึ้นไปยังBIOSของ คุณ เพื่อทำตามขั้นตอนต่อไปนี้
รีสตาร์ท (Restart )คอมพิวเตอร์และบูต (boot )เข้าสู่BIOS คุณสามารถอ่านเพิ่มเติมเกี่ยวกับการบูตเข้าสู่ BIOS(booting into the BIOS)ของคอมพิวเตอร์ได้ ที่นี่
ตอนนี้ ถ้าคุณเห็นเส้นแนวตั้งหรือแนวนอนเหมือนกัน แสดงว่าฮาร์ดแวร์เป็นผู้รับผิดชอบต่อข้อผิดพลาดนี้
ในการแก้ไขปัญหานี้ มีวิธีการที่แตกต่างกันสำหรับอุปกรณ์ทุกประเภท
หากคุณกำลังใช้จอแสดงผลภายนอก ตรวจสอบให้แน่ใจว่าสายเคเบิลที่ใช้เชื่อมต่อCPU หลัก และจอภาพ(Monitor)เสียบปลั๊กอย่างถูกต้องที่จุดเชื่อมต่อทุกจุด
นอกจากนี้ ให้ตรวจสอบว่าสายเคเบิลที่คุณใช้ไม่มีการโค้งงอหรือความเสียหายทางกายภาพหรือไม่
สุดท้ายนี้ คุณยังสามารถตรวจสอบได้โดยเปลี่ยนสายต่อในครั้งเดียวเพื่อตรวจสอบว่าสามารถแก้ไขปัญหานั้นได้หรือไม่
หากคุณกำลังใช้แล็ปท็อป ฉันแนะนำให้นำไปให้ช่างผู้ชำนาญ
คุณแก้ไขปัญหาของคุณอย่างไร?(How did you fix your problem?)
Related posts
วิธีการหา Processor Brand and Model บน Windows 10 Laptop
รายชื่อของพีซีที่รองรับ Windows Hello ใน Windows 10
Ultrabooks คืออะไร - การเกิดใหม่ของ Notebooks
10 best watuggable USB Audio Adapters ใช้ได้ในวันนี้สำหรับ PC & Laptop
วิธีการป้องกันหรือแก้ไข Overheating and Noisy Laptop Fan issues
ลบอุปกรณ์ปัจจุบัน Non ทั้งหมดบน Windows 10 ด้วย Device Cleanup Tool
Monitor Hardware & System information กับ HWiNFO
เซ็นเซอร์ Monitor temperature, พัดลม, แรงดันไฟฟ้า, โหลด, ความเร็วนาฬิกา
ระบบ Requirements สำหรับ Office 365 และ Office 2019
Best แบบชาร์จไฟไร้สาย Mouse คุณสามารถซื้อในปี 2019
วิธีการค้นหาสิ่งที่ Motherboard คุณมีบน windows 10/11 pc?
Processor ความถี่ไม่ตรงกันใน Windows 10
Fix Device ไม่ได้ย้ายข้อความบนคอมพิวเตอร์ Windows 10
Dead Pixel Fixer เพื่อทดสอบตรวจจับซ่อมแซมและแก้ไขพิกเซลที่ตายแล้ว
รายการของปัจจัยที่ควรพิจารณาเมื่อซื้อคอมพิวเตอร์
วิธีการตรวจสอบใน RAM speed Windows 11/10
แอปพลิเคชันไม่พบ Scanner - WIA_ERROR_OFFLINE, 0x80210005
Powerline Ethernet Adaptor คืออะไร มันทำงานอย่างไร? ข้อดีและข้อเสีย
Add OR ลบ Hardware tab ใน Drive Properties ใน Windows 10
UserBenchmark ช่วยให้คุณทดสอบส่วนประกอบ Hardware ของ Windows PC
