ลงชื่อเข้าใช้ด้วยบัญชีท้องถิ่นแทนตัวเลือกที่หายไปใน Windows 11/10
เพื่อประสบการณ์การใช้งานที่ดีที่สุดบนWindows 11หรือWindows 10ขอแนะนำให้ลงชื่อเข้าใช้บนคอมพิวเตอร์ของคุณด้วยบัญชี Microsoft แม้ว่า(Albeit)ในบางครั้ง คุณอาจต้องการลงชื่อเข้าใช้บนพีซีของคุณด้วยบัญชีผู้ใช้ภายใน – เมื่อคุณต้องการทำเช่นนั้น คุณอาจสังเกตเห็นว่าตัวเลือกลงชื่อเข้าใช้ด้วยบัญชีท้องถิ่น(Sign in with local account instead)หายไป ในโพสต์ของวันนี้ เราจะแนะนำขั้นตอนต่างๆ ที่คุณสามารถทำได้เพื่อกู้คืนตัวเลือกนี้ โพสต์นี้สามารถช่วยคุณได้หากคุณเห็นข้อความตั้งค่าด้วยบัญชีท้องถิ่น แทน(Set up with local account instead)หรือลงชื่อเข้าใช้ด้วยบัญชี Microsoft แทน(Sign in with Microsoft account instead)หรือหากลงชื่อเข้าใช้โดยไม่มีบัญชี Microsoft(Sign in without a Microsoft account)ตัวเลือกหายไป
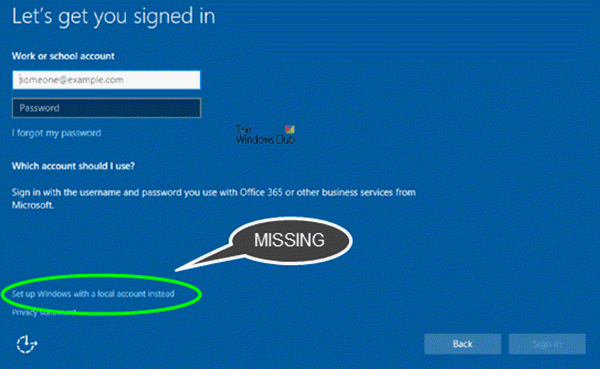
ลงชื่อเข้าใช้ด้วยบัญชีท้องถิ่นแทน ไม่มีตัวเลือก
วิธีดำเนินการแก้ไขปัญหานี้อย่างมีประสิทธิภาพขึ้นอยู่กับสองสถานการณ์
ขั้นแรก คุณจะต้องเปิดแผงควบคุมบัญชีผู้ใช้ขั้นสูง(Advanced User Accounts Control Panel)เพื่อตรวจสอบว่ามี บัญชีผู้ใช้ ภายใน(Local)หรือไม่ โดยใช้วิธีดังนี้:
- กดปุ่ม Windows + R
- ในกล่องโต้ตอบ Run ให้พิมพ์netplwizแล้วกดปุ่ม Enter
- คุณจะได้รับผลลัพธ์ตามที่แสดงด้านล่าง
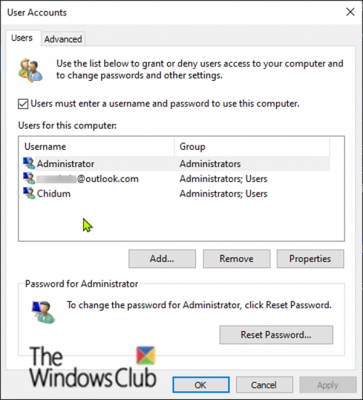
ดังที่คุณเห็นด้านบน ฉันมีบัญชีผู้ใช้สามบัญชีในรายการ บัญชีแรกคือ บัญชี ผู้ดูแลระบบ(Administrator) ในตัว บัญชีที่สองคือบัญชี Microsoft(Microsoft Account)และบัญชีที่สามคือบัญชี(Account)ท้องถิ่น
สถานการณ์ 1(Scenario 1)
ในส่วนที่เกี่ยวกับปัญหา เรามีพร้อมหากมีLocal User Accountอยู่ในรายการ แต่ไม่มีตัวเลือก " ลงชื่อเข้าใช้ด้วยบัญชีท้องถิ่นแทน(Sign in with local account instead) " แสดงว่าอาจเป็นกรณีของ ไฟล์ระบบ Windows ที่เสียหาย – ในกรณีนี้ คุณจะ จำเป็นต้องพยายามสแกน SFC/DISM ทำดังต่อไปนี้:
คัดลอกและวางคำสั่งด้านล่างลงในNotepad
@echo off date /t & time /t echo Dism /Online /Cleanup-Image /StartComponentCleanup Dism /Online /Cleanup-Image /StartComponentCleanup echo ... date /t & time /t echo Dism /Online /Cleanup-Image /RestoreHealth Dism /Online /Cleanup-Image /RestoreHealth echo ... date /t & time /t echo SFC /scannow SFC /scannow date /t & time /t pause
บันทึกไฟล์ด้วยชื่อและต่อท้าย ไฟล์นามสกุล . bat - เช่น; SFC_DISM_scan.bat
เรียกใช้แบตช์ไฟล์ซ้ำ ๆ ด้วยสิทธิ์ของผู้ดูแลระบบ (คลิกขวาที่ไฟล์ที่บันทึกไว้และเลือกเรียกใช้ในฐานะผู้ดูแลระบบ(Run as Administrator)จากเมนูบริบท) จนกว่าจะรายงานว่าไม่มีข้อผิดพลาด ณ จุดนี้คุณสามารถรีสตาร์ทพีซีของคุณและดูว่าตัวเลือกนั้นได้รับการกู้คืนแล้วหรือไม่
หากตัวเลือก “ลงชื่อเข้าใช้ด้วยบัญชีท้องถิ่นแทน” ยังไม่พร้อมใช้งาน คุณสามารถดำเนินการอัปเกรดการซ่อมแซม Windows In-placeได้ ขั้นตอนนี้จะเก็บรักษาแอปที่ติดตั้งทั้งหมดของคุณ การตั้งค่าส่วนบุคคล และไฟล์/เอกสารส่วนบุคคล แต่จะแทนที่ไฟล์ระบบที่เสียหายหรือเสียหายด้วยสำเนาใหม่
สถานการณ์ที่ 2(Scenario 2)
ในกรณีที่ไม่มีบัญชีผู้ใช้ภายใน(Local User Account)แสดงอยู่ใน แอพเพล็ต บัญชี(Accounts)ผู้ใช้(User) แสดงว่ายังไม่ได้สร้างบัญชี ดังนั้น คุณจะต้องสร้างบัญชีผู้ใช้ภายใน หรือคุณสามารถสร้างบัญชีผู้ใช้ภายใน(Local User Account) เครื่องใหม่ ในWindows 10ผ่านคอนโซลสแน็ปอินการจัดการคอมพิวเตอร์(Computer Management)
โดยใช้วิธีดังนี้:
- คลิกขวาที่Start และ(Start)เลือกComputer Management
- ในหน้าต่าง คลิกเครื่องหมายบั้งบนLocal Users and Groupsเพื่อยุบส่วน คลิกผู้(Users)ใช้
- ตอนนี้ คลิกขวาที่คอลัมน์กลางและเลือกผู้ใช้(New User)ใหม่

- ทำตามคำแนะนำบนหน้าจอเพื่อให้รายละเอียดผู้ใช้ใหม่
- เมื่อเสร็จแล้ว รีสตาร์ทพีซีของคุณ
ตัวเลือก “ลงชื่อเข้าใช้ด้วยบัญชีท้องถิ่นแทน” ควรพร้อมใช้งาน และคุณสามารถลงชื่อเข้าใช้โดยใช้บัญชีผู้ใช้ภายใน(Local User Account) ที่สร้างขึ้น ใหม่
That’s it, folks. Hope this helps!
Related posts
Delete โปรไฟล์ผู้ใช้เก่าและไฟล์โดยอัตโนมัติใน Windows 10
Create Local Administrator Account บน Windows 10 ใช้ CMD
Create desktop ทางลัดไปยัง Switch User Accounts ใน Windows 11/10
วิธีการลบในตัว Administrator Account ใน Windows 10
วิธีการสร้าง Local User Account โดยใช้ PowerShell ใน Windows 10
Microsoft Intune ไม่ซิงค์? Force Intune เพื่อซิงค์ใน Windows 11/10
บังคับให้ผู้ใช้เปลี่ยน Account Password ที่ถัดไป Login ใน Windows 10
อย่าเข้าสู่ระบบผู้ใช้ด้วย Temporary Profiles บน Windows 10
วิธีตรวจสอบ Shutdown and Startup Log ใน Windows 10
วิธีการเปลี่ยน User Account Name ใน Windows 11/10
วิธีการกู้คืนลบ User account โปรไฟล์ใน Windows 10
วิธีการเปลี่ยน Standard User เป็น Administrator Account & vice versa
ไม่มี Remove button สำหรับ Microsoft Account ใน Windows 10
การตั้งค่าการซิงค์ Windows 10 ไม่ทำงาน Greyed Out
ข้อดีของการสร้างบัญชีแยกต่างหากใน Windows PC
วิธีการเปลี่ยนแปลง User Account picture ไปยังวิดีโอใน Windows 10
ตั้งค่า Default User Logon Picture สำหรับผู้ใช้ทั้งหมดใน Windows 10
สร้างท้องถิ่น Account ในระหว่างหรือหลังการติดตั้ง Windows 10 Home
วิธีลบลบ User Account จาก login screen ใน Windows 10
วิธีการเปลี่ยน default location ของโฟลเดอร์ User ใน Windows 10
