วิธีการติดตั้งหรืออัปเดตเทมเพลตการดูแลนโยบายกลุ่ม (ADMX)
ในบทความนี้ เราจะมาดูวิธีการติดตั้งหรืออัปเดตGroup Policy Administrative Templates ( ADMX ) ในWindows 11/10 11/10 เป็นขั้นตอนง่าย ๆ ที่จะช่วยให้คุณรับมือกับการอัพเกรดอย่างต่อเนื่องซึ่งขึ้นอยู่กับระบบปฏิบัติการ Windows(Windows OS)
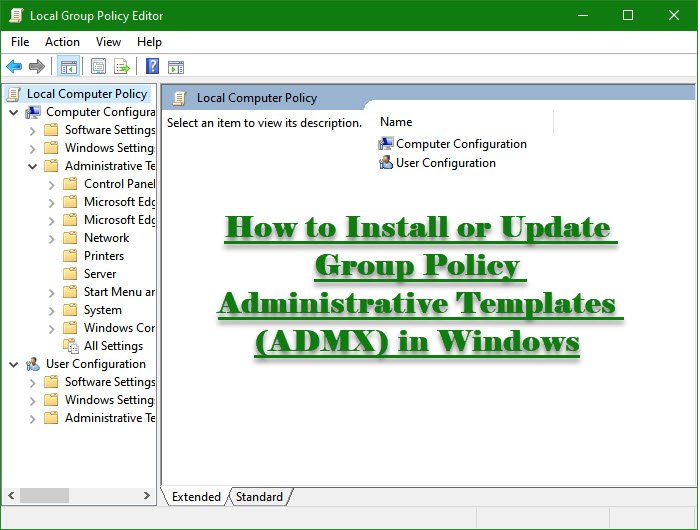
เทมเพลตการดูแลนโยบายกลุ่ม(Group Policy Administrative Templates)คืออะไร
เพื่อให้ผู้ใช้รวมศูนย์เพื่อการจัดการที่ดีขึ้นในสภาพ แวดล้อม Active Directoryเราใช้Group Policy Administrative Templates
ในตอนแรก ไฟล์เหล่านี้ถูกใช้โดยมีนามสกุล .adm เนื่องจากเป็นไฟล์มาร์กอัปข้อความ แต่หลังจากเปิดตัวWindows VistaและServer 2003แล้ว Administrative Templates แบบ XML ก็ได้รับการแนะนำด้วยนามสกุล .adml หรือ .admx
ที่เกี่ยวข้อง(Related) :
- ดาวน์โหลดเทมเพลต ADMX สำหรับ Windows 11
- ดาวน์โหลดเทมเพลตการดูแลระบบ (.admx) สำหรับ Windows(Administrative Templates (.admx) for Windows 10) 10
ติดตั้งหรืออัปเดตเทมเพลตการดูแลนโยบายกลุ่ม(Update Group Policy Administrative Templates) ( ADMX ) ในWindows 11/10

ก่อนติดตั้งเทมเพลต เราต้องดาวน์โหลดก่อน คุณสามารถดาวน์โหลดเทมเพลตการดูแล GPO ได้จาก (GPO Administrative)microsoft.com
เมื่อคุณดาวน์โหลดไฟล์ที่เหมาะสมแล้ว ไปที่ตำแหน่งต่อไปนี้
C:\Program Files (x86)\Microsoft Group Policy\Windows 10 May 2021 Update (21H1)\PolicyDefinitions
คัดลอกเนื้อหาและวางลงในGPO Central Storeบนตัวควบคุมโดเมนของคุณ
มีบางจุดที่คุณควรระวังขณะทำการคัดลอกและวาง
- ขอแนะนำให้สำรองข้อมูล ไดเร็กทอรี PolicyDefinitions ก่อนที่จะเปลี่ยนไฟล์ ดังนั้น คุณจะสามารถดาวน์เกรดเป็น Administrative Template ก่อนหน้า ได้
- คุณไม่จำเป็นต้องคัดลอก ไฟล์ adml สำหรับทุกภาษา เพียง(Just)ย้ายภาษาที่ เครื่องมือแก้ไข GPO ของคุณ ใช้อยู่
- หากระบบของคุณใช้Windows 10คุณไม่จำเป็นต้องติดตั้ง ไฟล์ MSIเพียงคัดลอกเทมเพลตการดูแลระบบจาก“ %WinDir%\PolicyDefinitions”
ถัดไป สร้าง GPO ใหม่ในGroup Policy Management Console และตรวจดูให้แน่ใจว่ามีการกำหนดค่านโยบายจาก Windows 11/10 build ล่าสุด
วิธีสร้างGPO ใหม่ ในGroup Policy Management Console
ในการสร้าง GPO ใหม่:
- เปิดคอนโซลการจัดการนโยบายกลุ่ม
- ขยายฟอเรสต์(Expand Forest) > YourForestName > Expand Domains > Expand YourDomainName
- Click Group Policy Objects > Click Action > Click Newคลิก Group Policy Objects > คลิก Action > คลิก New
- พิมพ์ชื่อ GPO ใหม่ของคุณ
- สุดท้าย คลิกGPO ใหม่ ในบานหน้าต่างนำทาง(Navigation)
- ในบานหน้าต่างรายละเอียด คลิก แท็บ รายละเอียด(Details)และเปลี่ยน สถานะ GPO(GPO Status) เป็นการ ตั้งค่าการกำหนดค่าผู้ใช้ที่ปิดใช้งาน(User)
ตอนนี้คุณสามารถปรับใช้ เทมเพลต GPO ใหม่ ในไคลเอนต์ของคุณ และพร้อมที่จะไป
ในทำนองเดียวกัน คุณสามารถติดตั้งเทมเพลตการดูแลระบบใหม่ได้
ที่เกี่ยวข้อง: (Related: )ดาวน์โหลดเทมเพลตนโยบายกลุ่มสำหรับเบราว์เซอร์ Microsoft Edge(Download Group Policy Templates for Microsoft Edge browser.)
ฉันจะนำเข้าไฟล์เทมเพลตการดูแล GPO ได้อย่างไร(GPO Administrative Template)

เราจะดูวิธีการนำเข้าไฟล์pcoip.adm คุณสามารถทำตามคำแนะนำที่ระบุเพื่อทำเช่นเดียวกัน
- เปิดตัว แก้ไขนโยบายกลุ่ม (Group Policy Editor )จาก เมนูเริ่ม(Start Menu.)
- ไปที่การComputer Configuration > Administrative Templates.
- คลิกขวาที่Administrative Templatesเลือก Add/Remove Templatesคลิก Add
- ไปที่ตำแหน่งที่คุณจัดเก็บไฟล์ไว้ เลือกไฟล์ แล้วคลิก เปิด(Open.)
อ่าน(Read) : ดาวน์โหลดเทมเพลตการดูแลระบบสำหรับ Office 2019, Office 365 ProPlus
วิธีนี้คุณจะนำเข้าไฟล์เทมเพลตการดูแล GPO ได้อย่างง่ายดาย(GPO Administrative Template)
That’s it!
อ่านถัดไป:(Read Next:) การ จัดการCentral Store สำหรับเทมเพลตการดูแลนโยบายกลุ่มใน Windows
Related posts
เปลี่ยน Windows Update Delivery Optimization Max Cache Age
วิธีการระบุกำหนดเวลาก่อนรีสตาร์ทอัตโนมัติสำหรับ Update installation
Download Group Policy Templates สำหรับ Microsoft Edge browser
การบริหาร Templates (.admx) สำหรับ Windows 10 V2020
วิธีการบังคับ Group Policy Update ใน Windows 10
วิธีการยกเว้นจาก Individual Users or Computers Group Policy Object
วิธีการ Import or Export Group Policy settings ใน Windows 10
วิธีเพิ่มการตั้งค่าซิงค์ OneDrive ใน Local Group Policy Editor
วิธีการระบุ Minimum and Maximum PIN length ใน Windows 10
Group Policy Registry Location ใน Windows 10
Delete โปรไฟล์ผู้ใช้เก่าและไฟล์โดยอัตโนมัติใน Windows 10
Computer policy ไม่สามารถอัปเดตได้สำเร็จ
เกิดข้อผิดพลาดเมื่อคุณเปิด Local Group Policy Editor ใน Windows 10
เปลี่ยน Delivery Optimization Cache Drive สำหรับ Windows Updates
ปิดการใช้งาน: คุณมีแอพใหม่ที่สามารถเปิดไฟล์ประเภทนี้
Limit Office 365 Telemetry ใช้ Registry and Group Policy
Group Policy Settings Reference Guide สำหรับ Windows 10
Folder Redirection Group Policy ไม่ได้ใช้เมื่อใช้ SCCM
Limit Reservable Bandwidth Setting ใน Windows 10
กำหนดค่าควบคุม Folder Access โดยใช้ Group Policy & PowerShell
