ภาพหน้าจอไปไหน ค้นหาได้ใน Windows, Mac, Android หรือ iOS -
ภาพหน้าจอบนMac อยู่ ที่ไหน Androidเก็บภาพหน้าจอไว้ที่ไหน แล้ว iPhone หรือ iPad ของคุณล่ะ? ภาพหน้าจอของฉันไปที่ใด ใน Windows 10 การตอบคำถามเหล่านี้ไม่ใช่เรื่องง่ายเสมอไป โดยเฉพาะอย่างยิ่งหากคุณเพิ่งเริ่มใช้ภาพหน้าจอหรือใช้อุปกรณ์หรือระบบที่ไม่คุ้นเคย เนื่องจากรูปภาพมีค่าหนึ่งพันคำ ภาพหน้าจอจึงเป็นวิธีที่สะดวกในการบันทึกข้อมูลอันมีค่าไว้ใช้ในภายหลังอย่างรวดเร็ว หากคุณทราบวิธีค้นหา ดังนั้น ถ้าคุณต้องการทราบว่าภาพหน้าจอไปที่ใดบนพีซีหรือมือถือ บทช่วยสอนนี้จะแสดงให้เห็นว่าภาพหน้าจอที่บันทึกไว้ในMac , Windows , Androidหรือ iOS อยู่ที่ใด:
ภาพหน้าจอในWindows 10 อยู่ ที่ไหน
หากคุณสงสัยว่าจะค้นหาภาพหน้าจอในWindows 10 ได้ที่ไหน คำตอบนั้นค่อนข้างซับซ้อน มีเก้าวิธีในการจับภาพหน้าจอใน Windows(nine ways of taking screenshots in Windows)และภาพของคุณไปอยู่ในที่ต่างๆ กัน ขึ้นอยู่กับวิธีการที่คุณใช้ในการสร้างภาพเหล่านั้น
กล่าวโดยย่อ ภาพหน้าจอส่วนใหญ่จะไปที่คลิปบอร์ด(clipboard)และคุณต้องวาง(paste)แต่ละภาพลงในโปรแกรมแก้ไขภาพ เช่นPaintก่อนบันทึกไปที่อื่น อย่างไรก็ตาม หากคุณกำลังบันทึกภาพโดยอัตโนมัติ เส้นทางเริ่มต้นไปยังโฟลเดอร์สกรีนช็อตของคุณคือ“ (Screenshots)“C:\Users\your_name\Pictures\Screenshots”โดยที่“your_name”คือชื่อบัญชีผู้ใช้ Windows 10 ของคุณ ดังที่เห็นในภาพด้านล่าง เราได้สำรวจรายละเอียดเกี่ยวกับวิธีค้นหาภาพหน้าจอใน Windows 10 แล้ว และเปลี่ยนตำแหน่งเริ่มต้น(how to find screenshots on Windows 10 and change their default location)หากคุณต้องการเรียนรู้เพิ่มเติมเกี่ยวกับเรื่องนี้
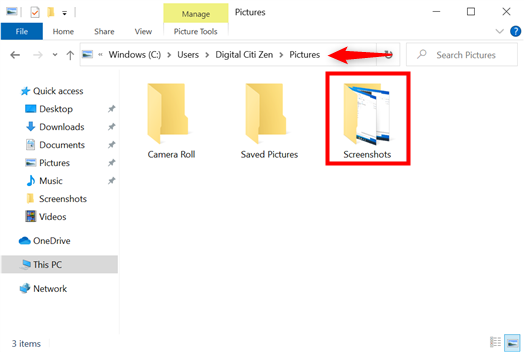
ภาพหน้าจอจะไปที่ไหนบนพีซีในกรณีส่วนใหญ่?
นักเล่นเกมอาจสนใจวิธีการจับภาพหน้าจอใน Steam และตำแหน่งของพวก(how to take screenshots in Steam and their location)เขา ยิ่งไปกว่านั้น พวกเขายังสามารถใช้แถบเกม Xbox(Xbox Game bar)เพื่อจับภาพการเล่นเกมตามที่อธิบายไว้ในฉันจะบันทึกการเล่นเกมของฉันบนพีซี Windows 10 ได้อย่างไร(How can I record my gameplay on a Windows 10 PC?)
ภาพหน้าจอบน Mac อยู่ที่ไหน
หากคุณต้องการทราบว่าจะค้นหาภาพหน้าจอบนMacได้จากที่ใด นั่นก็ค่อนข้างตรงไปตรงมา ตามค่าเริ่มต้น ใน macOS ภาพหน้าจอทั้งหมดจะถูกบันทึกบนเดสก์ท็อป(Desktop) ของคุณ เป็นไฟล์ PNG

ภาพหน้าจอของMacอยู่ที่ไหน ไปยังเดสก์ท็อป ของคุณ(Desktop)
อย่างไรก็ตาม หากไม่ได้อยู่ที่นั่น และคุณสงสัยว่าจะค้นหาภาพหน้าจอบนMacได้อย่างไร ให้เปิดแอปสกรีน ช็อตที่มีชื่อเหมาะสม (Screenshot)เข้าถึงตัวเลือก(Options)และตรวจสอบส่วนแรกเพื่อดูว่าภาพหน้าจอไปที่ใดบนMacของ คุณ

เปลี่ยนตำแหน่งที่จะบันทึกภาพหน้าจอบนMac
หากต้องการควบคุมแอปนี้ให้เชี่ยวชาญและใช้เพื่อจับภาพหน้าจอใน macOS และเปลี่ยนตำแหน่ง โปรดอ่านบทความเกี่ยวกับวิธีถ่ายภาพหน้าจอบน Mac ด้วยแอปสกรีนช็(how to take a screenshot on a Mac with the Screenshot app)อต หากต้องการเรียนรู้วิธีเพิ่มเติมในการจับภาพหน้าจอบน macOS และตัดสินใจว่าจะเก็บภาพหน้าจอไว้ที่ใด โปรดดูคู่มือนี้เกี่ยวกับวิธีจับภาพหน้าจอบน Mac(how to screenshot on Mac)
Androidเก็บภาพหน้าจอไว้ที่ไหน (รวมถึงภาพหน้าจอของ Samsung )
เมื่อคุณจับภาพหน้าจอของสมาร์ทโฟนหรือแท็บเล็ต Android(capture the screen of your Android smartphone or tablet)ด้วยเครื่องมือในตัว รูปภาพที่ได้จะถูกบันทึกโดยอัตโนมัติใน โฟลเดอร์ สกรีน(Screenshots) ช็อต บนอุปกรณ์ของคุณ อย่างไรก็ตาม การเข้าถึงตำแหน่ง ภาพหน้าจอของ Androidต้องใช้ขั้นตอนที่แตกต่างกัน ขึ้นอยู่กับผู้ผลิตอุปกรณ์ของคุณ
บนอุปกรณ์ Android ส่วนใหญ่ ให้เปิด แอพ PhotosแตะLibraryและคุณจะเห็น โฟลเดอร์ สกรีน(Screenshots)ช็อตพร้อมรูปภาพทั้งหมดของคุณ

ภาพหน้าจอที่บันทึกไว้ในAndroid อยู่ ที่ไหน
หมายเหตุ:(NOTE:)ดังที่คุณเห็นในภาพด้านบน แอปของบุคคลที่สามสำหรับการจับภาพหน้าจอ เช่นScreen Master สามารถสร้างโฟลเดอร์ ของตนเองในไลบรารี (Library)ดังนั้น หากคุณติดตั้งแอปจาก Play Store(installed an app from the Play Store)เพื่อถ่ายภาพหน้าจอ ให้ค้นหาโฟลเดอร์ที่มีชื่อคล้ายกัน
เมื่อพูดถึง ภาพหน้าจอของ Samsungคุณสามารถค้นหาได้ในแอปแกลเลอ รี (Gallery)เข้าถึง แท็บ อัลบั้ม(Albums)เพื่อค้นหาโฟลเดอร์สกรีน ช็อต(Screenshots)

ภาพหน้าจอบนAndroidสำหรับ อุปกรณ์ Samsung Galaxy อยู่ ที่ไหน
เคล็ดลับ: อุปกรณ์ (TIP:) Samsung Galaxyยังมาพร้อมกับตัวเลือกในตัวเพื่อเปลี่ยนรูปแบบของภาพหน้าจอของคุณ อย่างไรก็ตาม คุณสามารถทำได้บนอุปกรณ์ใดๆ ตามที่อธิบายไว้ในวิธีเปลี่ยนรูปแบบภาพหน้าจอบน Android – PNG เป็น JPG และย้อน(How to change screenshot format on Android – PNG to JPG and back)กลับ
ภาพหน้าจอของฉันไปอยู่ที่ไหนบน iPhone หรือ iPad
เมื่อคุณถ่ายภาพหน้าจอบน iOS(take a screenshot on iOS)มีสองวิธีในการบันทึก ถ้าคุณไม่ดำเนินการใดๆ หรือปัดมันออกไป iPhone หรือ iPad ของคุณจะบันทึกภาพไปที่Photos โดย อัตโนมัติ หากต้องการค้นหาภาพหน้าจอ iOS ของคุณ ให้เปิด แอป รูปภาพ(Photos)เข้าถึง แท็บ อัลบั้ม(Albums)ที่แสดงที่ด้านล่าง และเลื่อนลง โฟลเดอร์ สกรีน(Screenshots) ช็ อ ต อยู่ภายใต้Media Types(Media Types)

ภาพหน้าจอของฉันไปอยู่ที่ไหนบน iOS
หรือหากคุณเลือกที่จะโต้ตอบกับภาพหน้าจอทันที คุณจะมีตัวเลือกให้บันทึกเมื่อเสร็จสิ้น (Done)การ กด"บันทึกลงในรูปภาพ"(“Save to Photos”)จะเพิ่มรูปภาพลงใน อัลบั้ม ภาพหน้าจอ(Screenshots) ที่ แสดงด้านบน แต่คุณยังสามารถเลือก"บันทึกลงในไฟล์(“Save to Files) " ได้อีกด้วย ”

ตัดสินใจ(Decide)ว่าภาพหน้าจอจะไปที่ใดบน iOS
หากคุณแตะรายการหลัง คุณสามารถเลือกโฟลเดอร์ปลายทางที่ต้องการ ซึ่งคุณสามารถเข้าถึงได้จากแอปไฟล์(Files)
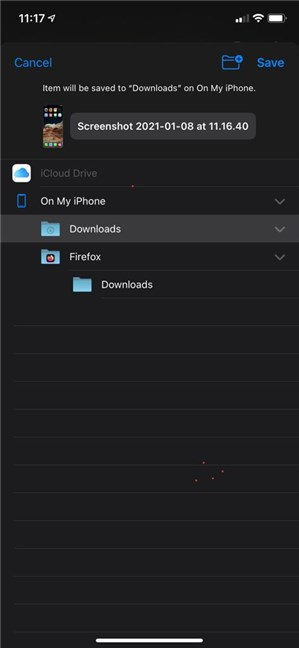
บันทึกภาพหน้าจอ iOS ของคุณไปยังตำแหน่งเฉพาะ
คุณ(Did)พบตำแหน่งที่บันทึกภาพหน้าจอของคุณไว้ที่ใด
เมื่อคุณทราบตำแหน่งเริ่มต้นแล้ว การค้นหาตำแหน่งที่ภาพหน้าจอของคุณไปนั้นทำได้ง่าย ไม่ว่าระบบปฏิบัติการในคอมพิวเตอร์หรืออุปกรณ์ของคุณจะเป็นอย่างไรก็ตาม ก่อนที่คุณจะปิดคู่มือนี้ โปรดแจ้งให้เราทราบว่าอะไรทำให้คุณมาที่นี่ คุณ กำลัง(Were)พยายามคิดว่าภาพหน้าจอไปที่ใดบนพีซี ที่ ใช้ Windows , (Windows)Mac , Androidหรือ iOS? คุณ(Did)ค้นหาภาพหน้าจอของคุณสำเร็จหรือไม่ หรือคุณมีคำถามเพิ่มเติม แจ้งให้เราทราบในความคิดเห็น.
Related posts
ลากและวางคืออะไร? วิธีการลากและวาง
วิธีการสร้าง QR code s ใช้ QR code กำเนิดไฟฟ้าฟรี
วิธีการลบข้อความ Skype (Windows, Android, iPhone, Mac)
ภาพหน้าจอบน Mac: สิ่งที่คุณต้องรู้
วิธีบันทึกการโทรผ่าน Skype บน Windows, Android, iPhone และ Mac
เมนูคลิกขวาใน Windows 11: สิ่งที่คุณต้องรู้!
6 วิธีเพื่อแสดง Windows 10 Desktop: สิ่งที่คุณจำเป็นต้องรู้
วิธีการที่จะตรึง Start Menu ใน Windows 10: คู่มือที่สมบูรณ์
วิธีการหยุด Chrome จากการขอให้บันทึกรหัสผ่าน
17 วิธีในการเปิด Settings ใน Windows 11
5 วิธีในการอัปโหลดไฟล์ไปยัง Google Drive
วิธีใช้ Keyboard ในหน้าจอใน Windows 10
6 วิธีออกจากระบบ Windows 11
Windows 10 Timeline และวิธีการใช้ประโยชน์สูงสุดจากมัน
วิธีการลงชื่อเข้าใช้ Windows 10 ด้วย PIN วิธีการเปลี่ยนการเข้าสู่ระบบ PIN
วิธีการซ่อนปพลิเคชันจาก Windows 10 Start Menu
12 เคล็ดลับเกี่ยวกับวิธีการค้นหาใน Windows 10
วิธีการสร้างการเชื่อมโยงไปยังแฟ้มโฟลเดอร์หรือห้องสมุดบนคอมพิวเตอร์ของคุณ
วิธีการสกรีนช็อตบน Windows (8 วิธี)
วิธีใช้และปรับแต่งการตั้งค่า Windows 11 Quick
