วิธีปิดการใช้งาน Mobile Hotspot ใน Windows โดยใช้ Registry Editor
เราทุกคนเชื่อมต่ออินเทอร์เน็ต(Internet)โดยใช้อะแดปเตอร์แบบมีสายหรือไร้สาย อย่างไรก็ตาม คุณรู้หรือไม่ว่า Windows 11/10 อนุญาตให้คุณแชร์การเชื่อมต่ออินเทอร์เน็ตกับอุปกรณ์อื่นผ่านคุณสมบัติที่เรียกว่าMobile Hotspotได้ Windows 11/10 ให้ผู้ใช้เปลี่ยนพีซีของตนให้เป็นฮอตสปอตเคลื่อนที่ได้ด้วยการแชร์การ เชื่อมต่อ อินเทอร์เน็ต(Internet) กับอุปกรณ์อื่น ๆผ่านWi-Fi อ่านต่อเพื่อทราบวิธีการเปิดหรือปิดใช้งานคุณลักษณะที่น่าสนใจนี้
ใช้พีซีของคุณเป็น Mobile Hotspot

พีซีที่ใช้ Windows สามารถเปลี่ยนเป็นฮอตสปอต Wi-Fi ได้ด้วยการแชร์การเชื่อมต่ออินเทอร์เน็ตกับอุปกรณ์อื่นๆ คุณสมบัติMobile Hotspotมีประโยชน์อย่างยิ่งและช่วยชีวิตในระหว่างการประชุมหรือการนำเสนอที่สำคัญ การเชื่อมต่อ Wi-Fi, อีเทอร์เน็ต(Ethernet)หรือข้อมูลเซลลูลาร์ ประเภทของการเชื่อมต่อไม่สำคัญ – คุณสามารถแบ่งปันได้ทั้งหมด
โดยค่าเริ่มต้น คุณลักษณะนี้สามารถกำหนดค่าได้โดยผู้ใช้ แต่ถ้าระบบไม่รองรับเครือข่ายโฮสติ้งเนื่องจากฮาร์ดแวร์ไม่เพียงพอ คุณลักษณะนี้อาจใช้งานไม่ได้หรืออาจหายไปโดยสิ้นเชิง หมายเหตุสำคัญอีกประการสำหรับผู้ที่ใช้ข้อมูลเซลลูลาร์ หากคุณวางแผนที่จะแชร์การเชื่อมต่อข้อมูลเครือข่ายมือถือ จะใช้ข้อมูลจากแผนข้อมูลหรือยอดคงเหลือข้อมูลของคุณ
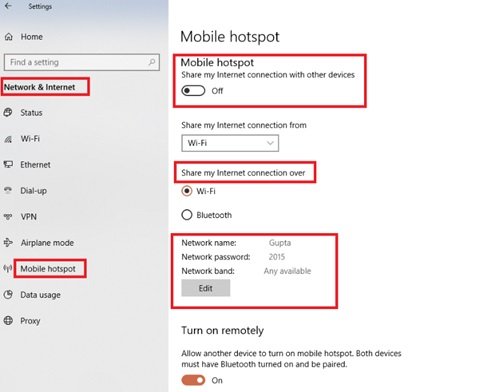
ดังนั้นคุณจะเปลี่ยนพีซีของคุณให้เป็นฮอตสปอตได้อย่างไร ทำตามขั้นตอนเหล่านี้:
- จากเมนูเริ่ม(Start Menu)เลือกการตั้งค่า(Settings.)
- จากนั้นเลือกNetwork & Internet > Mobile hotspotถือ
- ภายใต้แบ่งปันการเชื่อมต่ออินเทอร์เน็ตของฉันจาก(Share my Internet connection from)เลือกการ เชื่อมต่อ อินเทอร์เน็ต(Internet) ที่ คุณต้องการแชร์กับอุปกรณ์อื่น
- ตอนนี้เลือกแก้ไข(Edit)แล้วป้อนชื่อเครือข่าย(New Network Name)และรหัสผ่านใหม่(Password.)
- คลิกบันทึก(Save)เพื่อยืนยันการเปลี่ยนแปลง
- สุดท้าย เปิดสวิตช์แชร์การเชื่อมต่ออินเทอร์เน็ตของฉันกับอุปกรณ์อื่น(Share my Internet connection with other devices)
หากต้องการเชื่อมต่อWi-Fi ที่ใช้ร่วมกัน บนอุปกรณ์ของผู้ใช้รายอื่น ให้ไปที่การ ตั้งค่า Wi-Fiบนอุปกรณ์นั้น ค้นหาชื่อเครือข่าย เลือกเครือข่าย ป้อนรหัสผ่าน จากนั้นเชื่อมต่อ
ที่เกี่ยวข้อง(Related) : Mobile Hotspot ไม่ทำงาน ในWindows(Mobile Hotspot not working in Windows)
ปิดใช้งานหรือเปิดใช้งานMobile HotspotในWindows 11/10โดยใช้Registry Editor
ประการแรก เหตุใดคุณจึงต้องปิดใช้งานคุณลักษณะนี้ ในกรณีที่คุณอยู่ในระบบที่มีผู้ใช้หลายคน และไม่ต้องการให้ผู้ใช้เข้าถึงอินเทอร์เน็ต(Internet) ของคุณ ได้อย่างอิสระ คุณสามารถปิดการใช้งานได้ โดยทั่วไป(Basically)เมื่อเปิดใช้งานฮอตสปอต Windows 10 Mobileแล้ว ผู้ใช้จะไม่สามารถตรวจสอบ ผู้ใช้ อินเทอร์เน็ต(Internet) รายอื่น ที่ใช้ฮอตสปอตมือถือและแชร์อินเทอร์เน็ตกับโทรศัพท์มือถือ พีซี แท็บเล็ต และอุปกรณ์อื่นๆ นี่คือจุดที่การควบคุมเพียงเล็กน้อยกลายเป็นสิ่งจำเป็น
ทำตามขั้นตอนถัดไปเพื่อเปิดใช้งานหรือปิดใช้งานฮอตสปอตมือถือในWindows 11/10โดยใช้Registry Editor:
1] กดWin + Rเพื่อเปิดกล่องโต้ตอบเรียกใช้(Run)
2] ในการเปิด Registry Editor ให้พิมพ์regeditแล้วคลิกตกลง(Ok.)
3] ไป(Navigate)ที่คีย์รีจิสทรีต่อไปนี้จากบานหน้าต่างด้านซ้ายของหน้าต่างRegistry Editor :
HKEY_LOCAL_MACHINE\SOFTWARE\Policies\Microsoft\Windows\Network Connections
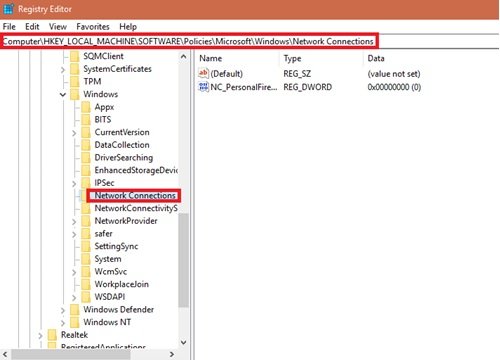
4] ตอนนี้มาที่บานหน้าต่างด้านขวาของคีย์รีจิสทรีNetwork Connections คลิกขวาและเลือก (Network Connections)New แล้วคลิกDWORD (32-bit)(DWORD (32-bit) Value) Value
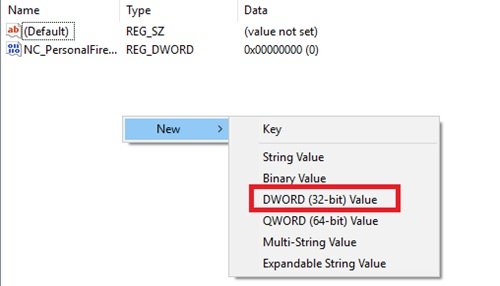
4] ตั้ง ชื่อ รีจิสทรี (Name)DWORDที่สร้างขึ้นใหม่เป็นNC_ShowSharedAccessUI
5] ตอนนี้DWORD รีจิสทรีนี้ สามารถใช้เพื่อเปิด/ปิดใช้งาน คุณลักษณะ Mobile hotspot ของคุณในWindows 10(Windows 10)
วิธีปิดการใช้งาน:
ดับเบิล(Double)คลิกที่ไฟล์DWORD นี้ และตั้ง (DWORD)ค่า ข้อมูลค่าสำหรับ (Value)DWORDรีจิสทรีนี้เป็น ' 0 ' เมื่อเสร็จแล้ว คลิก ' ตกลง'(Ok’)และปิดตัวแก้ไขรีจิสทรี
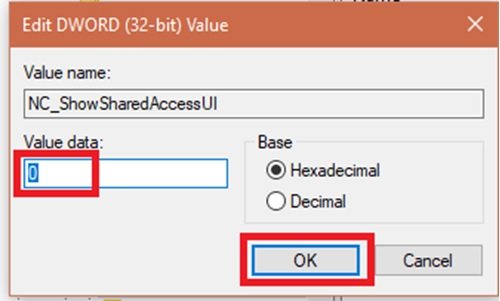
เมื่อคุณปิดใช้งาน ให้ไปto Settings app > Network & Internet > Mobile hotspotถือ คุณจะเห็นว่าคุณลักษณะนี้ไม่สามารถเปิดใช้งานหรือกำหนดค่าได้อีกต่อไป นี่เป็นเพราะการปรับเปลี่ยนที่คุณทำในตัวแก้ไขนโยบายกลุ่ม(Group Policy Editor)
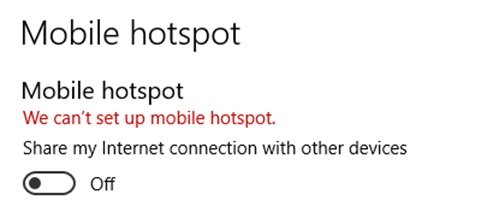
การเปิดใช้งาน:
สำหรับการเปิดใช้งาน คุณลักษณะ Mobile hotspot อีกครั้ง เพียงลบ DWORD รีจิสทรี NC_ShowSharedAccessUIที่เราสร้างขึ้น
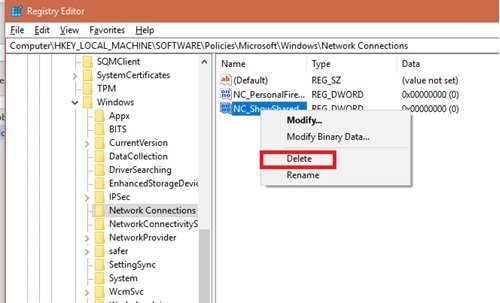
เคล็ดลับ(TIP) : คุณยังสามารถเปลี่ยนพีซีที่ใช้ Windows ให้เป็น WiFi Hotspot โดยใช้ Internet Connection(Turn Windows PC into a WiFi Hotspot using Internet Connection Sharing) Sharing
ข้อควร สนใจ:(Attention: )วิธีการที่กล่าวถึงข้างต้นเกี่ยวข้องกับการจัดการรีจิสทรี ข้อผิดพลาด ใด ๆ(Any)ที่เกิดขึ้นขณะจัดการรีจิสทรีอาจส่งผลเสียต่อระบบของคุณ ดังนั้น(Hence)โปรดใช้ความระมัดระวังขณะแก้ไขรายการรีจิสตรี การสร้างจุดคืนค่าระบบก่อนที่จะยุ่งกับรายการรีจิสตรีเป็นความคิดที่ดี
เราหวังว่าคู่มือนี้จะช่วยให้คุณควบคุมการใช้อินเทอร์เน็ตและแบ่งปันได้ดียิ่งขึ้น
Related posts
วิธีกำหนดค่า Windows 10 Sync Settings โดยใช้ Registry Editor
ปิดใช้งาน Delivery Optimization ผ่าน Group Policy or Registry Editor
Registry Editor ไม่เปิดกระแทกหรือหยุดทำงานใน Windows 10
วิธีการเปลี่ยน Mouse ClickLock time โดยใช้ Registry Editor ใน Windows 10
วิธีการเพิ่ม Registry Editor ถึง Control Panel ใน Windows 10
วิธีทดสอบความเร็วของการเชื่อมต่ออินเทอร์เน็ตใน Windows 10 Mobile
วิธีเปิดใช้งาน DNS มากกว่า HTTPS ใน Windows 10
วิธีการดู Wi-Fi Network Driver information บน Windows 10
วิธีการล้าง Mapped Network Drive Cache ใน Windows 10
เปิดใช้งาน Network Connections ในขณะที่อยู่ใน Modern Standby บน Windows 10
วิธีปิด App Notifications โดยใช้ Registry Editor ใน Windows 10
วิธีการค้นหา Router IP address บน Windows 10 - IP Address Lookup
วิธีเชื่อมต่อแล็ปท็อป Windows ของคุณกับ Mobile Hotspot
วิธีการแมป Network Drive โดยใช้ Group Policy บน Windows 10
วิธีการปิดใช้งาน Camera โดยใช้ Group Policy or Registry Editor
Fix Ping Spikes ใน WiFi or Ethernet บน Windows 11/10
ไม่สามารถทำแผนที่ Network drive ใน Windows 10
วิธีการสร้างบุ๊กมาร์ก Firefox โดยใช้ Group Policy and Registry Editor
วิธีจัดการ Data Usage Limit บน Windows 10
วิธีการปิดใช้งาน Save Password option ใน Edge โดยใช้ Registry Editor
