วิธีดาวน์โหลดหรือส่งออกกล่องจดหมายจาก Outlook.com
ถ้าคุณต้องการขอสำเนาข้อมูล อีเมล Outlookของคุณ คุณสามารถทำตามคำแนะนำนี้ เราแสดงวิธีการดาวน์โหลดหรือส่งออกกล่องจดหมายจาก(download or export a mailbox from Outlook.com) Outlook.com ไม่ว่าคุณจะเก็บเฉพาะอีเมลหรือปฏิทินหรือรายชื่อติดต่อ คุณสามารถดาวน์โหลดข้อมูลทั้งหมดลงในคอมพิวเตอร์ของคุณได้ ไม่จำเป็นต้องเลือกใช้บริการของบริษัทอื่นเนื่องจากOutlookมีตัวเลือกในเวอร์ชันเว็บ
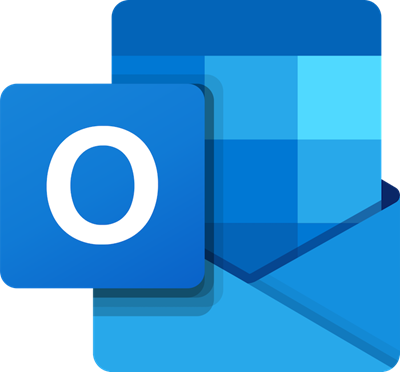
Outlook On The Web เป็นหนึ่งในผู้ให้บริการอีเมลที่ดีที่สุด(best email providers)ที่คุณสามารถใช้เพื่อวัตถุประสงค์ใดก็ได้ เช่นเดียวกับผู้ให้บริการอีเมลมาตรฐานเกือบทั้งหมดOutlookอนุญาตให้ผู้ใช้ดาวน์โหลดสำเนาข้อมูล เพื่อให้ผู้ใช้สามารถเลือกไม่รับOutlookได้ด้วยเหตุผลใดก็ตาม เมื่อคุณส่งออกกล่องจดหมาย กล่องจดหมายจะส่งออกอีเมล รายชื่อติดต่อ บันทึกย่อ ช่วยเตือน รายการ (Sticky Notes)ปฏิทิน(Calendar)ฯลฯ ทั้งหมด
ดาวน์โหลดหรือส่งออกกล่องจดหมายจากOutlook.com
ในการดาวน์โหลดหรือส่งออกกล่องจดหมายจากOutlook.comให้ทำตามขั้นตอนเหล่านี้-
- เปิดOutlook.comในเบราว์เซอร์ของคุณ
- ลงชื่อเข้าใช้บัญชีอีเมลของคุณ
- คลิกไอคอนรูปเฟืองการตั้งค่า
- คลิกตัวเลือกดูการตั้งค่า Outlook ทั้งหมด(View all Outlook settings)
- สลับไปที่แท็บทั่วไป(General)
- ไป ที่ แท็บความเป็นส่วนตัวและข้อมูล(Privacy and data)
- คลิกที่ปุ่มส่งออกกล่องจดหมาย(Export mailbox)
- เปิดอีเมลและคลิกลิงก์เพื่อดาวน์โหลด
ลองตรวจสอบขั้นตอนเหล่านี้ในรายละเอียด
ในการเริ่มต้น คุณต้องเปิด เว็บไซต์ Outlook.comและลงชื่อเข้าใช้บัญชีอีเมลของคุณโดยป้อนข้อมูลรับรองการเข้าสู่ระบบ
หลังจากนั้นให้ค้นหาไอคอนรูปเฟืองการตั้งค่าที่แถบเมนูด้านบนแล้วคลิก
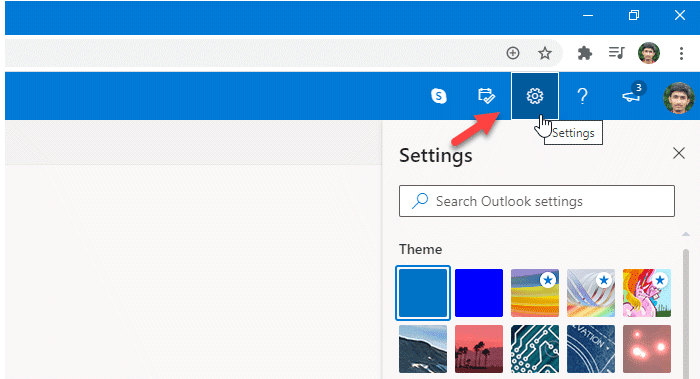
ตอนนี้ ให้คลิก ตัวเลือก ดูการตั้งค่า Outlook ทั้งหมด(View all Outlook settings )ที่ควรปรากฏที่ด้านล่างขวาของหน้าจอ
ถัดไป คุณต้องเปลี่ยนจาก แท็บ Mailเป็นแท็บGeneralและคลิกที่ส่วนPrivacy and data
หลังจากไปที่ส่วนความเป็นส่วนตัวและข้อมูล(Privacy and data)แล้ว คุณจะเห็นตัวเลือกทางด้านขวาที่เรียกว่า ส่ง ออกกล่องจดหมาย(Export mailbox)
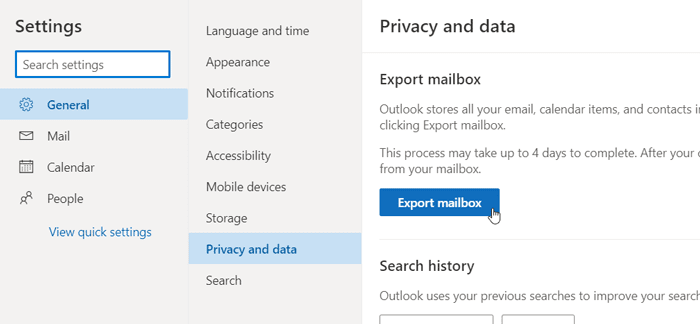
คุณต้องคลิกที่ปุ่มนี้เพื่อให้Outlookสามารถเริ่มสร้างแพ็คเกจของคุณได้ เมื่อเสร็จสิ้นกระบวนการทั้งหมด คุณจะเห็นอีเมลในกล่องจดหมายเข้า(Inbox)ของ คุณ เปิดอีเมลนั้นแล้วคลิกลิงก์ที่เกี่ยวข้องเพื่อดาวน์โหลดข้อมูล
โปรด(Please)ทราบว่าOutlookอาจใช้เวลาถึงสี่วันในการรวบรวมข้อมูลและจัดส่งแพ็กเกจให้เสร็จสมบูรณ์ อย่างไรก็ตาม ผู้ใช้ส่วนใหญ่จะได้รับอีเมลภายใน 24 ชั่วโมง นอกจากนี้ ขนาดแพ็คเกจยังขึ้นอยู่กับข้อมูลที่บัญชีอีเมลของคุณมี
หากคุณใช้บัญชีอีเมลของคุณมาเป็นเวลานานและคุณได้รับอีเมลจำนวนมากพร้อมไฟล์แนบจำนวนมาก มีโอกาสสูงที่จะได้รับแพ็คเกจขนาดใหญ่ ในทำนองเดียวกัน บัญชีใหม่จะสร้างแพ็คเกจที่ค่อนข้างเล็ก
ฉันหวังว่าคู่มือนี้จะช่วยได้
Related posts
Outlook.com ไม่ได้รับหรือส่งอีเมล
วิธีกำหนดเวลาอีเมลใน Outlook.com โดยใช้ Send Later button
ไม่สามารถแนบไฟล์ไปยังอีเมลในแอป Outlook.com or Desktop [คงที่]
วิธีการส่งต่ออีเมลหรือปิดใช้งานการส่งต่อโดยไม่ได้รับอนุญาตใน Outlook.com
วิธีใช้ Gmail From Outlook.com interface
Customize และปรับ Outlook.com experience ของคุณ
Remove Outlook .pst ไฟล์ข้อมูลจาก OneDrive ใน Windows 10
วิธีการสร้าง Contact Group ใน Outlook เพื่อส่งอีเมลเป็นกลุ่ม
Block A sender or contact จากการส่งอีเมลใน Gmail or Outlook.com
วิธีการแบ่งปัน Calendar ใน Outlook
ประสบการณ์ New Mail, Calendar, และ People ใน Outlook.com
วิธีสร้าง New Event, Contact and Group บน Outlook.com
วิธีทำ Outlook download อีเมลทั้งหมดจากเซิร์ฟเวอร์
วิธีการแก้ไข Outlook Error 0X800408FC บน Windows 10
เราไม่สามารถกำหนดเวลาข้อผิดพลาดการประชุม - ข้อผิดพลาดของทีมใน Outlook
วิธีเปิดใช้งาน Dark Mode ใน OneNote or Outlook
วิธีปิดใช้งานภาพเคลื่อนไหวที่สนุกสนานใน Outlook.com
การส่งหรือรับรายงาน error 0x800CCC0F ใน Outlook
Outlook Error 80041004 ซิงโครไนซ์ folder hierarchy ของคุณ
Fix Outlook Send/Receive error 0x8004102A
