ตรวจสอบสถาปัตยกรรมระบบปฏิบัติการ Windows 10 โดยใช้ PowerShell หรือ Command Prompt
เมื่อติดตั้งซอฟต์แวร์หรือระบบปฏิบัติการใดๆ ตามปกติ ผู้ใช้จะได้รับแจ้งจากโปรแกรมติดตั้งสำหรับเวอร์ชัน32 บิตหรือ 64 บิต (32-bit or 64-bit)คุณสามารถดาวน์โหลดและติดตั้งทั้ง สอง เวอร์ชันใน CPU(CPUs) 64 บิต เราได้เห็นแล้วว่าคอมพิวเตอร์ของคุณเป็นแบบ 32 หรือ 64 บิตโดยใช้การตั้งค่าหรือแผงควบคุม วันนี้เราจะมาดูวิธีตรวจสอบ สถาปัตยกรรมระบบปฏิบัติการ Windows 10 (32 บิตหรือ 64 บิต) โดยใช้PowerShell หรือ(PowerShell) Command Prompt(Command Prompt)
ตรวจสอบ(Check)สถาปัตยกรรมระบบปฏิบัติการ Windows 10 โดยใช้PowerShell
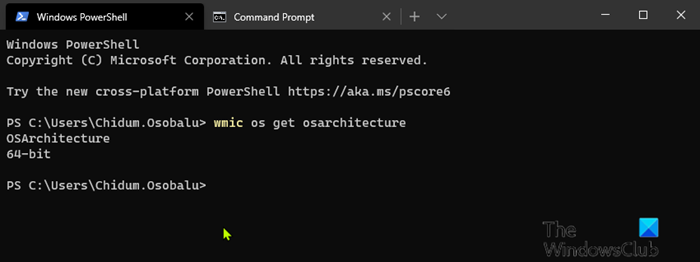
ในการตรวจสอบสถาปัตยกรรมระบบปฏิบัติการWindows 10 โดยใช้ (Windows 10)PowerShellให้ทำดังต่อไปนี้:
- กดปุ่มWindows key + Xเพื่อ เปิด เมนูPower User(open Power User Menu)
- จากนั้นกดiบนแป้นพิมพ์เพื่อเปิดPowerShell
- ใน คอนโซล PowerShellให้พิมพ์หรือคัดลอกและวางคำสั่งด้านล่างแล้วกดEnter
wmic os get osarchitecture
คำสั่งจะส่งออกสถาปัตยกรรมระบบปฏิบัติการWindows 10 ตามลำดับ(Windows 10)
จะตรวจสอบแอพพลิเคชั่น 64-Bit หรือ 32-Bit บน Windows 10 ได้อย่างไร?(How to determine an application is 64-Bit or 32-Bit on Windows 10?)
ตรวจสอบ(Check)สถาปัตยกรรมระบบปฏิบัติการ Windows 10 โดยใช้พรอมต์คำสั่ง(Command Prompt)
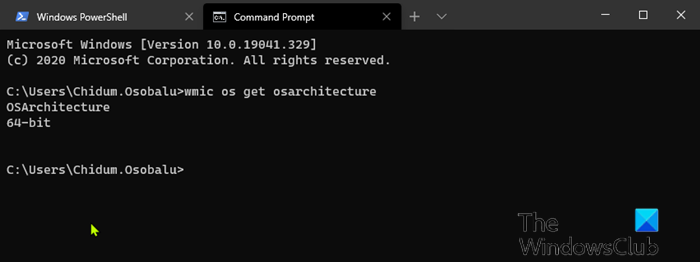
- กดปุ่มWindows key + Rเพื่อเรียกใช้กล่องโต้ตอบเรียกใช้
- ในกล่องโต้ตอบRun ให้พิมพ์ cmd แล้ว กด Enterเพื่อเปิด Command Prompt
- ในหน้าต่างพรอมต์คำสั่ง ให้พิมพ์หรือคัดลอกและวางคำสั่งด้านล่าง แล้วกดEnter
wmic os get osarchitecture
คำสั่งจะส่งออกสถาปัตยกรรมระบบปฏิบัติการWindows 10 ตามลำดับ(Windows 10)
Windows 10 สามารถใช้ได้ทั้ง สถาปัตยกรรม 32 และ 64 บิต โดยพื้นฐานแล้วสิ่งนี้หมายความว่าจำนวนหน่วยความจำที่คอมพิวเตอร์ของคุณสามารถระบุได้ คอมพิวเตอร์บางเครื่องอาจใช้งานแบบ 64 บิตได้ แต่ถูกจำกัดด้วยจำนวนหน่วยความจำที่สามารถติดตั้งได้ Windows 10 Home 64-bit รองรับRAM สูงสุด 128 GB ในขณะที่Windows 10 Pro , EducationและEnterprise 64-bit รองรับRAMสูงสุด 2 TB(TBs) , Pro for Workstationใช้งานได้สูงสุด6 TBs
รุ่น 32 บิต จำกัดRAMไว้ ที่ 4 GB Windows 10 HomeจำกัดเฉพาะCPU เดียว ในขณะที่ รุ่น Windows 10 S, Pro , Education , Enterpriseสามารถรองรับได้ถึง 2 ซ็อกเก็ต และPro for Workstation สามารถรองรับได้ถึง 4 ซ็อกเก็ต หากคุณซื้อพีซีรุ่นใหม่ในปัจจุบัน มีแนวโน้มว่าจะมาพร้อมกับ CPU 64บิต
Related posts
Create System Restore Point ใช้ Command Prompt or PowerShell
วิธีการ ALWAYS Run Command Prompt and PowerShell เป็น Administrator
วิธีรีเซ็ต PowerShell and Command Prompt เพื่อการตั้งค่าเริ่มต้น
เปิดใช้งาน Remote Desktop ใช้ Command Prompt or PowerShell
Change Local Account password ใช้ Command Prompt or PowerShell
รีเซ็ต PowerShell และ CMD เป็นการตั้งค่าเริ่มต้น
วิธีพิมพ์รายการกระบวนการที่ทำงานอยู่ใน Windows
วิธีการเปรียบเทียบสอง Files สำหรับการเปลี่ยนแปลงโดยใช้ Command Prompt
Command Prompt cmd.exe ทำให้ Popping ขึ้นบน Startup
วิธีเล่นวิดีโอด้วย VLC โดยใช้ Command Prompt
8 คุณสมบัติที่ใหม่ใน Command Prompt & PowerShell ของ Windows 10?
วิธีการรัน Java program จาก Command Prompt
Replace PowerShell กับ Command Prompt ใน Context Menu ใน Windows 10
Command Prompt จะไม่ทำงานเป็น Administrator ใน Windows 10
ฉันจะดูผู้ใช้ทั้งหมดใน Windows computer ได้อย่างไร (5 วิธี)
วิธีการเปิด Command Prompt ในโฟลเดอร์ใน Windows 10
วิธีอัปเดตไดรเวอร์โดยใช้ Command Prompt ใน Windows 10
วิธีการใช้คำสั่ง Command Prompt ด้วย Desktop Shortcut
วิธีการสลับไปมาระหว่าง CMD and PowerShell ใน Windows Terminal
จัดการข้อมูลประจำตัวจาก Credential Manager โดยใช้ Command Prompt
