Device Manager ว่างหรือว่างใน Windows?
ฉันเพิ่งมีปัญหาในการเปิดDevice Managerและพบว่าว่างเปล่า! ไม่มีอะไรที่นั่น! เปล่า(Just)เปล่า เปล่า! มันแปลกมากและฉันต้องใช้เวลาสักพักกว่าจะรู้ว่าปัญหาคืออะไร!
หากตัวจัดการอุปกรณ์ของคุณว่างเปล่าหรือว่างเปล่า(Device Manager is completely blank or empty)มีความเป็นไปได้สองประการที่สาเหตุของปัญหา: คุณได้ปิดใช้งานบริการWindows ที่สำคัญหรือสิทธิ์ของคุณในรีจิสทรีสำหรับคีย์ (Windows)ตัวจัดการอุปกรณ์(Device Manager)เสียหาย
ต่อไปนี้คือวิธีแก้ไขปัญหานี้โดยเปิดใช้งาน บริการ Windows ที่เหมาะสม หรือเปลี่ยนสิทธิ์ในรีจิสทรี
วิธีที่ 1 (Method 1) – เปิดใช้งาน Plug and(– Enable Plug) Play Windows Service(Play Windows Service)
เห็นได้ชัดว่าWindows Device Managerจำเป็นต้อง เปิดใช้งานบริการ Plug and(Plug) Play เพื่อ(Play)ให้ทำงานได้อย่างถูกต้อง คุณสามารถเปิดใช้บริการได้โดยไปที่Start , Control Panel , เปิดAdministrative Toolsจากนั้นคลิกที่Services

เลื่อนลงมาและค้นหาบริการPlug and Play (Plug and Play)ดับเบิลคลิก(Double-click)และตรวจสอบให้แน่ใจว่า ได้ตั้งค่าประเภทการเริ่มต้น เป็น (Startup type)อัตโนมัติ(Automatic)แล้วคลิกเริ่ม(Start)หากบริการไม่ทำงาน
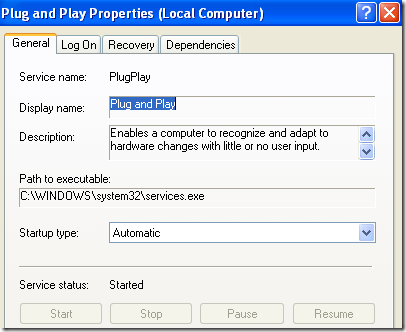
ตรวจสอบดูว่าDevice Manager ของคุณ ยังว่างอยู่หรือไม่ หากใช่ คุณสามารถลองเปิดใช้งาน Windows Services เพิ่มเติมได้โดยไปที่Start ,(Start) Run และ(Run)พิมพ์MSCONFIG คลิกที่ แท็ บServicesและเลือกEnable All

ไปข้างหน้าและรีสตาร์ทเครื่องคอมพิวเตอร์ของคุณ และตอนนี้คุณน่าจะสามารถเห็นอุปกรณ์ฮาร์ดแวร์ทั้งหมดในDevice Managerได้ ถ้าไม่ลองวิธีที่ 2(Method 2) !
วิธีที่ 2 (Method 2) – แก้ไข(– Edit)สิทธิ์ของรีจิสทรี(Registry)
สาเหตุอื่นDevice Managerอาจว่างเปล่าเนื่องจากมีปัญหาด้านความปลอดภัยกับคีย์ในรีจิสทรี หากต้องการแก้ไข ให้คลิกที่Startจากนั้น คลิก Runแล้วพิมพ์REGEDT32 คลิกที่ หน้าต่าง HKEY_LOCAL_MACHINEหรือขยายกลุ่มนั้นและไปที่คีย์ต่อไปนี้:
HKEY_LOCAL_MACHINE\SYSTEM\CurrentControlSet\Enum
ตอนนี้ให้คลิกขวาที่Enumแล้วเลือกPermissions หาก กล่องรายการชื่อ กลุ่ม(Group)หรือชื่อผู้ใช้ว่างเปล่า แสดงว่าคุณรู้ว่านี่คือปัญหา! มันควรจะมีสองชื่อในนั้นระบบ(System)และทุก(Everyone)คน
คลิก ปุ่ม เพิ่ม(Add)และพิมพ์ทุกคน(Everyone)แล้วคลิกตกลง ทำเครื่องหมายที่ช่องAllowข้างRead for Everyone ตอนนี้คลิกเพิ่ม(Add) อีกครั้ง แล้วพิมพ์ในระบบ (System)เลือกช่องAllowข้างRead and Full Control for System ควรมีลักษณะดังนี้:

ควรเลือกช่องทำเครื่องหมายทั้งสองช่องภายใต้อนุญาต(Allow) เมื่อคุณไฮไล ต์System นอกจากนี้ โปรดคลิก ปุ่ม ขั้นสูง(Advanced)หลังจากเพิ่มผู้ใช้ทั้งสองและเลือกรีเซ็ตรายการอนุญาตบนออบเจกต์ย่อยทั้งหมดที่มีรายการที่แสดงไว้ที่นี่ซึ่งใช้กับออบเจ็กต์(Reset permission entries on all child objects with entries shown here that apply to child objects)ย่อย

คลิก ตกลง(Click OK)และหากมีข้อความเตือนปรากฏขึ้น ให้คลิกตกลง ปิด(OK. Close)ตัวแก้ไขรีจิสทรีและรีสตาร์ทคอมพิวเตอร์ของคุณ ในตอนนี้ คุณควรจะสามารถเห็นทุกอย่างในDevice Managerได้แล้ว
หากคุณยังคงประสบปัญหากับDevice Manager เปล่า ให้โพสต์ความคิดเห็นที่นี่! สนุก!
Related posts
อธิบายรูปแบบวิดีโอและตัวแปลงสัญญาณที่พบบ่อยที่สุด
แก้ไข “คุณต้องได้รับอนุญาตเพื่อดำเนินการนี้” Error
เข้าร่วมคอมพิวเตอร์ Windows XP กับโฮมกรุ๊ป Windows 7/8/10
แนบไฟล์ VHD ใน Windows XP
วิธีการติดตั้ง IIS และกำหนดค่าเว็บเซิร์ฟเวอร์ใน XP
4 วิธีในการลบหรือลบบริการใน Windows
Find Drivers สำหรับ Unknown Devices ใน Device Manager
รายชื่อ Device Manager Error Codes บน Windows 11/10 พร้อมด้วยโซลูชั่น
Microsoft Edge Browser Tips and Tricks สำหรับ Windows 10
วิธีสร้างโฟลเดอร์ที่ปลอดภัยและถูกล็อคใน Windows XP
Best Free Reference Manager software สำหรับ Windows 10
แก้ไขปัญหาการเชื่อมต่อเครือข่ายไร้สายของ Windows XP
6 วิธีที่ดีที่สุดในการแก้ไขข้อผิดพลาด “Failed to Load steamui.dll”
แก้ไขตัวเลือกไฟล์และโฟลเดอร์ที่ซ่อนอยู่หายไปหรือเสียหายใน Windows
วิธีแก้ไขอุปกรณ์ USB ที่ไม่รู้จักใน Windows
7 สิ่งที่คุณสามารถทำได้ด้วย Device Manager จาก Windows
วิธีแก้ไขแอป YouTube ไม่ทำงาน
ไฟล์ Device Census (devicecensus.exe) ใน Windows 10 คืออะไร
แก้ไขอุปกรณ์ถ่ายภาพที่หายไปจากตัวจัดการอุปกรณ์
วิธีอัปเดตไดรเวอร์อุปกรณ์โดยอัตโนมัติใน Windows 10
