ไดรเวอร์ปัจจุบันบนพีซีอาจดีกว่าไดรเวอร์ที่เราพยายามติดตั้ง
หากคุณพยายามติดตั้งการอัปเดตคุณลักษณะ(Feature Update) ใหม่ แสดงว่าWindows Updateแสดงข้อผิดพลาดไดรเวอร์ปัจจุบันในพีซีของคุณอาจดีกว่าไดรเวอร์ที่เราพยายามติดตั้ง เราจะพยายามติดตั้ง(A current driver on your PC may be better than the driver we’re trying to install, We’ll keep trying to install)บนWindows 10หรือWindows 11ต่อไป ข้อเสนอแนะที่ดีที่สุดที่เรามีคือไม่ต้องตรวจหาการอัปเดต(Check for Updates)และติดตั้งด้วยตนเอง แต่ให้รอจนกว่าการอัปเดตจะเสนอให้พีซีของ(wait for the Update to be offered to your PC)คุณ อย่างไรก็ตาม หากคุณไม่ต้องการทำเช่นนั้น อ่านต่อไป
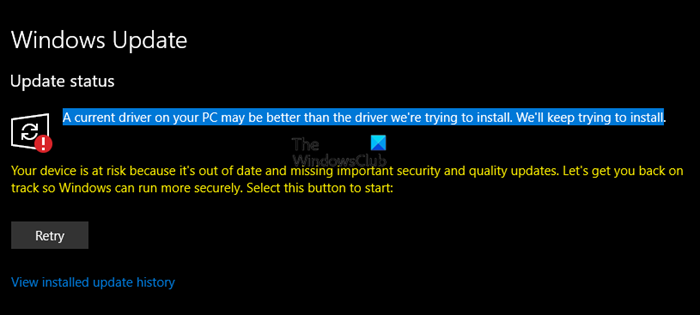
A current driver on your PC may be better that the driver we are trying to install, We’ll keep trying to install.
กลไก Windows Update(Windows Update)สามารถติดตั้งไดรเวอร์ใหม่สำหรับส่วนประกอบต่างๆ เช่นDisplay , Network , Bluetoothและอื่นๆ เมื่อส่วนประกอบบางอย่างเข้ากันไม่ได้กับWindows 11/10 เวอร์ชัน ใหม่Windows Updateจะพยายามติดตั้งแพ็คเกจไดรเวอร์ที่เข้ากันได้จากร้านไดรเวอร์ของ Microsoft ผู้ใช้บางรายรายงานว่าWindows Update พยายามติดตั้งไดรเวอร์ (Windows Update)Intel Corporation Displayรุ่นเก่ากว่าในWindows 11/10 ซ้ำ แล้ว ซ้ำเล่า พวกเขาเห็นข้อความแสดงข้อผิดพลาดนี้
ไดรเวอร์ปัจจุบันบนพีซีของคุณอาจดีกว่าไดรเวอร์ที่เราพยายามติดตั้ง
หากคุณได้รับข้อความนี้ แสดงว่าโปรแกรมควบคุมปัจจุบันบนพีซีของคุณอาจดีกว่าไดรเวอร์ที่เรากำลังพยายามติดตั้ง(A current driver on your PC may be better than the driver we’re trying to install)ปัญหา คุณสามารถลองใช้วิธีแก้ปัญหาที่เราแนะนำด้านล่างโดยไม่เรียงลำดับเฉพาะและดูว่าจะช่วยแก้ปัญหาได้หรือไม่
- รอ(Wait)ให้มีการอัปเดตฟีเจอร์(Feature Update)ให้คุณผ่านWindows Update
- เรียกใช้ตัวแก้ไขปัญหา Windows Update
- ล้างเนื้อหาของโฟลเดอร์SoftwareDistribution
- อัพเดทไดรเวอร์และดู
- ถอนการติดตั้งไดรเวอร์Intel GPU ใน (Intel GPU)ตัวจัดการอุปกรณ์(Device Manager)
- ซ่อนการอัปเดตไดรเวอร์กราฟิกIntel ใน การอัปเดตWindows
- ดาวน์โหลดและติดตั้ง ไดรเวอร์ กราฟิก(Graphics) ล่าสุด ได้โดยตรงจากเว็บไซต์Intel
- ใช้ Update(Use Update) Assistant เพื่อติดตั้งการอัพเดทคุณสมบัติ(Feature Update)
มาดูคำอธิบายของกระบวนการที่เกี่ยวข้องกับโซลูชันแต่ละรายการกัน
1] รอ(Wait)ให้มีการเสนอการอัปเดตคุณสมบัติ(Feature Update)ให้คุณ
คุณอาจเห็นข้อความนี้หากคุณตรวจสอบการอัปเดต(Update) ด้วย ตนเอง เราขอแนะนำให้คุณรอให้มีการเสนอการอัปเดต(Update)ไปยังพีซีของคุณผ่านทางWindows Update(Windows Update)
2] เรียกใช้ตัวแก้ไขปัญหา Windows Update(Run Windows Update Troubleshooter)
โซลูชันนี้กำหนดให้คุณต้องเรียกใช้ตัวแก้ไขปัญหา Windows Update ในตัว และดูว่าจะช่วยแก้ปัญหาได้หรือไม่
3] ล้างแคช Windows Update
โฟลเดอร์ Software Distribution(Software Distribution folder)ในระบบ ปฏิบัติการ Windows 11/10คือโฟลเดอร์ที่อยู่ในไดเร็กทอรี Windows(Windows directory)และใช้เพื่อจัดเก็บไฟล์ชั่วคราวที่อาจจำเป็นต้องติดตั้งWindows Updateบนคอมพิวเตอร์ของคุณ
ล้างเนื้อหาของโฟลเดอร์ Software Distribution(Clear the contents of the Software Distribution folder)และดูว่าจะช่วยแก้ปัญหาได้หรือไม่
4] อัปเดตไดรเวอร์
คุณสามารถใช้ Device Manager เพื่ออัปเดตไดรเวอร์ของคุณได้ Windows ยังมี การอัปเดต ไดรเวอร์(Driver)ภายใต้Optional Update (Optional Update)คุณสามารถตรวจสอบว่าไดรเวอร์พร้อมใช้งานและติดตั้งหรือไม่
5] ถอนการติดตั้งไดรเวอร์Intel GPU ใน (Intel GPU)ตัวจัดการอุปกรณ์(Device Manager)
วิธีแก้ปัญหานี้หมายความว่าคุณถอนการติดตั้ง ไดรเวอร์ Intel GPUผ่านDevice Managerหรือคุณสามารถใช้Display Driver Uninstallerจากนั้นรีบูตระบบ
หลังจากรีบูต พีซีของคุณจะใช้เฉพาะไดรเวอร์พื้นฐาน/ทั่วไป และWindows Updateควรสามารถติดตั้งไดรเวอร์ที่อัปเดตได้ ซึ่งก่อนหน้านี้ถูกบล็อกเนื่องจากข้อขัดแย้งกับไดรเวอร์ที่มีอยู่
6] ซ่อน(Hide)การอัปเดตไดรเวอร์Intel Graphics จาก การอัปเดตWindows
เนื่องจาก ไดรเวอร์ Intel Graphicsเป็นเวอร์ชันเก่ากว่าที่ยังคงแสดงขึ้น และWindows Updateพยายามดาวน์โหลดและติดตั้งซ้ำๆ คุณจึงสามารถบล็อกการอัปเดตไดรเวอร์นี้ได้ อย่างปลอดภัย
7] ดาวน์โหลด(Download)และติดตั้งไดรเวอร์กราฟิกล่าสุดได้โดยตรงจากเว็บไซต์Intel
วิธีแก้ปัญหานี้ช่วยให้คุณแน่ใจว่าได้ติดตั้งไดรเวอร์กราฟิกล่าสุดจากIntelโดยตรง คุณสามารถดาวน์โหลดไดรเวอร์กราฟิกเวอร์ชันล่าสุดได้(download the latest version of the graphics driver) จากเว็บไซต์ของผู้ผลิต
8] ใช้ Windows 10 Update Assistant
หากไม่ช่วยอะไร คุณสามารถใช้Windows 11/10 Update Assistantเพื่อติดตั้งการอัปเดตคุณสมบัติได้
การอัปเดตไดรเวอร์พีซีของคุณดีหรือไม่
ใช่ เป็นความคิดที่ดีที่จะอัปเดตไดรเวอร์พีซีเป็นครั้งคราว อย่างไรก็ตาม คุณอาจต้องการตรวจสอบในฟอรัมหากมีปัญหาสำคัญเกี่ยวกับการอัปเดตไดรเวอร์ หากมีความไม่ลงรอยกันระหว่างไดรเวอร์และระบบปฏิบัติการ อาจทำให้เกิดปัญหาได้
ฉันจะแก้ไขข้อผิดพลาดในการติดตั้งไดรเวอร์ได้อย่างไร
หากการติดตั้งไดรฟ์ล้มเหลว การพยายามติดตั้งใหม่จะช่วยได้ โปรแกรมติดตั้งส่วนใหญ่สามารถตรวจพบไดรเวอร์ที่ติดตั้งไว้แล้วและสามารถช่วยคุณแก้ไขได้
ในกรณีที่ไม่ได้ผล คุณสามารถใช้ตัวจัดการอุปกรณ์(Device Manager)เพื่อถอนการติดตั้งไดรเวอร์ จากนั้นลองติดตั้งไดรเวอร์อีกครั้งโดยใช้Windows Update(Windows Update)
Windows(Does Windows)ติดตั้งไดรเวอร์โดยอัตโนมัติหรือไม่
OEM(OEMs)ส่วนใหญ่ต้องการส่งการอัปเดตไดรเวอร์ผ่านWindows Update (Windows Update)อย่างไรก็ตาม สิ่งเหล่านี้มีอยู่ ใน ตัวเลือก การอัปเด(Option Updates)ต เมื่อติดตั้งWindows Microsoft (Windows)จะ(Microsoft)ใช้ไดรเวอร์บางตัวที่ได้รับการทดสอบกับเวอร์ชันปัจจุบัน อย่างไรก็ตาม หากการอัปเดตมาถึงหลังการติดตั้ง การอัปเดตเหล่านั้นจะถูกปล่อยให้ผู้ใช้ทำการติดตั้ง
ฉันหวังว่าบางสิ่งที่นี่จะช่วยคุณ
(I hope something here helps you.)
Related posts
วิธีการติดตั้ง Driver and Optional Updates ใน Windows 10
วิธีปิดใช้งาน Automatic Driver Updates ใน Windows 10
Block Driver Updates VIA Windows Quality Update ใน Windows 10
วิธีปิดใช้งานการป้องกันสำหรับ Feature Updates บน Windows 10
แพคเกจการเปิดใช้งานคืออะไรใน Windows 10
เราไม่สามารถทำการอัปเดตให้เสร็จสิ้นการยกเลิกการเปลี่ยนแปลง [คงที่]
สถานที่ค้นหาและวิธีการอ่าน Windows Update log ใน Windows 11/10
Turn ปิด memory integrity protection เพื่อดำเนินการต่อเพื่อปรับปรุง Windows 10
อธิบาย Modern Setup Host ใน Windows 10 ปลอดภัยไหม?
Windows Update Medic Service (WaaSMedicSVC.exe) ใน Windows 10
วิธีการแก้ไข Windows Update error 0x80240061
แนวทางปฏิบัติที่ดีที่สุดในการปรับปรุง Windows Update installation ครั้ง
Windows 10 Update Servicing Cadence อธิบาย
New องค์ประกอบใน Windows 10 version 20H2 October 2020 Update
Fix Windows Update error 0x80070422 บน Windows 10
การตั้งค่าความปลอดภัยบางอย่างหายไปหรือมีการเปลี่ยนแปลง
คุณสามารถติดตั้ง Windows Updates ใน Safe Mode ใน Windows 10 ได้หรือไม่?
Windows 10 ให้การเสนอขายหรือติดตั้ง Update เดียวกัน
วิธีการ Fix Windows Update Error Code 80244010
ปุ่มปัญหา Fix บน Windows Update page
