จัดการความสัมพันธ์ความเป็นส่วนตัวของผู้ติดต่อใน Skype for Business
ในSkype for Business การตั้งค่าความสัมพันธ์ความเป็นส่วนตัว ของผู้ติดต่อ(Contact privacy relationships)ช่วยให้คุณควบคุมว่าผู้อื่นควรมองเห็นข้อมูลออนไลน์ของคุณมากเพียงใด โดยทั่วไป คุณลักษณะนี้จะจัดระเบียบผู้ติดต่อของคุณออกเป็นหมวดหมู่ความสัมพันธ์ต่างๆ เช่น:
- เพื่อนร่วมงาน
- ผู้ติดต่อภายนอก
- กลุ่มงาน
- เพื่อน ๆ และครอบครัว
ในหัวข้อนี้ เราจะกล่าวถึงข้อมูลที่ความสัมพันธ์ด้านความเป็นส่วนตัวแต่ละข้อสามารถเข้าถึงได้และจะเปลี่ยนแปลงได้อย่างไรหากจำเป็น
วิธีบล็อกบุคคลในSkype for Business
ตามค่าเริ่มต้น ผู้ติดต่อใหม่ที่คุณเพิ่มจะถูกกำหนดให้กับความสัมพันธ์ของเพื่อนร่วมงาน เมื่อเปรียบเทียบกับWorkgroup จะ มีข้อมูลน้อยกว่าสำหรับพวกเขา ในทางกลับกัน ผู้ ติดต่อของ Workgroupสามารถดูข้อมูลเพิ่มเติมเกี่ยวกับคุณ เช่น สถานที่นัดพบ และเรียกร้องความสนใจจากคุณเกือบจะในทันทีผ่านSkype for Businessแม้ว่าสถานะห้ามรบกวน จะเปิดใช้งานอยู่ก็ตาม (Disturb)ถ้าคุณต้องการกำหนดค่าContact Privacy RelationshipและBlock someone in Skype for Business :
- เข้าสู่ระบบบัญชีSkype for Business ของคุณ(Business)
- เลือกรายชื่อผู้ติดต่อ
- เลือกแท็บความสัมพันธ์
- เปลี่ยนแปลงหรือแก้ไขความสัมพันธ์ความเป็นส่วนตัว(Privacy Relationship)กับผู้ติดต่อ
- ตั้งค่าตำแหน่งของคุณ
- เปิดใช้งานโหมดความเป็นส่วนตัว
- บล็อกผู้ติดต่อจากรายชื่อผู้ติดต่อ
โปรด(Please)ดูคำอธิบายโดยละเอียดด้านล่าง
เปลี่ยนความสัมพันธ์ด้านความเป็นส่วนตัว & บล็อก(Block)ผู้ติดต่อ
หากต้องการดูผู้ติดต่อของคุณตามความสัมพันธ์ส่วนบุคคล
เปิดSkype for Businessและไปที่รายการที่ติดต่อของคุณ
คลิก แท็บ ' ความสัมพันธ์(Relationships) ' ในบริเวณเหนือผู้ติดต่อของคุณ
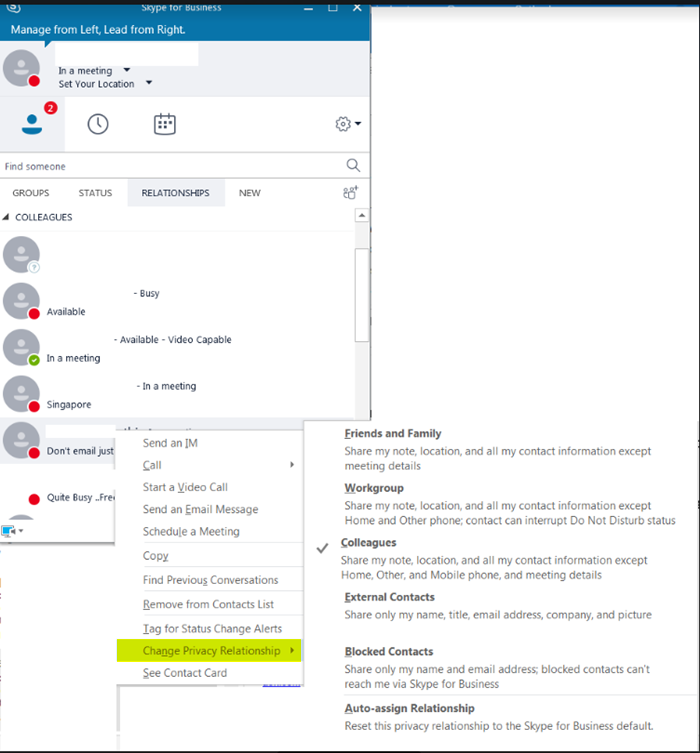
ในตอนนี้ เมื่อต้องการเปลี่ยนความสัมพันธ์ด้านความเป็นส่วนตัวที่คุณมีกับผู้ติดต่อ ให้คลิกขวาที่ผู้ติดต่อ > ' Change Privacy Relationship ' จากนั้นคลิกความสัมพันธ์ด้านความเป็นส่วนตัวใหม่สำหรับผู้ติดต่อ
ดังที่ได้กล่าวไว้ก่อนหน้านี้ สำหรับผู้ติดต่อใหม่ทุกรายที่คุณเพิ่มลงในรายชื่อผู้ติดต่อ ความสัมพันธ์ที่กำหนดโดยค่าเริ่มต้นคือ ' เพื่อนร่วมงาน(Colleagues) '
หากต้องการซ่อนตำแหน่ง ให้คลิกเมนู ' ตั้งค่าตำแหน่งของคุณ(Set Your Location) ' ใต้ชื่อของคุณ

ล้างกล่องกาเครื่องหมายกับ ' แสดงตำแหน่งของฉันให้ผู้อื่น(Show Others My Location) ' เพื่อซ่อน
Skype for Businessได้รับการกำหนดค่าให้อัปเดตตำแหน่งที่ตั้งของคุณโดยอัตโนมัติ ดังนั้น เมื่อใดก็ตามที่คุณพยายามเข้าสู่ระบบจากที่ต่างๆ ระบบจะแสดงตำแหน่งของคุณ คุณสามารถเปลี่ยนแปลงข้อมูลนี้และซ่อนข้อมูลของคุณจากผู้อื่นได้โดยทำตามขั้นตอนข้างต้น
เปิดใช้งานโหมดความเป็นส่วนตัว
ยกเว้น 'ผู้ติดต่อที่ถูกบล็อก' สถานะการแสดงตนของคุณจะปรากฏแก่ผู้อื่นทั้งหมด หากต้องการเปลี่ยนแปลง ให้ลองทำดังต่อไปนี้
คลิกไอคอนรูปเฟือง เลือก ' เครื่องมือ(Tools) ' จากรายการตัวเลือกที่แสดง จากนั้นเลือก ' ตัวเลือก(Options) '

เมื่อ กล่องโต้ตอบ ตัวเลือก(Options)ปรากฏขึ้นบนหน้าจอ ให้คลิก ' สถานะ(Status) ' จากนั้นเลือกตัวเลือกใดตัวเลือกหนึ่งต่อไปนี้ –
- 'ฉันต้องการให้ทุกคนสามารถเห็นการมีอยู่ของฉันโดยไม่คำนึงถึงการตั้งค่าระบบ' เมื่อได้รับการยืนยัน การดำเนินการนี้จะแทนที่การตั้งค่าเริ่มต้น
- 'ฉันต้องการให้ผู้ดูแลระบบตัดสินใจ'
สุดท้ายนี้ หากต้องการบล็อกไม่ให้ทุกคนติดต่อคุณ ให้เปลี่ยนสถานะ(Status)เป็น ' ห้ามรบกวน(Do not disturb) ' หรือ ' ไม่แสดงตัว(Appear Away) '
นอกจากนี้ ในการบังคับไม่ให้ผู้ติดต่อเข้าถึงคุณผ่าน IM หรือโทรศัพท์ในSkype for Businessให้ทำสิ่งนี้กับแต่ละคน
ไปที่รายการ ' ผู้ติดต่อ(Contacts) '
คลิกขวา(Right-click)ที่ผู้ติดต่อที่คุณต้องการบล็อก คลิก ' เปลี่ยนความสัมพันธ์ส่วนบุคคล(Change Privacy Relationship) ' จากนั้นเลือก ' ผู้ติดต่อที่ถูกบล็อก(Blocked Contacts) '
โปรดทราบว่าชื่อและที่อยู่อีเมลของคุณจะยังคงปรากฏต่อผู้ติดต่อที่ถูกบล็อก
แค่นั้นแหละ!
อ่าน(Also read) เพิ่มเติม : วิธีปิดใช้งานหรือถอนการติดตั้ง Skype for Businessอย่างสมบูรณ์
Related posts
Skype Privacy Settings, Groups and Video Calls
วิธีการแชร์ Screen บน Skype and Skype สำหรับ Business บน Windows 10
IMs and calls ของคุณกำลังจะไปที่ Microsoft Teams - Skype สำหรับ Business
วิธีการเปลี่ยน Audio & Video settings ใน Skype สำหรับ Business
วิธีการเริ่มต้น Poll, Q & A และ Whiteboard ใน Skype สำหรับ Business Meeting
วิธีเปิดใช้งาน Skype Content Creators mode
วิธีการเปิดใช้งาน & ใช้ Split View ใน Skype บน Windows 10
Skype - เว็บแคมของคุณถูกใช้งานโดยแอปพลิเคชันอื่น
วิธีเปิดใช้งาน Live Captions & Subtitles สำหรับการโทร Skype
Skype ในระหว่าง Screen Sharing แสดง Black screen บน Windows 10
Skype installation ล้มเหลวด้วย error code 1603 บน Windows 10
วิธีการเปลี่ยนแปลงหรือ Blur Background ในการโทร Skype Video
ไม่สามารถโทรไปที่ Skype บน Windows 10
วิธีรายงานสแปม & ลบข้อความหลายข้อความในครั้งเดียวใน Skype
วิธีการ Block or Unblock someone บน Skype
วิธีการส่ง Money ถึง Contacts โดยใช้ Skype
การแจ้งเตือน Skype ไม่ทำงานกับ Windows 10
วิธีการตั้งค่าและใช้ Skype เพื่อโทรวิดีโอฟรีบน Windows 10
ไม่เห็นตัวเองในวิดีโอในระหว่างการโทร Skype? นี่คือการแก้ไข!
วิธีกำหนดเวลาการโทรใน Skype ในแอป Windows 10 และเวอร์ชั่นเว็บ
