ข้อผิดพลาด 0211: ไม่พบแป้นพิมพ์ในคอมพิวเตอร์ Windows 10
หากเมื่อคุณบูตคอมพิวเตอร์ Windows 10 และพบข้อผิดพลาด 0211: ไม่พบแป้นพิมพ์(Error 0211: Keyboard not found)โพสต์นี้มีขึ้นเพื่อช่วยคุณแก้ไขปัญหาด้วยวิธีแก้ปัญหาที่เหมาะสมที่สุด
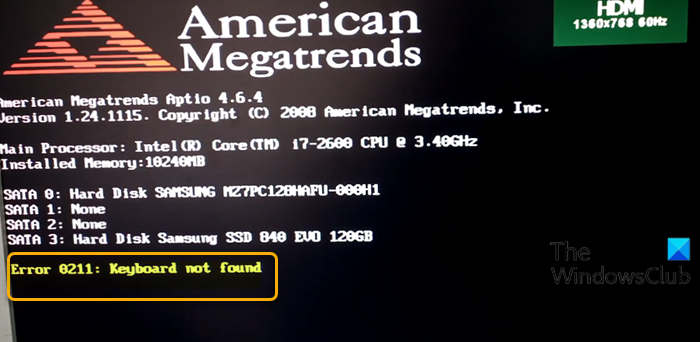
ข้อผิดพลาด 0211: ไม่พบแป้นพิมพ์
หากคุณประสบปัญหานี้ คุณสามารถลองใช้วิธีแก้ปัญหาที่เราแนะนำด้านล่างและดูว่าจะช่วยแก้ปัญหาได้หรือไม่
- ล้าง CMOS
- ตรวจสอบว่าแป้นพิมพ์ลัดวงจรหรือไม่
- ทำการคืนค่าระบบ
มาดูคำอธิบายของกระบวนการที่เกี่ยวข้องกับโซลูชันแต่ละรายการกัน
ก่อนที่คุณจะเริ่มต้น คุณอาจต้องการตรวจสอบว่าเฟิร์มแวร์ของคุณได้รับการอัพเดตหรือไม่
1] ล้าง CMOS
วิธีแก้ปัญหานี้กำหนดให้คุณต้องล้างCMOS เพื่อ(CMOS)รีเซ็ตBIOS หากข้อผิดพลาดเกิดจากการตั้งค่าBIOS ที่ไม่ถูกต้อง การรีเซ็ตBIOSเป็นค่าเริ่มต้นมักจะสามารถแก้ไขปัญหาได้
คุณสามารถรีเซ็ตการตั้งค่า BIOS เป็นค่าเริ่มต้นได้โดยการถอดและใส่แบตเตอรี่CMOS กลับเข้าไปใหม่ (CMOS)แบตเตอรี่CMOSมีลักษณะแบนและกลม ดูเหมือนว่าที่ใช้ในของเล่นอิเล็กทรอนิกส์และนาฬิกา หากไม่สามารถถอดออกได้ อย่าพยายามถอดออก ให้รีเซ็ตBIOSจากภายในสภาพแวดล้อมBIOS แทน(BIOS)
ในการล้างCMOSบนโน้ตบุ๊ก Windows 10 ให้ทำดังต่อไปนี้:
คุณอาจต้องใช้บริการของช่างเทคนิคฮาร์ดแวร์
- ปิดอุปกรณ์ต่อพ่วงทั้งหมดที่เชื่อมต่อกับคอมพิวเตอร์
- ถอดสายไฟออกจากแหล่งจ่ายไฟ AC
- ถอดฝาครอบคอมพิวเตอร์
- ค้นหาแบตเตอรี่บนกระดาน แบตเตอรี่อาจอยู่ในที่วางแบตเตอรี่แนวนอนหรือแนวตั้ง หรือเชื่อมต่อกับส่วนหัวของตัวเครื่องด้วยสายไฟ
หากแบตเตอรี่อยู่ในที่ยึด ให้สังเกตทิศทางของ + และ – บนแบตเตอรี่ ใช้ไขควงปากแบนขนาดกลาง ค่อยๆ แงะแบตเตอรี่ออกจากขั้วต่อ
หากแบตเตอรี่เชื่อมต่อกับเฮดเดอร์ออนบอร์ดด้วยสายไฟ ให้ถอดสายไฟออกจากเฮดเดอร์ออนบอร์ด
- รอหนึ่ง(Wait one)ชั่วโมง จากนั้นเชื่อมต่อแบตเตอรี่ใหม่
- ใส่ฝาครอบคอมพิวเตอร์กลับเข้าที่
- เสียบคอมพิวเตอร์และอุปกรณ์ทั้งหมดกลับเข้าที่
- เปิดเครื่องคอมพิวเตอร์
คอมพิวเตอร์ควรบู๊ตตามปกติโดยไม่มีข้อผิดพลาด ถ้าไม่ลองวิธีแก้ไขปัญหาถัดไป
2] ตรวจสอบ(Check)ว่าแป้นพิมพ์ลัดวงจรหรือไม่
ทำตามคำแนะนำบนเว็บไซต์ของผู้ผลิตแล็ปท็อปเพื่อถอดคีย์บอร์ดในแง่ของการถอดสกรูเท่านั้น ถอดแบตเตอรี่ออกจากช่องใส่และตรวจดูให้แน่ใจว่าคุณต่อสายดินแล้วก่อนที่จะเล่นซอ ถอดสกรูที่ด้านหลังของแล็ปท็อปออก อย่าถอดแยกชิ้นส่วนโน้ตบุ๊ก ให้ถอดสกรูออก เปลี่ยนแบตเตอรี่และเปิดระบบของคุณและดูว่าทำงานได้หรือไม่ หากไม่เป็นเช่นนั้น การแก้ไขนี้ไม่เหมาะสำหรับคุณ
แต่หากใช้งานได้ ให้ปิดอีกครั้งแล้วถอดแบตเตอรี่ออก ใส่สกรูที่อยู่ในแนวไปทางด้านหน้าของเคสกลับเข้าไปใหม่ เปลี่ยนแบตเตอรี่และเปิดระบบของคุณ หากใช้งานได้ แสดงว่าแป้นพิมพ์ลัดโดยสกรูตัวเดียวที่อยู่ตรงกลางซึ่งยึดไว้ ระบบของคุณจะทำงานได้ดีโดยไม่ต้องใช้สกรูตัวเดียว เนื่องจากคีย์บอร์ดถูกยึดด้วยสกรูของที่พักข้อมือเช่นกัน
3] ทำการคืนค่าระบบ
ตอนนี้อาจหรืออาจไม่ช่วย แต่ก็คุ้มค่าที่จะลอง เมื่อคุณพบข้อผิดพลาดนี้ แป้นพิมพ์จะไม่ตอบสนอง และวิธีเดียวที่จะหลีกเลี่ยงจากข้อความแสดงข้อผิดพลาดคือปิดระบบเมื่อ บูต Windows 10หยุดทำงาน ณ จุดนี้
หากคุณไม่ทราบว่ามีอะไรเปลี่ยนแปลงที่อาจขัดขวางการทำงานของแป้นพิมพ์ คุณสามารถดำเนินการคืนค่าระบบได้(perform System Restore)แต่คราวนี้เป็นขั้นตอนสำหรับกรณีที่คุณไม่สามารถบูตเดสก์ท็อปในWindows 10ได้เช่นเดียวกับกรณีนี้
หวังว่านี่จะช่วยได้!
โพสต์ที่เกี่ยวข้อง(Related post) : แป้นพิมพ์แล็ปท็อปไม่ทำงานบน Windows 10
Related posts
FaceTime Camera ไม่ได้ทำงานใน Windows 10 กับ Boot Camp
วิธีการ Time Boot และดำเนินการ Boot Trace ใน Windows 10
Fix NTLDR หายไป Press Ctrl-Alt-Del เพื่อรีสตาร์ทข้อผิดพลาดใน Windows 10
MBR Backup: การสำรองข้อมูล, Restore Master Boot Record ใน Windows 10
ความพยายาม Surface Laptop PXE boot ล้มเหลวใน Windows 10
Discord Hotkeys and Keyboard Shortcuts สำหรับ Windows 10 และ MacOS
8 แป้นพิมพ์ลัดที่มีประโยชน์สำหรับ Windows 10
สร้างแป้นพิมพ์ลัดแบบกำหนดเองสำหรับอะไรก็ได้ใน Windows 10
วิธีแก้ไข MBR (Master Boot Record) ใน Windows 10
วิธีปิด Keyboard Sound ใน Windows 10 สำหรับบนหน้าจอ Keyboard
4 วิธีในการเร่งความเร็ว Windows 10 Boot Times
วิธีดำเนินการคลีนบูตใน Windows 10
วิธีการลบ Unknown Locale keyboard ใน Windows 10
วิธีแก้ไขแป้นคีย์บอร์ด Windows ที่ใช้งานไม่ได้
วิธีเพิ่ม Safe Mode ให้กับ Boot Menu ใน Windows 10
วิธีเปลี่ยนโลโก้บูต Windows 10
แป้นพิมพ์ลัด 10 อันดับแรกสำหรับ Windows 10
วิธีการ Backup & Restore Boot Configuration Data (BCD) ใน Windows 10
วิธีรีบูต & เลือกอุปกรณ์บู๊ตที่เหมาะสมบน Windows
Pair Microsoft Modern Keyboard กับ Fingerprint ID บน Windows 10
