วิธีตรวจสอบความสมบูรณ์ของฮาร์ดดิสก์ใน Windows 11/10 โดยใช้ WMIC
แม้ว่าจะเป็นความคิดที่ดีที่จะตรวจสอบความสมบูรณ์ของฮาร์ดดิสก์ของคุณเป็นประจำเพื่อหาข้อผิดพลาดและเซกเตอร์เสีย แต่ก็ควรตรวจสอบฮาร์ดดิสก์(monitor the Hard Disk)อย่างสม่ำเสมอหากคุณไม่ต้องการให้ ฮาร์ดดิสก์ล้มเหลวโดยไม่ทราบสาเหตุ(hard disk failure for no apparent reason)โดย ไม่ทราบสาเหตุ ฮาร์ดดิสก์ ใน ปัจจุบัน(Disks)ใช้เทคโนโลยีการตรวจสอบตนเอง การวิเคราะห์(Analysis)และการรายงาน(Reporting Technology)หรือSMARTเพื่อตรวจสอบสภาพและส่งสัญญาณหากเกิดความล้มเหลว
หากต้องการตรวจสอบสถานะความสมบูรณ์ของฮาร์ดดิสก์คุณ(Hard Disk)สามารถใช้WMICหรือWindows Management Instrumentation Command-line WMIC คือ อิน(WMIC)เทอร์เฟซบรรทัดคำสั่งและสคริปต์ที่ทำให้การใช้Windows Management Instrumentation ( WMI ) ง่าย ขึ้นและระบบที่จัดการผ่านWMI การใช้คำสั่ง WMI สามารถช่วยให้คุณทำงานด้านการดูแลระบบได้หลายอย่าง เช่น ค้นหาชื่อรุ่นคอมพิวเตอร์หรือหมายเลขซีเรียลของพีซี Windows ของคุณ
ตรวจสอบความสมบูรณ์ของฮาร์ดดิสก์
คุณสามารถใช้เครื่องมือเหล่านี้เพื่อตรวจสอบความสมบูรณ์ของฮาร์ดดิสก์ อย่า(Make)ลืมลองใช้แต่ละอัน แล้วเลือกตามประเภทของฮาร์ดดิสก์หรือ SSD
1] แอปตรวจสุขภาพ WMIC
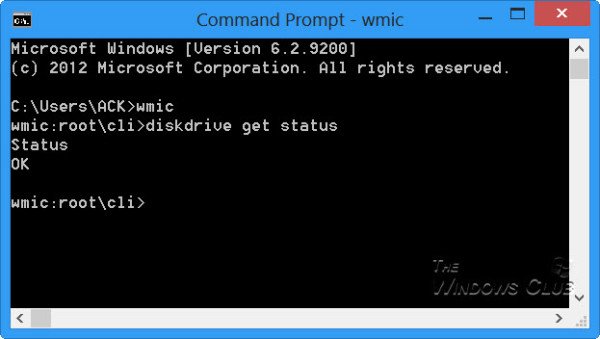
หากต้องการตรวจสอบความ สมบูรณ์ของ ฮาร์ดดิสก์(Hard Disk Health)ในWindows 10/8/7ให้เปิดหน้าต่างพรอมต์คำสั่ง
ขั้นแรกให้พิมพ์ข้อความต่อไปนี้แล้วกด Enter:
wmic
จากนั้นพิมพ์ประเภทต่อไปนี้แล้วกด Enter:
diskdrive get status
หากสถานะฮาร์ดดิสก์ของคุณดี คุณจะเห็นข้อความตกลง(OK)
หากWindowsประสบปัญหาในการดึงข้อมูลSMARTอาจหมายความว่าฮาร์ดดิสก์อาจประสบปัญหา และสิ่งนี้จะสะท้อนให้เห็นในข้อความที่ส่งคืน
ในกรณีที่สถานะฮาร์ดดิสก์ของคุณไม่ปกติ อาจเป็นความคิดที่ดีที่จะคอยเฝ้าดูเสียงที่ฮาร์ดดิสก์ที่กำลังใกล้ตายสร้าง และสำรองข้อมูลทั้งหมดของคุณโดยกำเนิดหรือใช้ซอฟต์แวร์สำรองข้อมูลของบริษัทอื่น(free third-party backup software)ฟรี
2] ใช้เครื่องมือของผู้ผลิต
ขณะนี้ OEM(OEMs)ส่วนใหญ่มีเครื่องมือที่ช่วยให้คุณติดตามความสมบูรณ์ของอุปกรณ์จัดเก็บข้อมูลได้ ตัวอย่างเช่นSamsungมี ซอฟต์แวร์ Magicianที่สามารถช่วยให้คุณเข้าถึงสุขภาพของอุปกรณ์ได้ คุณสามารถใช้เพื่อเข้าถึงแต่ละไดรฟ์ ตรวจสอบประสิทธิภาพ และอุณหภูมิของไดรฟ์ และอื่นๆ

3] เครื่องมือ Windows CHKDSK
Windows มี เครื่องมือ Check Diskซึ่งไม่เพียงแต่บอกคุณเกี่ยวกับความสมบูรณ์ของไดรฟ์เท่านั้น แต่ยังสามารถแก้ไขปัญหาเล็กน้อยซึ่งสามารถเก็บไว้ในระดับซอฟต์แวร์ได้
เรียกใช้(Run) chkdsk /f ใน เทอร์มินัล Windows (ผู้ดูแลระบบ) และหากมีข้อผิดพลาดก็จะแก้ไขดิสก์ คำสั่งตรวจสอบดิสก์จะรีบูตคอมพิวเตอร์แล้วตรวจสอบสถานะดิสก์
อาจเป็นความคิดที่ดีที่จะพิจารณาเปลี่ยนฮาร์ดดิสก์ของคุณ เนื่องจากดิสก์ที่กำลังจะตายอาจทำให้ข้อมูลเสียหายได้เช่นกัน ก่อนที่ฮาร์ดดิสก์จะตายในที่สุด(It might then be a good idea to consider changing your hard disk, as a dying disk can result in data corruption too – before it eventually dies.)
คุณอาจต้องการดูโพสต์เหล่านี้:(You may want to take a look at these posts:)
- Solid State Drive คืออะไรและมีข้อดีเหนือ Hard Disk Drive อย่างไร?(What is a Solid State Drive & what are its advantages over Hard Disk Drive)
- กำลังคิดที่จะอัพเกรดฮาร์ดไดรฟ์ของคุณหรือไม่? รีไซเคิลฮาร์ดไดรฟ์เก่าของคุณเป็นแบบพกพา
- วิธีทิ้งคอมพิวเตอร์เครื่องเก่าอย่างปลอดภัย(How to dispose of Old Computers safely & securely) .
ฉันจะแก้ไขความสมบูรณ์ของฮาร์ดไดรฟ์ได้อย่างไร
คุณไม่สามารถแก้ไขความสมบูรณ์ของไดรฟ์ได้ด้วยการใช้เครื่องมือบางอย่างในระดับฮาร์ดแวร์ อย่างไรก็ตาม คุณสามารถปรับการใช้งานHDD ให้เหมาะสม ได้โดยใช้การจัดเรียงข้อมูล ดังนั้น พื้นที่จึงถูกใช้อย่างเพียงพอ หรือใช้วิธีการจัดสรรสำหรับSSD(SSDs)
เคล็ดลับ(TIP) : GSmartControlเป็นวิธีที่ง่ายในการตรวจสอบความสมบูรณ์ของฮาร์ด(Hard)ไดรฟ์
ชีวิตของฮาร์ดดิสก์คืออะไร?
ขึ้นอยู่กับปริมาณการอ่านและเขียนบนดิสก์ HDDหรือฮาร์ดดิสก์แบบเครื่องกลมักมีอายุการใช้งาน 10 ปีโดยมีกิจกรรมที่เหมาะสม ในทางกลับกัน SSD(SSDs)มีอายุการใช้งานค่อนข้างสั้นเมื่อเทียบกับHDDเนื่องจากมีการใช้งานที่ความเร็วสูงกว่าและวิธีการสร้างขึ้น ที่กล่าวว่ามีหลายปัจจัยที่คุณต้องพิจารณา แต่เนื่องจากไม่มีชิ้นส่วนทางกลในSSDโอกาสของความล้มเหลวจึงต่ำ
เคล็ดลับ(TIP) : โพสต์นี้จะแสดงวิธีทดสอบความเร็วฮาร์ดไดรฟ์บนคอมพิวเตอร์ Windows
ไดรฟ์ NVMe(Are NVMe)ดีกว่าที่จัดเก็บข้อมูลภายนอกหรือไม่
ใช่ มันเร็วกว่ามากและเนื่องจากพวกมันอยู่ใกล้กับ มา เธอร์ บอร์ด(Motherboard)ประสิทธิภาพโดยรวมของแอพพลิเคชั่นและWindowsจึงดีกว่าอุปกรณ์จัดเก็บข้อมูลภายนอกมาก อุปกรณ์ NVMe(NVMe)บางตัวมาพร้อมกับฮีตซิงก์ซึ่งช่วยปรับปรุงประสิทธิภาพการทำงานเพิ่มเติมโดยลดอุณหภูมิโดยรวมลง
Related posts
วิธีการสลับฮาร์ดดิสก์ไดรฟ์ใน Windows 10 กับ Hot Swap
วิธีการแก้ไข Disk Signature Collision problem ใน Windows 10
สุดยอดซอฟต์แวร์ Drive encryption ที่ดีที่สุดสำหรับ Windows 10
วิธีการแปลง MBR เป็น GPT โดยไม่ต้อง Data Loss ใน Windows 11/10
วิธีการแปลง Basic Disk เป็น Dynamic Disk ใน Windows 10
วิธีสร้าง Mirrored Volume ใน Windows 11/10
Add All Tasks and Disk Management ถึง Control Panel ใน Windows 10
Fix Chrome High CPU, Memory or Disk usage ใน Windows 10
External Hard Drive ไม่แสดงหรือตรวจพบใน Windows 11/10
ไม่สามารถอ่านได้จาก source file or disk ในขณะที่การคัดลอกใน Windows 11/10
Xinorbis เป็นฟรี Hard Disk, Folder and Storage Analyzer สำหรับ Windows 10
Windows 10 Disk Management ไม่ทำงานโหลดหรือตอบสนอง
วิธีการแก้ไข Disk Write Error บน Steam ใน Windows 11/10
Windows ไม่สามารถซ่อมแซมไดรฟ์ใน Windows 10
Increase Hard Drive speed & Improve performance ใน Windows 10
วิธีการบังคับให้ปิดการทำงานเต็มรูปแบบ Windows 10 เพื่อสร้างใหม่
วิธีการแบ่งพาร์ติชันฮาร์ดไดรฟ์อีกครั้งใน Windows 10 โดยไม่ต้องลบข้อมูล
ไม่สามารถดีด External Hard drive Drive or USB บน Windows 11/10
วิธีการลบ Volume or Drive Partition ใน Windows 11/10
Disk Cleanup ทำงานไม่ถูกต้องใน Windows 10
