วิธีดึงข้อความออกจากรูปภาพโดยใช้ Word
บางครั้ง คุณสแกนเอกสารแต่ต้องการเปลี่ยนแปลงเอกสารแต่ไม่รู้ว่าต้องทำอย่างไร มีฟีเจอร์ในMicrosoft Wordที่สามารถดึงข้อความจากรูปภาพได้ โดยเฉพาะถ้าเป็นรูปภาพของเอกสาร รูปภาพมักจะอยู่ในรูปแบบJPEG การแยกข้อความจากรูปภาพไปยังเอกสาร Word เป็นตัวเลือกที่ยอดเยี่ยมสำหรับธุรกิจ โรงเรียน และสถาบันในการบันทึกและแปลงเอกสารที่สแกนเป็นเอกสาร Word ซึ่งพวกเขาสามารถอัปเดตได้ตลอดเวลา
วิธีแยกข้อความ(Text)จากรูปภาพในWord
เปิด ไมโครซอ ฟเวิร์ด(Microsoft Word)

แทรก(Insert)รูปภาพข้อความหรือรูปภาพเอกสารที่สแกนลงในเอกสารWord
อย่าใช้ภาพสุ่มจากอินเทอร์เน็ต
หากต้องการแยกข้อความออกจากรูปภาพ คุณต้องบันทึกรูปภาพเป็นไฟล์PDF
หากต้องการบันทึกรูปภาพเป็นPDFให้ไปที่แท็บไฟล์(File)

ในมุมมอง Backstage(Backstage View)คลิกบันทึก(Save As)เป็น
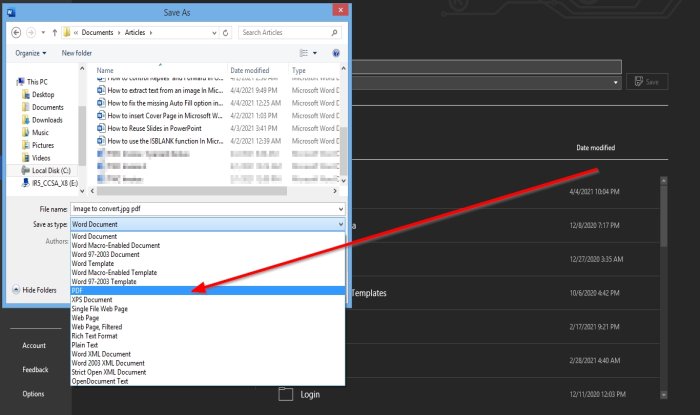
กล่องโต้ตอบบันทึกเป็นจะปรากฏขึ้น
ใน ส่วน ชื่อไฟล์(File Name)ให้ตั้งชื่อไฟล์
ในส่วนบันทึกเป็นประเภท(Save as Type )ให้คลิกที่ลูกศรแบบเลื่อนลงและเลือกPDFจากรายการ
จากนั้นบันทึก(Save )ไฟล์
ไฟล์ถูกบันทึกเป็น PDF
ตอนนี้ เราจะเปิดPDF ที่ เราเพิ่งสร้างขึ้น
คลิกแท็บไฟล์(File)
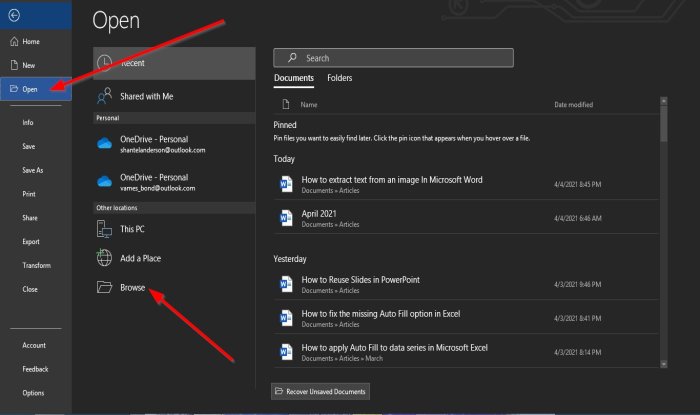
ในมุมมองหลังเวที(Backstage View) ; คลิกเปิด(Open) _
เมื่อเปิด( Open)คลิกเรียก(Browse)ดู
กล่อง(Open )โต้ตอบเปิดจะปรากฏขึ้น คลิกไฟล์ PDF(PDF) ที่บันทึก ไว้จากนั้นคลิกเปิด(Open)
กล่องข้อความจะปรากฏขึ้น คลิกตกลง(Ok) _
ไฟล์จะเริ่มแปลงเป็นข้อความ
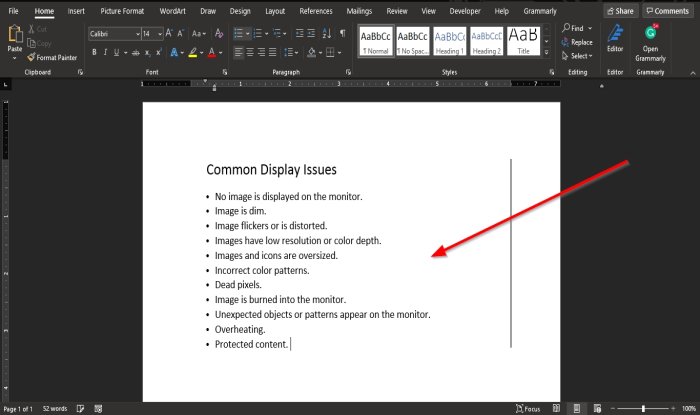
ตอนนี้ เรามีรูปภาพที่แปลงเป็นข้อความในเอกสารคำแล้ว และคุณสามารถแก้ไขข้อความที่จำเป็นได้โดยการแก้ไข
เราหวังว่าบทช่วยสอนนี้จะช่วยให้คุณเข้าใจวิธีดึงข้อความจากรูปภาพในMicrosoft Word ; หากคุณมีคำถามเกี่ยวกับบทช่วยสอน โปรดแจ้งให้เราทราบในความคิดเห็น
โพสต์อื่น ๆ ที่คุณอาจสนใจ:(Other posts that may interest you:)
- วิธีแยกข้อความออกจากรูปภาพโดยใช้ OneNote
- แยกข้อความจากรูปภาพโดยใช้แอ พPhoto Scan
Related posts
วิธีการใส่ Text เป็นรูปทรงใน Word
วิธีใช้ Linked Text ใน Word เพื่ออัปเดตเอกสารหลายฉบับ
วิธีการใส่ Text จาก Word file เป็น Publisher publication
วิธีการแปลง Table เป็น Text and Text เป็น Table ใน Word
วิธีใช้ Transcribe เพื่อแปลง Speech เป็น Text ใน Word
วิธีการ group Pictures and Text ใน Word
วิธีพิมพ์ Text มากกว่า Line ใน Word โดยไม่ต้องย้าย
วิธีการลบการแบ่งส่วนทั้งหมดใน Word ในครั้งเดียว
วิธีการเปรียบเทียบเอกสาร Word สองเอกสารและเน้นความแตกต่าง
วิธีการค้นหา Online Templates ใน Microsoft Word
วางข้อความลงใน Word โดยไม่ต้องจัดรูปแบบ
Word ไม่สามารถสร้าง work file ตรวจสอบอุณหภูมิ Environment Variable
ไม่สามารถเปิดไฟล์ได้เนื่องจากมีปัญหากับเนื้อหา
วิธีจัดรูปแบบข้อความใน Microsoft Office Word สำหรับ Android
วิธีค้นหาและแทนที่ข้อความใน Microsoft Word สำหรับ Android
วิธีการใส่ Text field ใน Word
วิธีการดาวน์โหลด Page Borders สำหรับ Microsoft Word ฟรี
เปลี่ยน Caps Lock Text กลับไปเป็น Normal ใน MS Word
วิธีปิดเครื่องหมาย Paragraph ใน Microsoft Word
วิธีใช้ Rewrite Suggestions ใน Word สำหรับ Web application
