อ๊ะ! เราไม่สามารถบันทึกอันนั้นได้ - Windows Photos App
แอพ Photos(Photos app)ใหม่ในWindows 11/10ถือว่าเป็นหนึ่งในองค์ประกอบที่ประเมินค่าต่ำที่สุด ฉันคิดว่ามันสมควรได้รับแรงฉุดมากเพียงเพราะคุณสมบัติที่มีประโยชน์และชาญฉลาดมากมายที่มีให้ แต่บางครั้งเมื่อมีคนแก้ไขรูปภาพ เช่น ฟิลเตอร์ ครอบตัดหรืออย่างอื่น แล้วพยายามบันทึก รูปภาพก็แสดงข้อผิดพลาดว่า— Oops! We couldn’t save that oneนั้นได้ ข้อผิดพลาดนี้เกิดขึ้นเมื่อพยายามเขียนทับการเปลี่ยนแปลงในไฟล์ที่มีอยู่เท่านั้น

อ๊ะ! เราไม่สามารถบันทึกอันนั้นได้ – ข้อผิดพลาดของแอพรูปภาพ(Photos App)
การแก้ไขต่อไปนี้จะเป็นประโยชน์ในการกำจัดข้อผิดพลาด(is error )สำหรับ แอป Microsoft PhotosในWindows 10
- เปลี่ยนการอนุญาตโฟลเดอร์
- ใช้ตัวแก้ไขปัญหา(Troubleshooter)แอปMicrosoft Store
- รีเซ็ตแอป Microsoft Photos
- ใช้ Microsoft Paint แทน
1] เปลี่ยนการอนุญาตโฟลเดอร์
เปิดFile Explorer (File Explorer)นำทาง(Navigate)ไปยังเส้นทางของโฟลเดอร์ที่จัดเก็บภาพไว้
คลิกขวา(Right-click)ที่โฟลเดอร์และคลิกที่Properties ไปที่แท็บที่มีข้อความว่าความ ปลอดภัย(Security.)

ในส่วน ชื่อกลุ่มหรือชื่อผู้ใช้ ให้ (Group or user names, )เลือกรายการสำหรับผู้ใช้ของคุณและคลิกที่ ปุ่มแก้ไข (Edit )
ทำเครื่องหมายในช่องที่ระบุว่า การควบคุม (Full Control ) ทั้งหมด และคลิก ตกลง(OK.)
บันทึกการเปลี่ยนแปลงและตรวจสอบว่าสามารถแก้ไขปัญหาได้หรือไม่
2] ใช้ ตัวแก้ไขปัญหา(Troubleshooter)แอ พ Microsoft Store(Use Microsoft Store)
Microsoft ได้เปิดตัวตัวแก้ไขปัญหาแอพ Microsoft Store(Microsoft Store apps Troubleshooter) โดย เฉพาะ คุณต้องดาวน์โหลดและเรียกใช้
หรือคุณสามารถค้นหา ตัว แก้ไขปัญหา แอพ Windows Store ได้ใน แอ (Windows Store Apps )Settings App > Update & Security > Troubleshoot ในWindows(Windows 10) 10 หากคุณกำลังใช้Windows 11คุณต้องเปิดการตั้งค่า Windows(Windows Settings)และไปที่System > Troubleshoot > Other troubleshootersๆ
เรียกใช้และดู
3] รีเซ็ตแอป Microsoft Photos
เริ่มต้น(Start)ด้วยการเปิดการ ตั้งค่า Windows 10ด้วยWINKEY + I.
ไปที่เส้นทางต่อไปนี้: Apps > Apps & features. มองหารายการของ แอป Microsoft Photos เลือกและเลือก ตัวเลือกขั้นสูง(Advanced Options.)

เลื่อน(Scroll)ลงเพื่อเลือกปุ่มที่ระบุว่า รีเซ็ต(Reset.)
4] ใช้ Microsoft Paint
คุณสามารถเปิดไฟล์ในMicrosoft Paintและบันทึกเป็นรูปแบบไฟล์อื่นได้
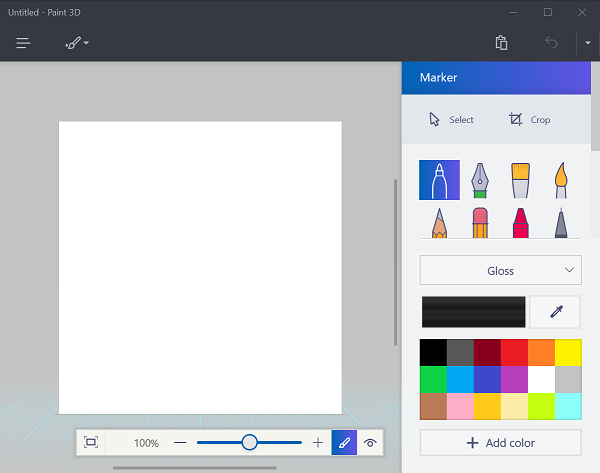
จากนั้นเปิดไฟล์ใหม่ในแอป Photos(Photos App) ของ Microsoft แล้วลองทำงานเดียวกัน
ข้อผิดพลาดควรจะหายไปในขณะนี้
นี้จะสร้างไฟล์ที่แก้ไขใหม่สำหรับการใช้งานของคุณ แต่ถ้าการอนุญาตโฟลเดอร์เป็นปัญหา คุณจะไม่สามารถบันทึกไฟล์นี้ได้เช่นกัน
ในการแก้ไขปัญหานั้น คุณต้องอ้างอิงวิธีที่ 1 ในโพสต์นี้
ทำไม อุ๊ปส์! เราไม่สามารถบันทึกอันนั้นได้?
หากคุณกำลังได้รับอุ๊ปส์(Oops) ! เราไม่สามารถบันทึกข้อผิดพลาด นั้นขณะบันทึกรูปภาพใน แอพ PhotosบนWindows 11/10คุณต้องทำบางสิ่ง ตัวอย่างเช่น คุณสามารถตรวจสอบและเปลี่ยนการอนุญาตโฟลเดอร์ได้ หากจำเป็น ประการที่สอง คุณสามารถใช้ตัวแก้ไขปัญหา(Troubleshooter)แอ พ Microsoft Storeรีเซ็ต แอพ Photosฯลฯ หากไม่มีอะไรทำงาน คุณสามารถถอนการติดตั้งและติดตั้งใหม่บนคอมพิวเตอร์ของคุณ
ทำไมแอพ Photos ของฉันไม่ทำงาน
มีสาเหตุหลายประการที่ทำให้ แอปรูปภาพไม่ทำงาน(Photos app is not working) บนคอมพิวเตอร์ของคุณ ขึ้นอยู่กับสถานการณ์ คุณสามารถล้างแคชของ Microsoft Store ลงทะเบียนแอพ (Microsoft Store)Photosใหม่ รีเซ็ตหรือติดตั้งแอพใหม่บนคอมพิวเตอร์ของคุณ อย่างไรก็ตาม หากไม่มีอะไรทำงาน คุณสามารถใช้ จุด คืนค่าระบบ(System Restore)หรือ โปรแกรมดูรูปภาพของบริษัท(third-party image viewer)อื่น
หวังว่าโพสต์นี้จะช่วยคุณได้
(Hope this post helped you.)
Related posts
หยุด Weekend Recap notification ของคุณใน Windows 10 Photos App
แอปนี้ไม่สามารถเปิดข้อผิดพลาดสำหรับ Photos, Xbox Game Bar, Calculator, ฯลฯ , แอพ
วิธีการแก้ไข Photos error 0x80070020 บน Windows 10
ให้เราหนึ่งนาทีเรากำลังอัปเดตข้อความแอปบน Windows 11/10
ผู้ใช้ที่ระบุไม่มี profile error ที่ถูกต้อง
สุดยอด Battery monitor แอพวิเคราะห์และสถิติสำหรับ Windows 10
วิธีการติดตั้ง Microsoft Store Apps ใน Windows 10
Webpage Conversion Tool: ส่งออก Webpage, HTML, File, File ถึง HTML
Add ไปยังปุ่มโปรดเป็นสีเทาใน Photos app
ปิดใช้งาน Face Detection and Recognition ใน Windows 10 Photos app
วิธีสร้าง Emoji ใน Windows 10 โดยใช้ Moji Maker app
วิธีใช้ QuickLook app เพื่อดูตัวอย่างไฟล์ใน Windows 10
วิธีใช้ Paint เพื่อแก้ไขรูปภาพใน Windows 10
วิธีการตั้งค่าแอป Backup and Restore Photos ใน Windows 10
Fotor: รูปภาพ Editing App ฟรีสำหรับ Windows 10
Top 3 Reddit apps สำหรับ Windows 10 ซึ่งมีอยู่ที่ Windows Store
สุดยอด Banking and Investments apps สำหรับ Windows 10
วิธีการเปิด Scan App ใน Windows 10 Computer and Scan เอกสาร
Fix ไม่มีอะไรแสดงข้อผิดพลาดที่นี่ใน Photos app
Complete Anatomy App เป็นการดาวน์โหลดที่คุ้มค่าสำหรับ Windows 11/10
