แอพ Microsoft Photos หายไปหรือไม่ทำงานใน Windows 11/10
มีบางกรณีที่แอพ Windows 11/10 Photosไม่ปรากฏขึ้นหรือหายไปโดยสมบูรณ์เมื่อเข้าถึง อาจเป็นเรื่องที่น่าหงุดหงิด โดยเฉพาะอย่างยิ่งเมื่อคุณใช้เป็นแอปเริ่มต้นสำหรับการดูหรือแก้ไขรูปภาพของคุณ อ่านเพื่อค้นหาสิ่งที่คุณควรทำเมื่อพบว่า แอพ Photos หายไป( Photos App missing)จาก Windows 11/10
แอพ Microsoft Photos(Microsoft Photos)หายไปในWindows 11/10
แอ พ PhotosในWindows 10ไม่ได้เป็นเพียงโปรแกรมดูรูปภาพ แต่ยังเป็นซอฟต์แวร์แก้ไขภาพพื้นฐานที่มีเครื่องมือสำหรับสร้างภาพยนตร์และการสร้างอัลบั้ม คุณยังสามารถเพิ่มเอฟเฟกต์ 3 มิติ เช่น ผีเสื้อ เลเซอร์ การระเบิด และอื่นๆ ดังนั้น เมื่อแอปหายไปและคุณไม่สามารถเข้าถึงได้อีก ให้ลองทำดังต่อไปนี้
- ซ่อมแซมหรือรีเซ็ตแอพรูปภาพ
- เรียกใช้ตัวแก้ไขปัญหาแอพ Windows Store(Windows Store Apps)
- ล้างแคชของ Microsoft Store
- ลองลงทะเบียนแอพ Photos อีกครั้ง
- ลองติดตั้งแอพ Photos อีกครั้ง
- ใช้ซอฟต์แวร์ทางเลือก
มาสำรวจวิธีการข้างต้นกันโดยละเอียด
1] ซ่อมแซมหรือรีเซ็ตแอปรูปภาพ
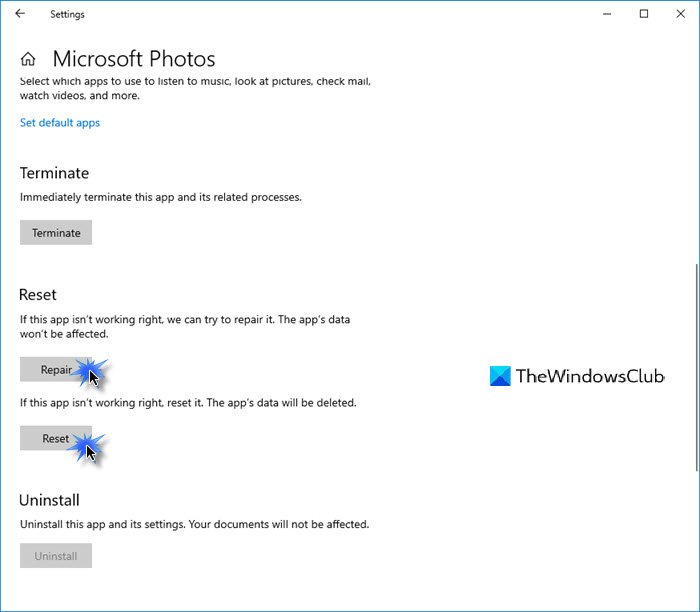
ขั้นแรกซ่อมแซม(Repair)และหากไม่ได้ผลให้รีเซ็ตแอป Photo(Reset the Photo app)และดูว่าจะช่วยคุณหรือไม่
คุณจะได้รับตัวเลือกนั้นที่นี่ -
- เปิดSettings > Apps > Appsและคุณลักษณะ
- ค้นหา แอป Microsoft Photosและคลิกที่ลิงก์ตัวเลือกขั้นสูง(Advanced)
2] เรียกใช้(Run)ตัวแก้ไขปัญหาแอพ Windows Store(Windows Store Apps Troubleshooter)
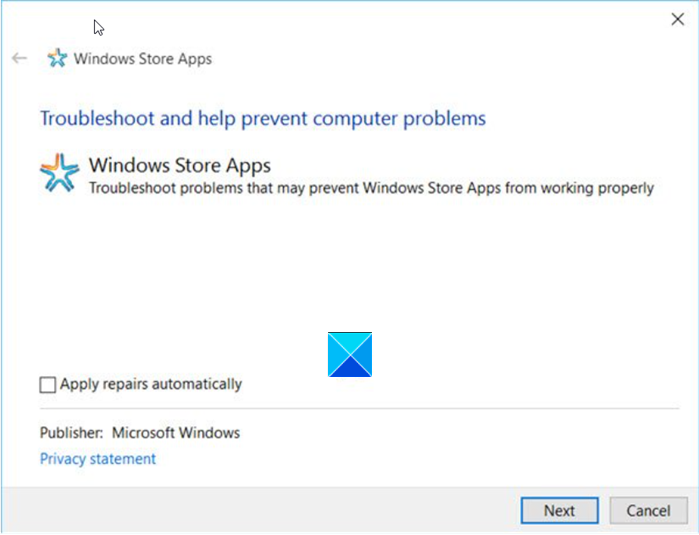
ตัวแก้ไขปัญหาแอพ Windows Store(Windows Store Apps Troubleshooter)จัดการกับปัญหาแอพที่ทราบจำนวนมาก ซึ่งอาจขัดขวางไม่ให้ทำงานอย่างถูกต้องบนWindows เรียกใช้เพื่อแก้ไขปัญหา
3] ล้างแคชของ Microsoft Store
คุณล้างแคชสำหรับ Microsoft Store ด้วยตนเอง(manually clear the cache for Microsoft Store)โดยใช้เครื่องมือบรรทัดคำสั่งในตัว ( WSReset.exe ) และดูว่าใช้งานได้หรือไม่
4] ลอง(Try)ลงทะเบียนแอปรูปภาพ อีกครั้ง(Photos)
เปิดWindows PowerShellโดยใช้CortanaหรือWindows Search(Windows Search)
คลิกขวา(Right-click)ที่Windows PowerShellแล้วเลือกRun as administrator
ป้อน(Enter)คำสั่งต่อไปนี้แล้วกดปุ่มEnter :
Get-AppxPackage -allusers Microsoft.Windows.Photos | Foreach {Add-AppxPackage -DisableDevelopmentMode -Register "$($_.InstallLocation)\AppXManifest.xml"}
อนุญาตให้คำสั่งดำเนินการ
ปิด Windows PowerShell
5] ลองติดตั้งแอพ Photos อีกครั้ง
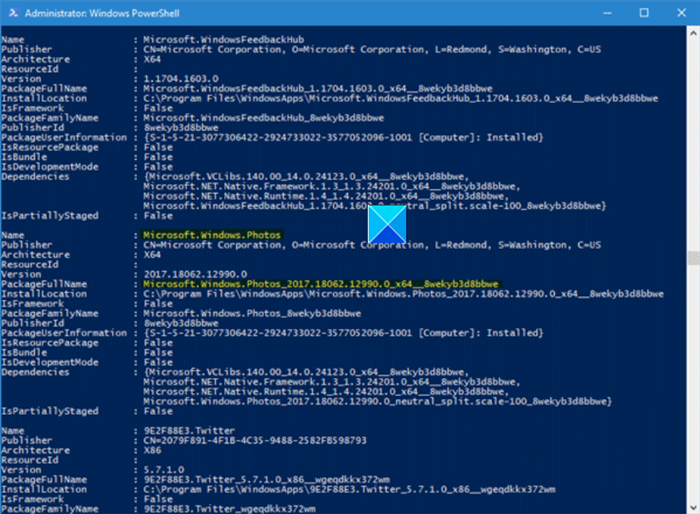
การตั้งค่า Windows 10 ไม่มีตัวเลือกให้ ถอนการติดตั้งแอ ปMicrosoft Photos
หากต้องการถอนการติดตั้ง คุณจะต้องใช้คำสั่ง PowerShell(PowerShell Command)จากนั้นติดตั้งใหม่อีกครั้งโดยใช้ PowerShell(reinstall it again using PowerShell) (ตรวจสอบให้แน่ใจว่าคุณลงชื่อเข้าใช้ Windows 10(Windows 10)ด้วยผู้ดูแลระบบ) หรือโดยตรงจากMicrosoft Store(Microsoft Store)
ลองติดตั้ง ใหม่โดยตรงจากMicrosoft Store
อีกทางหนึ่งคือ 10AppsManagerฟรีแวร์ของเราจะช่วยให้คุณถอนการติดตั้งและติดตั้งแอพWindows Store ใหม่ได้อย่างง่ายดาย(Windows Store)

ใช้แล้วเห็นผล
6] ใช้ซอฟต์แวร์ทางเลือก
คุณสามารถใช้แอป Free Image และ Photo Viewer(Free Image and Photo Viewer app)ของบริษัทอื่นได้
หวังว่ามันจะช่วย!
Related posts
วิธีการติดตั้ง Microsoft Store Apps ใน Windows 10
วิธีการดู HEIC and HEVC files บน Windows 10 Photos app
Windows 10 Photos app ขัดข้องด้วยข้อผิดพลาด File system
การใช้ iTunes App จาก Microsoft Store บน Windows 10
ไฟล์ Extract RAR บน Windows 10 โดยใช้ Microsoft Store apps ฟรีเหล่านี้
Movies & TV app freezing ไม่ทำงานหรือเปิดใน Windows 10
วิธีการดูตัวอย่างไฟล์ใน Windows 10 โดยใช้แอพฟรีเหล่านี้
Fresh Paint สำหรับ Windows 10 เป็นภาพวาดที่ใช้งานง่าย Microsoft Store app
Best ฟรี Dictionary and Thesaurus apps สำหรับ Windows 10
5 Best Social Media apps สำหรับ Windows 10 มีจำหน่ายใน Microsoft Store
Best Zombie เกมส์สำหรับ Windows 10 ใน Microsoft Store
วิธีการติดตั้งหรือถอนการติดตั้ง Microsoft Store Apps ใน Windows 10
Photos app จะเปิดช้าหรือไม่ทำงานใน Windows 11/10
Best Free Calling Apps สำหรับ Windows 11/10
Best ฟรี Movie apps มีจำหน่ายใน Microsoft Store สำหรับ Windows 10
Microsoft Store app จะถูกลบออกเมื่อคุณเข้าสู่ระบบเป็นครั้งแรก
วิธีเปิดใช้งานหรือ Disable Archive Apps feature ใน Windows 10
10 ที่ดีที่สุดผู้อ่าน ePub ฟรีสำหรับ Windows 11/10
Windows Store Cache อาจได้รับความเสียหายใน Windows 11/10
วิธีถอนการติดตั้งติดตั้งไว้ล่วงหน้า Microsoft Store Apps ใน Windows 11/10
