ตัวเลือกเดสก์ท็อประยะไกลเป็นสีเทาใน Windows 10
ผู้ใช้บางคนรายงานว่าอนุญาตการเชื่อมต่อระยะไกลไปยังคอมพิวเตอร์เครื่องนี้(Allow remote connections to this computer)เป็นสีเทา และตามค่าเริ่มต้นไม่อนุญาตให้เชื่อมต่อระยะไกลกับคอมพิวเตอร์เครื่อง(Don’t allow remote connections to this computer)นี้ ในโพสต์นี้ เราจะนำเสนอวิธีแก้ไขปัญหานี้
ในการเปิดใช้งาน Remote Desktop(enable Remote Desktop)ในWindows 10คุณต้องตรวจสอบการตั้งค่าบางอย่างและเปิดใช้งาน การตั้งค่าแรกคือให้ตรวจสอบว่าRemote Assist เปิดใช้งานหรือไม่ จากนั้นคุณต้องตรวจสอบว่าAllow remote connection to this computer(Allow remote connections to this computer)เปิดใช้งานอยู่หรือไม่ การตั้งค่าทั้งสองมีความสำคัญมากในการเข้าถึงRDPบนเครื่องWindows
ตัวเลือกเดสก์ท็อประยะไกลเป็นสีเทา
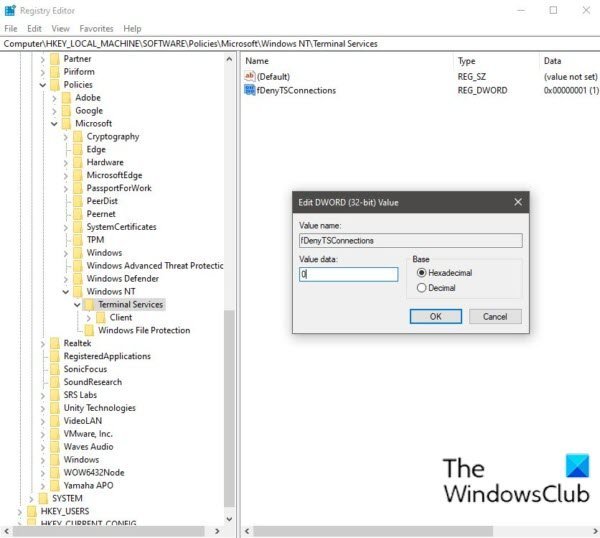
หากคุณประสบปัญหาตัวเลือกเดสก์ท็อประยะไกลนี้ทำให้ปัญหาเป็นสีเทา(Remote Desktop option greyed out)คุณสามารถทำตามคำแนะนำด้านล่างเพื่อแก้ไขปัญหา
เนื่องจากเป็นการดำเนินการรีจิสทรี ขอแนะนำให้คุณสำรองข้อมูลรีจิสทรี(back up the registry) หรือ สร้างจุดคืนค่าระบบ ตามมาตรการป้องกันที่จำเป็น เมื่อเสร็จแล้วคุณสามารถดำเนินการดังนี้:
กดปุ่มWindows key + Rเพื่อเรียกใช้กล่องโต้ตอบเรียกใช้
ในกล่องโต้ตอบ Run ให้พิมพ์regeditแล้วกด Enter เพื่อเปิด Registry Editor(open Registry Editor)
นำทางหรือข้ามไปยังเส้นทางคีย์รีจิสทรีด้านล่าง:
Computer\HKEY_LOCAL_MACHINE\SOFTWARE\Policies\Microsoft\Windows NT\Terminal Services
ที่ตำแหน่ง ในบานหน้าต่างด้านขวา ให้ดับเบิลคลิกที่ รายการ fDenyTSConnectionsเพื่อแก้ไขคุณสมบัติ
ในหน้าต่างคุณสมบัติ ให้ป้อน0ในฟิลด์ ข้อมูลค่า
- 0 = อนุญาตให้(Allow)ผู้ใช้เชื่อมต่อจากระยะไกลโดยใช้Terminal Services / Remote Desktop
- 1 = ไม่อนุญาตให้(Disallow)ผู้ใช้เชื่อมต่อจากระยะไกลโดยใช้Terminal Services / Remote Desktop
คลิกตกลงเพื่อบันทึกการเปลี่ยนแปลง
ออกจากRegistry Editorและรีสตาร์ทคอมพิวเตอร์ของคุณ
แค่นั้นแหละ! เมื่อคุณทำตามขั้นตอนนี้เสร็จแล้ว ตัวเลือก เดสก์ท็อประยะไกล(Remote Desktop)จะเป็นสีเทา ปัญหาควรได้รับการแก้ไขในคอมพิวเตอร์ Windows 10 ของคุณ
เดสก์ท็อประยะไกล(Remote Desktop)ส่วนใหญ่ถูกใช้โดยผู้เชี่ยวชาญด้านไอที ตัวแทนฝ่ายสนับสนุนลูกค้าผู้ให้บริการที่มีการจัดการ(Managed Service Providers) ( MSP(MSPs) ) ในบริษัทองค์กรส่วนใหญ่ ผู้ใช้ใช้RDPเพื่อเข้าถึงเครื่องไคลเอนต์เพื่อทำงานจากระยะไกล
การแก้ไขปัญหาเพิ่มเติม(Further troubleshoot) : ปัญหา การเชื่อมต่อเดสก์ท็อประยะไกลใน Windows(Remote Desktop connection issues on Windows 10) 10
Related posts
เพิ่มจำนวน Remote Desktop Connections ใน Windows 11/10
รหัส Windows ติดหลังจากเปลี่ยนจาก Remote Desktop session
ไม่สามารถคัดลอก Paste ใน Remote Desktop Session ใน Windows 10
RDP connection authentication error; ไม่รองรับ Function ไม่ได้รับการร้องขอ
Create Remote Desktop Connection shortcut ใน Windows 11/10
Remote Credential Guard ปกป้องข้อมูลประจำตัว Remote Desktop
เปิดใช้งาน Remote Desktop ใช้ Command Prompt or PowerShell
ข้อผิดพลาดที่ล้มเหลว logon attempt ขณะเชื่อมต่อ Remote Desktop
วิธีการเปิดใช้งานและ Use Remote Desktop Connection ใน Windows 10
Ulterius: ฟรี Remote Desktop software เพื่อจัดการคอมพิวเตอร์จากระยะไกล
ข้อมูลประจำตัวของคุณไม่ทำงานใน Remote Desktop ใน Windows 11/10
Remote Desktop tab ใน RDWEB หายไปจาก Edge browser ใน Windows 10
แอป Remote Desktop กับ TeamViewer Touch - แอปไหนดีกว่ากัน
เปลี่ยน listening port สำหรับ Remote Desktop
วิธีการใช้ Remote Desktop (RDP) ใน Windows 11/10 Home
Perform CTRL+ALT+DEL บนคอมพิวเตอร์ระยะไกลโดยใช้ Remote Desktop
ในการลงชื่อเข้าใช้จากระยะไกลคุณต้องลงชื่อเข้าใช้ผ่าน Remote Desktop Services
วิธีกำหนดค่าเดสก์ท็อประยะไกลผ่านเราเตอร์
ข้อผิดพลาดภายในเกิดข้อผิดพลาดสำหรับ Remote Desktop Connection
เดสก์ท็อประยะไกลไม่สามารถเชื่อมต่อกับคอมพิวเตอร์ระยะไกลบน Windows 11/10
