วิธีป้องกันไม่ให้ผู้ใช้ลบข้อมูลการวินิจฉัยใน Windows 11/10
แม้ว่าMicrosoft จะ รวบรวมข้อมูลการวินิจฉัยจากคอมพิวเตอร์ของคุณ แต่ก็สามารถลบออกได้หากต้องการ หากคุณไม่ต้องการอนุญาตให้ผู้ใช้รายอื่นลบข้อมูลการวินิจฉัยในWindows 11/10คุณสามารถตั้งค่าGroup PolicyหรือRegistryได้ นี่คือวิธีที่คุณสามารถปิดใช้งานหรือทำให้ตัวเลือกลบ เป็นสีเทาใน (Delete )Privacy > Diagnosticsและคำติชมในแผงการตั้งค่า Windows(Windows Settings)
สวิตช์ ลบ(Delete)ข้อมูลการวินิจฉัยเป็นสีเทา

เป็นเวลานานแล้วที่ Microsoft เปิดเผย รายละเอียดเกี่ยวกับข้อมูลการวัดและวิเคราะห์ทางไกลที่รวบรวม ก่อนหน้านั้นMicrosoftเคยรวบรวมข้อมูลต่างๆ จากคอมพิวเตอร์ของคุณ นอกจากนี้ยังสามารถ เปิดโปรแกรมแสดงข้อมูลการวินิจฉัย และตรวจสอบว่าข้อมูลใดถูกเก็บรวบรวมแล้ว อย่างไรก็ตาม หากคุณไม่ต้องการให้ผู้ใช้รายอื่นลบข้อมูลทั้งหมดที่Microsoftได้รวบรวมไว้เนื่องจากสาเหตุบางประการ คุณสามารถเปลี่ยนการตั้งค่าได้ดังนี้
ป้องกันไม่ให้ผู้ใช้ลบข้อมูลการวินิจฉัยโดยใช้นโยบายกลุ่ม(Group Policy)

หากต้องการอนุญาตหรือป้องกันไม่ให้ผู้ใช้ลบข้อมูลการวินิจฉัยโดยใช้นโยบายกลุ่ม(Group Policy)ให้ทำตามขั้นตอนเหล่านี้:
- กดWin+Rเพื่อเปิดกล่องโต้ตอบเรียกใช้
- พิมพ์gpedit.mscแล้วกดปุ่มEnter
- ไปที่การรวบรวมข้อมูลและการสร้างการแสดงตัวอย่าง(Data Collection and Preview Builds)ใน การ กำหนดค่าคอมพิวเตอร์(Computer Configuration)
- ดับเบิลคลิกที่ การ ตั้งค่าปิดใช้งานการลบข้อมูลการวินิจฉัย(Disable deleting diagnostic data)
- เลือกตัวเลือกที่เปิดใช้งาน(Enabled)
- คลิกปุ่มตกลง(OK)
ในการเริ่มต้น ให้กด Win+Rพิมพ์ gpedit.msc แล้วกดปุ่ม Enter เพื่อ (Enter )เปิดLocal Group Policy Editor จากนั้นไปที่เส้นทางนี้:
Computer Configuration > Administrative Templates > Windows Components > Data Collectionและ การ สร้างตัวอย่าง(Preview Builds)
ดับเบิลคลิกที่ การตั้งค่า ปิดใช้งานการลบข้อมูลการวินิจฉัย (Disable deleting diagnostic data )และเลือก ตัวเลือกเปิดใช้งาน (Enabled )
คลิก ปุ่ม ตกลง (OK )เพื่อบันทึกการเปลี่ยนแปลง
บล็อก(Block)ผู้ใช้ไม่ให้ลบข้อมูลการวินิจฉัยโดยใช้ Registry
หากต้องการอนุญาตหรือบล็อกผู้ใช้ไม่ให้ลบข้อมูลการวินิจฉัยโดยใช้Registryให้ทำตามขั้นตอนเหล่านี้:
- กดWin+Rเพื่อเปิดพรอมต์เรียกใช้
- พิมพ์regeditแล้วกดปุ่มEnter
- คลิกตัวเลือกใช่(Yes)
- ไปที่DataCollectionในHKEY_LOCAL_MACHINE
- คลิกขวาและเลือกNew > DWORD (32-bit) Value Value
- ตั้งชื่อเป็นDisableDeviceDelete
- ดับเบิลคลิกเพื่อตั้งค่า(Value) ข้อมูล ค่าเป็น1
- คลิกปุ่มตกลง(OK)
ในตอนแรก ให้กด Win+Rพิมพ์ regedit กดปุ่ม Enter แล้วคลิก ตัวเลือก Yes เพื่อเปิดRegistry Editorบนคอมพิวเตอร์ของคุณ หลังจากนั้น นำทางไปยังเส้นทางนี้:
HKEY_LOCAL_MACHINE\SOFTWARE\Policies\Microsoft\Windows\DataCollection
คลิกขวาที่ DataCollection > New > DWORD (32-bit) Value และ ตั้งชื่อเป็น DisableDeviceDelete
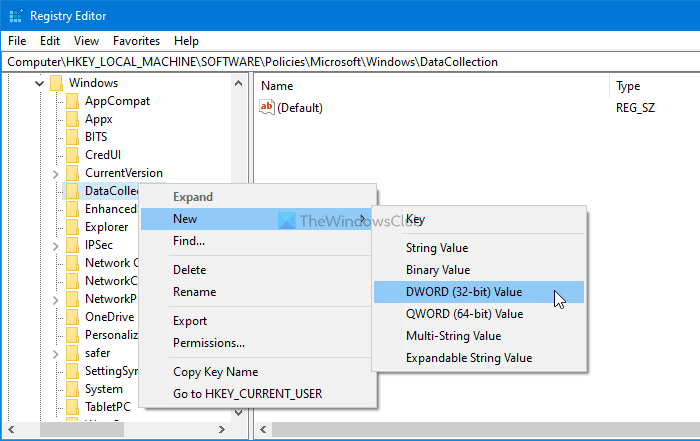
ดับเบิลคลิกที่ค่า REG_DWORD(REG_DWORD) นี้ และตั้งค่า Value(Value) data เป็น1
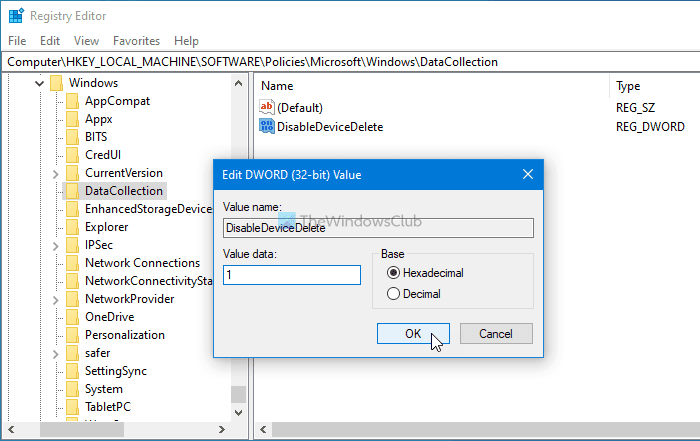
คลิก ปุ่ม ตกลง (OK )เพื่อบันทึกการเปลี่ยนแปลง
หมายเหตุ: (Note: )หากผู้ใช้รายใดรายหนึ่งใช้ บัญชี Microsoftจะไม่สามารถป้องกันไม่ให้ผู้ใช้ลบข้อมูลการวินิจฉัยเนื่องจากสามารถลบข้อมูลดังกล่าวออกจากแดชบอร์ดความเป็นส่วนตัวของบัญชีMicrosoft ได้ (Microsoft)อย่างไรก็ตาม หากผู้ใช้ทั้งหมดใช้บัญชีท้องถิ่น คู่มือนี้จะช่วยคุณได้
หวังว่าบทช่วยสอนนี้จะช่วยได้
Related posts
วิธีการเพิ่ม Group Policy Editor เพื่อ Windows 10 Home Edition
วิธีการเปิดหรือปิดการใช้งานบน Win32 Long Paths Windows 10
Delete โปรไฟล์ผู้ใช้เก่าและไฟล์โดยอัตโนมัติใน Windows 10
วิธีปิดใช้งาน Picture Password Sign-In option ใน Windows 10
วิธีการติดตาม User Activity ใน WorkGroup Mode บน Windows 11/10
วิธีล็อคการตั้งค่า Taskbar ทั้งหมดใน Windows 10
Customize Ctrl+Alt+Del Screen ใช้ Group Policy or Registry ใน Windows
วิธีการ Import or Export Group Policy settings ใน Windows 10
เปิดใช้งานหน้าจอ Windows 10 Full Start Menu โดยใช้ Group Policy or Registry
Best Laptop Battery Test software & Diagnostic tools สำหรับ Windows 10
วิธีการติดตั้ง Group Policy editor (gpedit.msc)
วิธีการแมป Network Drive โดยใช้ Group Policy บน Windows 10
วิธีการระบุ Minimum and Maximum PIN length ใน Windows 10
วิธีจัดการ Data Usage Limit บน Windows 10
Stop Windows 10 จากการโหลด Microsoft Edge บน Startup
วิธีตรวจสอบ Group Policy ใช้กับคอมพิวเตอร์ Windows 10
Desktop Background Group Policy ไม่ได้ใช้ใน Windows 10
วิธีการแปลง MBR เป็น GPT โดยไม่ต้อง Data Loss ใน Windows 11/10
วิธีการลด YouTube Data Usage บนพีซี Windows 10
การตั้งค่า Group Policy หายไปใน Windows 10
