วิธีดาวน์โหลดวิดีโอ YouTube บนแล็ปท็อป/พีซี
บางครั้ง การดาวน์โหลด วิดีโอ YouTube ที่คุณชื่นชอบ บนแล็ปท็อปหรือพีซีอาจเป็นตัวเลือกที่ดี หากคุณมีการเชื่อมต่ออินเทอร์เน็ตที่ไม่เสถียรหรือต้องการดูวิดีโอแบบออฟไลน์ เมื่อคุณดาวน์โหลด วิดีโอ YouTubeคุณสามารถดูแบบออฟไลน์ได้อย่างง่ายดายโดยไม่ต้องดูโฆษณาที่น่ารำคาญหรือรอการบัฟเฟอร์ อย่างไรก็ตาม แพลตฟอร์ม YouTubeไม่อนุญาตให้คุณดาวน์โหลดวิดีโอบนคอมพิวเตอร์ของคุณโดยตรง และนี่คือที่มาของเครื่องมือและแอปพลิเคชันของบุคคลที่สาม มีซอฟต์แวร์ของบริษัทอื่นหลายอย่างที่สามารถช่วยให้คุณดาวน์โหลด วิดีโอ YouTubeได้อย่างง่ายดาย นอกจากนี้ยังมีเว็บไซต์ดาวน์โหลดวิดีโอมากมายหากคุณต้องการดาวน์โหลดYouTubeวิดีโอโดยไม่ต้องใช้ซอฟต์แวร์ใดๆ ดังนั้น เพื่อช่วยคุณ เรามีคำแนะนำที่คุณสามารถปฏิบัติตามเพื่อดาวน์โหลดวิดีโอ YouTube บนพีซีของคุณ(download YouTube videos on your PC.)

How to download YouTube videos on a Laptop/PC
วิธีดาวน์โหลดวิดีโอ YouTube ฟรี(How to Download YouTube Videos for Free)
เรากำลังแสดงรายการซอฟต์แวร์ของบริษัทอื่นฟรีสองสามรายการที่คุณสามารถใช้เพื่อดาวน์โหลดวิดีโอ YouTube ที่คุณ(free third-party software that you can use to download your favorite YouTube videos)โปรดปราน คุณสามารถติดตั้งหนึ่งในซอฟต์แวร์ต่อไปนี้บนพีซีหรือแล็ปท็อปของคุณ:
1. ดาวน์โหลดวิดีโอ 4K(1. 4K Video Downloader)
เครื่องมือดาวน์โหลดวิดีโอ 4K เป็นซอฟต์แวร์ดาวน์โหลดวิดีโอฟรีอเนกประสงค์ที่คุณสามารถใช้สำหรับดาวน์โหลดวิดีโอYouTube นอกจากนี้ คุณยังสามารถแยกเฟรมจากวิดีโอ(extract frames from video)เสียงจากวิดีโอ แปลงวิดีโอเป็น รูปแบบ MP3และแม้แต่ดาวน์โหลดเสียงและวิดีโอจากInstagram ทำตาม(Follow)ขั้นตอนเหล่านี้หากคุณต้องการดาวน์โหลด วิดีโอ YouTubeบนแล็ปท็อปฟรี
1. ขั้นตอนแรกคือการดาวน์โหลดและติดตั้งโปรแกรมดาวน์โหลดวิดีโอ 4K(4K video downloader)บนแล็ปท็อปหรือพีซีของคุณ
2. หลังจากติดตั้งซอฟต์แวร์(successfully installing the software)บนระบบของคุณเรียบร้อยแล้ว ให้เปิดใช้งาน
3. ตอนนี้ คุณต้องคัดลอกลิงก์ไปยังวิดีโอ YouTube ที่(copy the link to the YouTube video)คุณต้องการดาวน์โหลด ไปที่ YouTube.com(Navigate to YouTube.com)บนเว็บเบราว์เซอร์ของคุณและค้นหาวิดีโอ
4. คลิกที่วิดีโอ(Video)แล้วคลิก ปุ่ม แชร์( Share)ที่ด้านล่าง

5. แตะที่COPYถัดจากที่ อยู่ URLของวิดีโอเพื่อคัดลอกลิงก์ของวิดีโอ YouTube ที่(copy the link of the YouTube video)คุณต้องการดาวน์โหลด

6. ย่อขนาดหน้าจอเบราว์เซอร์ของคุณและเปิดซอฟต์แวร์ดาวน์โหลดวิดีโอ 4K
7. คลิกที่ปุ่มวางลิงก์(Paste Link)จากมุมบนซ้ายของหน้าจอ

8. ซอฟต์แวร์จะดึงลิงก์ไปยังวิดีโอYouTube โดยอัตโนมัติ(YouTube)
9. ตอนนี้คุณสามารถเปลี่ยนคุณภาพวิดีโอ(change the video quality)โดยเลือกตัวเลือกบนหน้าจอของคุณ เราขอแนะนำให้คุณเลือกคุณภาพสูงสุดเพื่อรับประสบการณ์ที่ดี(choose the highest quality to get the best experience)ที่สุด แต่โปรดทราบว่าการเลือกคุณภาพสูงสุดจะใช้เวลาสักครู่ในการดาวน์โหลดวิดีโอ
10. หลังจากเลือกคุณภาพวิดีโอแล้ว คุณสามารถเลือกได้ว่าต้องการแยกเสียงออกจากวิดีโอหรือต้องการดาวน์โหลดวิดีโอทั้งหมด คลิก(Click)เมนูแบบเลื่อนลงถัดจากดาวน์โหลดวิดีโอ(Download the Video)ที่ด้านบนเพื่อเลือกตัวเลือกที่คุณต้องการ
11. ตอนนี้ คุณสามารถเลือกรูปแบบวิดีโอ(select the Video Format)ได้โดยคลิกที่เมนูดรอปดาวน์ถัดจากรูปแบบ อย่างไรก็ตาม เราแนะนำให้ดาวน์โหลดวิดีโอในรูปแบบ MP4(Videos in MP4)เนื่องจากเข้ากันได้กับทุกอุปกรณ์ และคุณภาพก็ค่อนข้างดี

12. คลิกที่เลือก(Choose )ถัดจากลิงค์วิดีโอที่ด้านล่างเพื่อเลือกตำแหน่งที่คุณต้องการบันทึก วิดีโอ YouTube ของ คุณบนพีซีหรือแล็ปท็อปของคุณ
13. สุดท้าย คลิกที่ ปุ่ม ดาวน์โหลด(Download)ที่ด้านล่างของหน้าต่างหน้าจอเพื่อดาวน์โหลดวิดีโอไปยังตำแหน่งที่คุณต้องการ

เพียงเท่านี้ และเครื่องมือดาวน์โหลดวิดีโอ 4K จะดาวน์โหลดวิดีโอโดยอัตโนมัติและบันทึกลงในตำแหน่งที่คุณเลือกบนระบบของคุณ หลังจากการดาวน์โหลดเสร็จสิ้น คุณสามารถไปยังตำแหน่งที่เลือกและเล่นวิดีโอได้จากที่นั่น อย่างไรก็ตาม หากคุณต้องการดาวน์โหลด วิดีโอ YouTube เพิ่มเติม ในรูปแบบเดียวกัน คุณสามารถเลือกโหมดอัจฉริยะในซอฟต์แวร์เพื่อบันทึกการตั้งค่าการดาวน์โหลดของคุณ ด้วยวิธีนี้ คุณสามารถประหยัดเวลาโดยไม่ต้องเปลี่ยนการตั้งค่ารูปแบบ
อ่านเพิ่มเติม: (Also Read:) แก้ไขการโหลดวิดีโอ YouTube แต่ไม่เล่นวิดีโอ(Fix YouTube Videos loading but not playing videos)
2. VLC Media Player
เครื่องเล่น สื่อVLCเป็นอีกทางเลือกหนึ่งที่คุณสามารถใช้หากคุณต้องการดาวน์โหลด วิดีโอ YouTubeบนแล็ปท็อปหรือพีซีของคุณ นอกจากนี้VLC media player ยังเป็นเครื่องเล่นวิดีโอโอเพ่นซอร์สสำหรับWindows PC หรือMAC คุณสามารถเล่นไฟล์มัลติมีเดียรูปแบบใดก็ได้โดยใช้เครื่องมือนี้ เครื่องเล่น สื่อVLCสามารถช่วยคุณดาวน์โหลด วิดีโอ YouTube ที่คุณชื่นชอบ ได้ในทุกรูปแบบ ผู้ใช้บางคนอาจมีVLC media player ติดตั้งอยู่ในระบบแล้ว คุณสามารถทำตามขั้นตอนเหล่านี้เพื่อใช้ โปรแกรม เล่นสื่อVLC เพื่อดาวน์โหลด วิดีโอYouTube
1. ขั้นตอนแรกคือการดาวน์โหลด โปรแกรมเล่นสื่อ VLCหากคุณยังไม่มีในพีซีของคุณ คุณสามารถคลิกลิงก์ด้านล่างเพื่อดาวน์โหลดเครื่องมือ
- Download For Windows PC/Laptop
- ดาวน์โหลดสำหรับ MAC(Download For MAC)
2. หลังจากดาวน์โหลดVLC media player แล้ว ให้ติดตั้ง( Install)ลงในระบบของคุณ
3. ตอนนี้ ไปที่YouTube.comบนเว็บเบราว์เซอร์ของคุณและค้นหาวิดีโอที่คุณต้องการดาวน์โหลด
4. คลิกที่ปุ่มแชร์(Share button)ด้านล่างวิดีโอ

5. แตะที่COPYถัดจากที่ อยู่ URLของวิดีโอ

6. ตอนนี้เปิด VLC Media Player(launch the VLC Media Player)แล้วคลิก(click )Mediaจากเมนูด้านบน
7. จากเมนู ให้คลิกที่Open Network Stream(Open Network Stream)

8. วางลิงก์ของวิดีโอ YouTube ที่(Paste the link of the YouTube video)คุณต้องการดาวน์โหลดในกล่องข้อความแล้วคลิกปุ่มเล่น(Play button)จากด้านล่าง
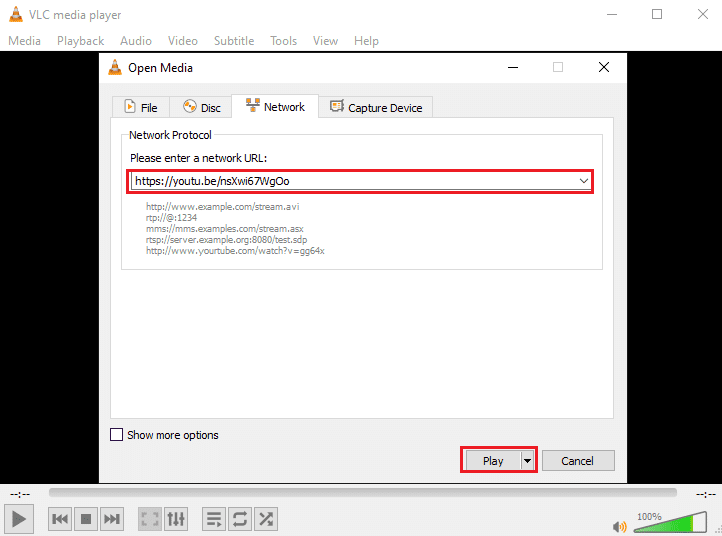
9. เมื่อวิดีโอของคุณเริ่มเล่นภายใน โปรแกรม เล่นสื่อVLC ให้คลิกที่ (VLC)แท็บเครื่องมือ(Tools tab)แล้วเลือกข้อมูลตัวแปลง(select Codec Information)สัญญาณ
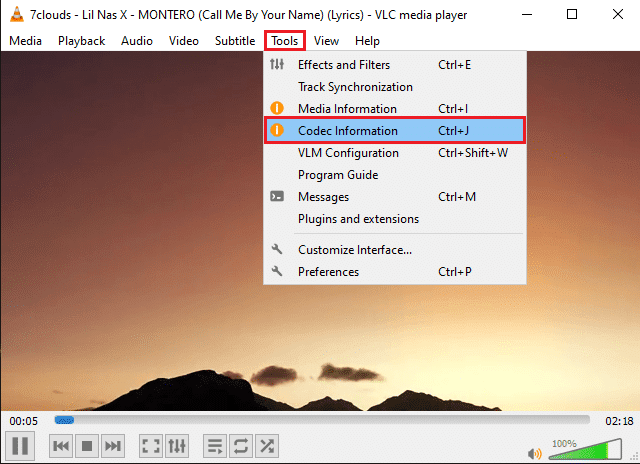
10. หน้าต่างใหม่จะปรากฏขึ้น ที่นี่คัดลอกข้อความ(copy the text)จาก ฟิลด์ Locationที่ด้านล่างของหน้าต่าง

11. เปิดเว็บเบราว์เซอร์ของคุณวางข้อความในแถบที่อยู่ URL(paste the text in the URL address bar)แล้วกด Enter
12. สุดท้าย ให้คลิกขวา(right-click)ที่วิดีโอที่กำลังเล่น(video playing)และคลิก'บันทึกวิดีโอเป็น'(‘Save video as’)เพื่อดาวน์โหลดวิดีโอในระบบของคุณ

เครื่องเล่น สื่อVLCจะดาวน์โหลดวิดีโอของคุณโดยอัตโนมัติที่คุณภาพวิดีโอเริ่มต้นที่ 1080p คุณไม่สามารถดาวน์โหลดวิดีโอในความละเอียดสูงได้ ข้อเสียประการหนึ่งของ โปรแกรมเล่นสื่อ VLCคือคุณไม่สามารถแปลงวิดีโอของคุณเป็นรูปแบบไฟล์อื่นได้
3. WinXYoutube Downloader
Winx YouTube downloader เป็นโปรแกรมของWinXซึ่งมีชุดโปรแกรมทั้งหมดสำหรับดาวน์โหลดวิดีโอจากแหล่งต่างๆ WinX YouTube Downloaderเป็นซอฟต์แวร์ที่ยอดเยี่ยมหากคุณต้องการดาวน์โหลด วิดีโอ YouTubeบนแล็ปท็อปโดยใช้เบราว์เซอร์Chrome
1. ดาวน์โหลดและติดตั้งWinX YouTube Downloaderบนระบบของคุณ คุณสามารถคลิกลิงก์ด้านล่างเพื่อดาวน์โหลดเครื่องมือ:
- ดาวน์โหลดสำหรับผู้ใช้ Windows(Download For Windows users)
- ดาวน์โหลดสำหรับผู้ใช้ MAC(Download For MAC users)
2. หลังจากติดตั้งซอฟต์แวร์ในระบบของคุณเรียบร้อยแล้ว ให้เปิดเครื่องมือและคลิกที่ ' เพิ่ม URL'(Add URL’)จากมุมบนซ้ายของหน้าจอ
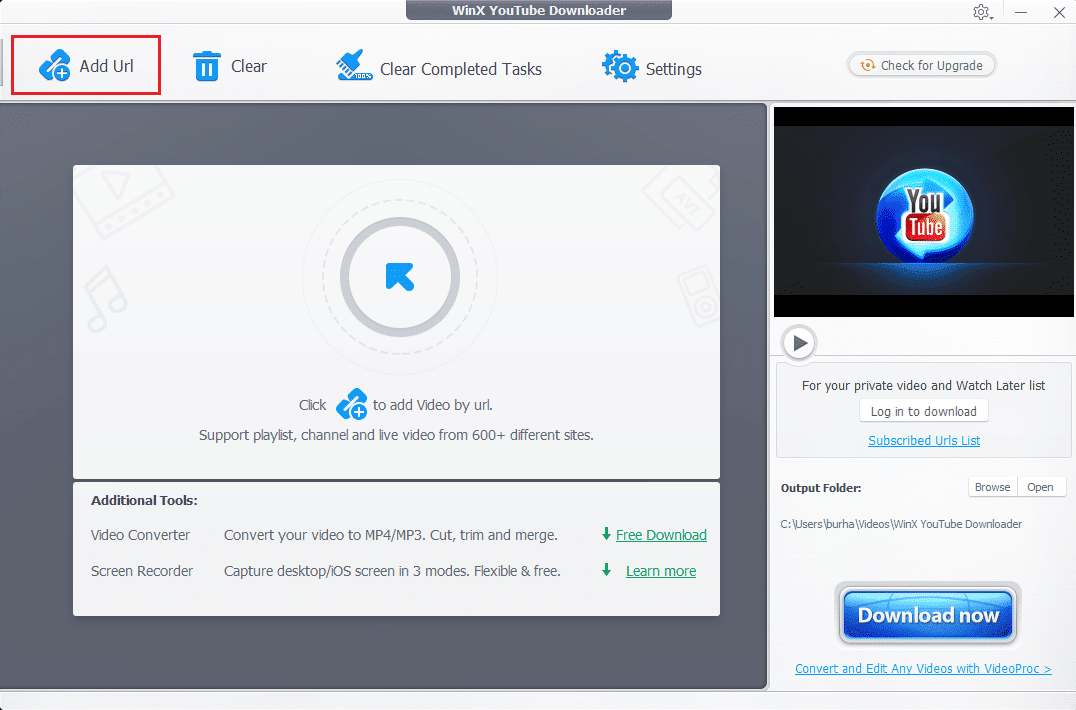
3. เปิดเว็บเบราว์เซอร์ของคุณและไปที่(navigate to YouTube.com) YouTube.com ค้นหาวิดีโอที่คุณต้องการดาวน์โหลดและคลิกที่วิดีโอ
4. คลิกที่ปุ่มแชร์(Share button)ด้านล่างวิดีโอ

5. คลิกที่COPYถัดจากที่อยู่ลิงค์ที่ด้านล่าง

6. ตอนนี้ กลับไปที่ โปรแกรมดาวน์โหลด WinX YouTubeแล้ววางลิงก์ YouTube(paste the YouTube link)ลงในช่องข้อความ
7. คลิกที่ปุ่มวิเคราะห์(Analyze)

8. คุณสามารถเลือกรูปแบบไฟล์ของวิดีโอได้จากตัวเลือก เลือกรูปแบบไฟล์(File Format)และคลิก'ดาวน์โหลดวิดีโอที่เลือก'(‘Download Selected Videos’)ที่ด้านล่างขวาของหน้าจอ

9. สุดท้าย คลิกที่ปุ่มดาวน์โหลดวิดีโอที่เลือก(Download Selected Videos)เพื่อเริ่มดาวน์โหลดวิดีโอ YouTube

แค่นั้นแหละ; วิดีโอของคุณจะดาวน์โหลดโดยอัตโนมัติในระบบของคุณ นอกจากนี้ หากคุณเลือกใช้เครื่องมือในเวอร์ชันที่ต้องชำระเงิน คุณจะสามารถแปลงวิดีโอYouTube ของคุณเป็น รูปแบบMP3 ได้(MP3)
อ่านเพิ่มเติม: (Also Read:) 5 วิธีในการแก้ไข No Sound บน YouTube(5 Ways to Fix No Sound on YouTube)
วิธีดาวน์โหลดวิดีโอ YouTube บนแล็ปท็อปโดยไม่ต้องใช้ซอฟต์แวร์ใดๆ(How to Download YouTube Videos on Laptop without any Software)
A. การใช้เว็บไซต์ Yt1s(A. Using Yt1s website)
หากคุณไม่ต้องการดาวน์โหลดและติดตั้งซอฟต์แวร์หรือเครื่องมือของบริษัทอื่นในระบบของคุณเพื่อดาวน์โหลด วิดีโอ YouTubeคุณสามารถใช้เว็บไซต์ดาวน์โหลดวิดีโอYouTube ได้ฟรีทางอินเทอร์เน็ต (YouTube)หนึ่งในเว็บไซต์ดังกล่าวคือYt1s.comที่ให้คุณดาวน์โหลด วิดีโอ YouTubeได้โดยการคัดลอกและวางที่อยู่ลิงก์ของวิดีโอ ทำตามขั้นตอนเหล่านี้หากคุณไม่ทราบ วิธีดาวน์โหลดวิดีโอ YouTube บนแล็ปท็อปของคุณทางออนไลน์(how to download YouTube videos on your laptop online.)
1. เปิด เบราว์เซอร์ Chrome ของคุณ และไปที่เว็บไซต์ yt1s.com
2. ตอนนี้ เปิดYouTube.comในแท็บถัดไป และค้นหาวิดีโอที่คุณต้องการดาวน์โหลด
3. คลิกที่วิดีโอ(video)แล้วแตะที่ปุ่ม แชร์(Share button)ที่ด้านล่าง

4. คลิกที่COPYถัดจากที่อยู่ลิงก์ของวิดีโอ

5. กลับไปที่ YT1s.com และวางลิงก์วิดีโอ(paste the video link)ในช่องข้อความตรงกลาง
6. หลังจากวางลิงค์แล้ว ให้คลิกที่ปุ่ม Convert

7. ตอนนี้ คุณสามารถเลือกคุณภาพวิดีโอได้โดยคลิกที่เมนูดรอปดาวน์ถัดจากคุณภาพวิดีโอ เราขอแนะนำให้คุณเลือกคุณภาพวิดีโอสูงสุดเพื่อให้ได้วิดีโอYouTube ที่ดีที่สุด(YouTube)
8. หลังจากเลือกคุณภาพวิดีโอแล้ว ให้คลิกที่'รับลิงก์' ( ‘Get a link.’ )
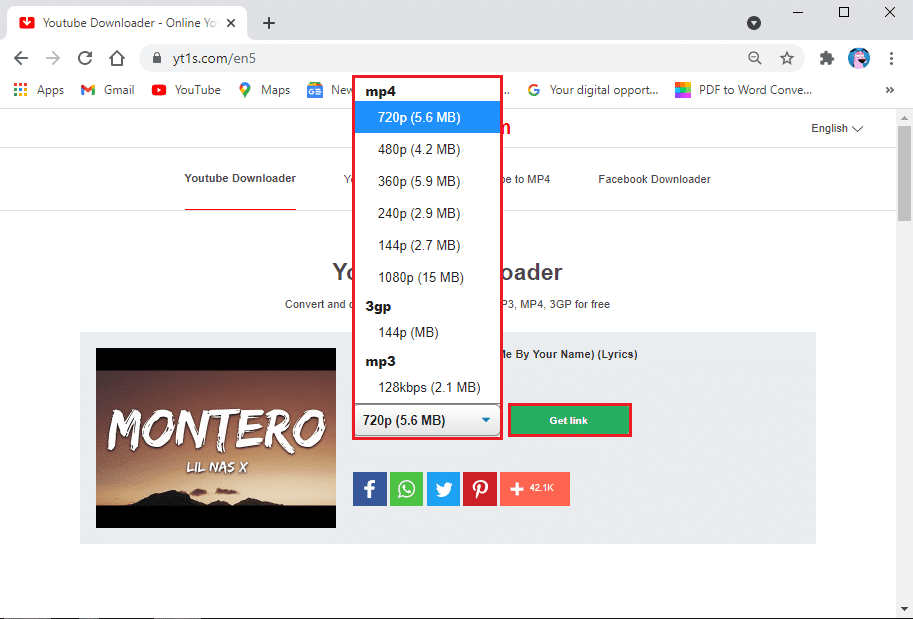
9. สุดท้าย คลิกที่ปุ่มดาวน์โหลด( Download button)เพื่อรับวิดีโอบนพีซีหรือแล็ปท็อปของคุณ
คุณสามารถดูวิดีโอที่ดาวน์โหลดในโฟลเดอร์ดาวน์โหลดล่าสุดบนคอมพิวเตอร์ของคุณ
B. การใช้ YouTube Premium เพื่อดาวน์โหลดวิดีโอ(B. Using YouTube Premium to download videos)
หรือหากคุณไม่ต้องการใช้ซอฟต์แวร์ของบริษัทอื่น คุณสามารถเลือกใช้YouTube premiumได้ การ สมัครสมาชิก YouTube Premiumช่วยให้คุณสามารถดาวน์โหลดวิดีโอYouTube บน แพลตฟอร์มYouTube ได้ (YouTube)คุณสามารถดู วิดีโอ YouTubeแบบออฟไลน์ได้ในภายหลังโดยไม่ต้องเชื่อมต่ออินเทอร์เน็ต
เมื่อคุณได้รับ YouTube แบบพรีเมียม สิ่งที่คุณต้องทำคือเล่นวิดีโอใดก็ได้ แล้วคลิก ปุ่ม ดาวน์โหลด(Download)ด้านล่างวิดีโอ เลือกคุณภาพวิดีโอ เท่านี้ก็เรียบร้อย คุณสามารถดูวิดีโอแบบออฟไลน์ได้ตลอดเวลา คุณสามารถเข้าถึงวิดีโอได้ในส่วนบัญชีหรือห้องสมุดของคุณ อย่างไรก็ตาม อย่าลืมลงชื่อเข้า ใช้บัญชี Googleเพื่อดูวิดีโอแบบออฟไลน์ ข้อเสียเปรียบเพียงอย่างเดียวของการใช้วิธีนี้คือ คุณไม่สามารถดาวน์โหลดวิดีโอ YouTube บนพีซีหรือแล็ปท็อปได้(cannot download the YouTube video on your PC or laptop.)
คำถามที่พบบ่อย (FAQ)(Frequently asked questions (FAQs))
ไตรมาสที่ 1 ฉันจะดาวน์โหลดวิดีโอ YouTube ลงในแล็ปท็อปได้อย่างไร(Q1. How do I download a YouTube video onto my laptop?)
คุณสามารถดาวน์โหลด วิดีโอ YouTubeบนแล็ปท็อปของคุณโดยใช้ซอฟต์แวร์และเครื่องมือของบริษัทอื่นที่ใช้งานได้ฟรี เครื่องมือเหล่านี้บางส่วน ได้แก่ ตัว ดาวน์โหลด WinX YouTube , เครื่องเล่นสื่อ VLCและตัวดาวน์โหลดวิดีโอ 4K คุณสามารถดูคำแนะนำของเราด้านบนเพื่อใช้ซอฟต์แวร์นี้เพื่อดาวน์โหลด วิดีโอ YouTubeบนแล็ปท็อปของคุณ
ไตรมาสที่ 2 ฉันจะดาวน์โหลดวิดีโอจาก YouTube ได้อย่างไร(Q2. How can I download the video from YouTube?)
ในการดาวน์โหลดวิดีโอจากYouTubeคุณต้องมีซอฟต์แวร์หรือเครื่องมือของบุคคลที่สาม เนื่องจากYouTubeไม่อนุญาตให้ผู้ใช้ดาวน์โหลดวิดีโอโดยตรงจากแพลตฟอร์มของตนเนื่องจากการร้องเรียนการละเมิดลิขสิทธิ์ อย่างไรก็ตาม มีวิธีแก้ปัญหาสำหรับทุกสิ่งเสมอ คุณสามารถใช้ซอฟต์แวร์เช่นVLC media player, 4K video downloader และWinX YouTube downloader เพื่อดาวน์โหลด วิดีโอ YouTubeบนระบบของคุณ
ไตรมาสที่ 3 ฉันจะดาวน์โหลดวิดีโอ YouTube ลงในแล็ปท็อปโดยไม่ต้องใช้ซอฟต์แวร์ได้อย่างไร(Q3. How can I download YouTube videos to my laptop without the software?)
หากคุณต้องการดาวน์โหลด วิดีโอ YouTubeลงในแล็ปท็อปโดยไม่ต้องใช้ซอฟต์แวร์ใดๆ คุณสามารถใช้เว็บไซต์ดาวน์โหลดวิดีโอที่อนุญาตให้คุณคัดลอกและวางลิงก์ของ วิดีโอ YouTubeบนแพลตฟอร์มเพื่อดาวน์โหลดวิดีโอทางอ้อมได้ หนึ่งในเว็บไซต์ดังกล่าวคือ Yt1s.comซึ่งให้คุณดาวน์โหลด วิดีโอ YouTubeโดยไม่ต้องใช้ซอฟต์แวร์ของบุคคลที่สาม เปิดเว็บเบราว์เซอร์และไปที่Yt1s.comเพื่อดาวน์โหลดวิดีโอ
ไตรมาสที่ 4 ฉันจะดาวน์โหลดวิดีโอ YouTube ใน Google Chrome โดยใช้แล็ปท็อปได้อย่างไร(Q4. How can I download YouTube videos in Google Chrome using a laptop?)
ในการดาวน์โหลดวิดีโอ YouTube(YouTube videos)ในGoogle Chromeคุณสามารถเลือก สมัครสมาชิก YouTube แบบ พรีเมียมที่ให้คุณดาวน์โหลดวิดีโอ YouTube(YouTube videos)ได้ ซึ่งคุณสามารถดูแบบออฟไลน์ได้ในภายหลัง คุณสามารถเข้าถึงวิดีโอที่คุณดาวน์โหลดบนYouTubeในส่วนห้องสมุดหรือบัญชีของคุณ
ที่แนะนำ:(Recommended:)
- วิธีวนวิดีโอ YouTube บนมือถือหรือเดสก์ท็อป(How to Loop YouTube Videos on Mobile or Desktop)
- วิธีปิดการใช้งาน 'วิดีโอหยุดชั่วคราว รับชมต่อ' บน YouTube(How to Disable ‘Video paused. Continue watching’ on YouTube)
- วิธีการส่งไปยัง Xbox One จากโทรศัพท์ Android ของคุณ(How to Cast to Xbox One from your Android Phone)
- แก้ไขไม่พบวิดีโอที่มีรูปแบบที่รองรับและพบประเภท MIME(Fix No Video with Supported Format and MIME type found)
เราหวังว่าคู่มือนี้จะเป็นประโยชน์ และคุณสามารถ download YouTube videos on a Laptop/PCได้ หากคุณยังคงมีข้อสงสัยใดๆ เกี่ยวกับบทความนี้ โปรดอย่าลังเลที่จะถามพวกเขาในส่วนความคิดเห็น
Related posts
แก้ไขการเล่นอัตโนมัติของ YouTube ไม่ทำงาน
Fix Discord Go Live ไม่ปรากฏตัว
วิธีเปิดใช้งาน YouTube Dark Mode
Fix League ของ Legends Black Screen ใน Windows 10
Unblock YouTube เมื่อ Blocked ใน Offices, Schools or Colleges?
วิธีการไป Live บน Discord (2021)
ยอดนิยม 15 ฟรี YouTube Alternatives (2021) - Video Sites เช่น YouTube
วิธีการ Restore Old YouTube Layout นี้ (2021)
วิธีแก้ไข iCUE ตรวจไม่พบอุปกรณ์ (Corsair Utility Engine)
วิธีเล่น Chess Titans บน Windows 10
Fix an Error Occurred 'ลองอีกครั้ง' Playback ID บน YouTube
วิธีการตรวจสอบของ Integrity Game Files บน Steam
5 Ways เพื่อ Repair Steam Client (Refresh/Repair/Reinstall STEAM)
Fix Error TVAPP-00100 บน Xfinity Stream
วิธีการตั้งค่าความละเอียดตัวเลือกการเปิดตัว TF2
วิธีการ Fix No Sound บน Steam Games
Fix Minecraft Error ล้มเหลวในการ Write Core Dump
วิธีการติดตั้งหรือถอนการติดตั้ง OneDrive ใน Windows 10
Fix MHW Error Code 50382-MW1
วิธีสร้างเดสก์ท็อปที่เรียบง่ายบน Windows 10
