แยกไฟล์แนบจาก PDF โดยใช้เครื่องมือแยกไฟล์แนบ PDF ฟรี
PDF สามารถรวม ไฟล์แนบ เช่น เสียง ฟอนต์ รูปภาพ ไฟล์ข้อความ วิดีโอ ฯลฯ หากคุณต้องการแยกไฟล์/ไฟล์แนบดังกล่าวออกจากPDFโพสต์นี้สามารถช่วยคุณได้ แม้ว่าคุณสามารถใช้ซอฟต์แวร์ตัวอ่าน PDFหรือเครื่องมืออื่นๆ เพื่อดูรายการไฟล์ที่แนบมาในPDFได้ แต่เครื่องมือดังกล่าวไม่สามารถช่วยให้คุณดึงไฟล์แนบแยกกันได้ โพสต์นี้มีเครื่องมือ(PDF attachment extractor tools) แยกไฟล์แนบ PDF ที่สามารถดึง ไฟล์แนบ PDFด้วยขั้นตอนง่ายๆ
แยกไฟล์แนบ PDF
ในโพสต์นี้ เราจะแสดงวิธีดึงไฟล์แนบจากPDF โดยใช้เครื่องมือแยกไฟล์แนบ (PDFs)PDFฟรีเหล่านี้:
- PDFConvertOnline
- Konwerter.net
- ByteScout PDF Multitool
- ฟอกซิทรีดเดอร์.
ลองตรวจสอบตัวเลือกเหล่านี้
1] PDFConvertOnline
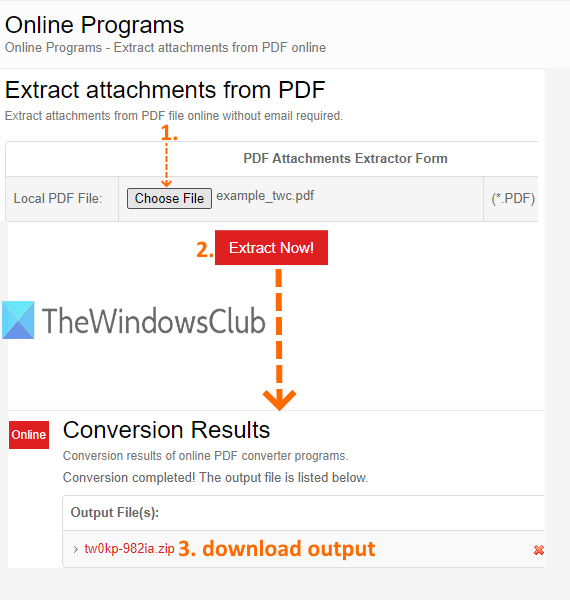
บริการ PDFConvertOnline(PDFConvertOnline)มาพร้อมกับเครื่องมือมากมาย คุณสามารถใช้มันเพื่อแปลงXPSเป็นPDF , Excel เป็น PDF(Excel to PDF)เข้าร่วมไฟล์ PDF ลบข้อจำกัด PDF( remove PDF restrictions)แยกรูปภาพจากPDFฯลฯนอกจากนี้ยังมี เครื่องมือในการแยกไฟล์แนบจาก PDF ช่วยให้คุณสามารถเพิ่มไฟล์ PDF ได้ถึง (PDF)128 MB เพื่อแยกวิดีโอจากPDFแบบอักษร เสียง และไฟล์แนบอื่นๆ
หากต้องการแยกไฟล์ที่แนบมาในรูปแบบ PDF(PDF)ให้ใช้ลิงก์(this link)นี้ ในหน้านั้น ให้คลิกที่ปุ่มเลือกไฟล์(Choose File)เพื่อป้อนPDFจากนั้นกดExtract Now!ปุ่ม. จะเริ่มกระบวนการและสร้างไฟล์ zip ไฟล์ zip นั้นมีสิ่งที่แนบมาทั้งหมด ดาวน์โหลดและคุณสามารถเข้าถึง ไฟล์ แนบPDF ทั้งหมดของคุณ(PDF)
2] Konwerter.net
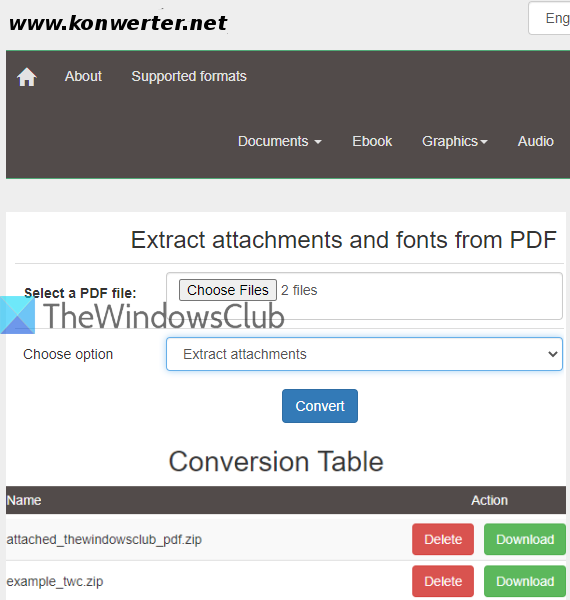
หากคุณต้องการดึงไฟล์แนบจากเอกสาร PDF หลายฉบับในคราว เดียว บริการ (multiple PDF documents at a time)Konwerter.netก็เป็นตัวเลือกที่ดี ให้คุณอัปโหลดไฟล์ PDF 50(50 PDF) ไฟล์ที่มี ขนาดรวม400 MB คุณสมบัติที่มีประโยชน์อีกอย่างหนึ่งคือ คุณสามารถเลือกแยกไฟล์แนบเช่นเดียวกับฟอนต์(extract attachments as well as fonts)หรือเฉพาะไฟล์แนบ(only attachments)หรือฟอนต์(fonts)จาก PDF
ใช้ลิงก์นี้(this link)เพื่อเข้าถึงหน้าจากนั้นเพิ่ม เอกสาร PDFโดยคลิกที่ปุ่มเลือกไฟล์ (Choose Files)ตอนนี้ให้เลือกตัวเลือกโดยใช้เมนูแบบเลื่อนลง:
- แยกไฟล์แนบ
- แยกแบบอักษร
- แยกไฟล์แนบและแบบอักษร
เลือกตัวเลือกของคุณและคลิกที่ปุ่มแปลง (Convert)รอ(Wait)จนกว่ากระบวนการจะเสร็จสิ้น หลังจากนั้นจะมี ลิงก์ ดาวน์โหลด(Download) แยกต่างหาก สำหรับไฟล์แนบที่มีอยู่ในไฟล์PDF เหล่านั้น (PDF)ใช้ปุ่มดาวน์โหลด(Download) และบันทึกไฟล์ แนบPDF ทีละไฟล์(PDF)
3] ByteScout PDF Multitool
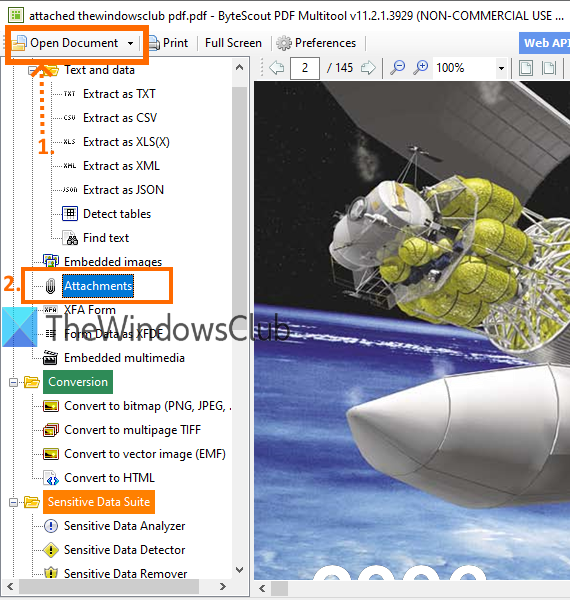
ByteScout PDF Multitoolเป็นโปรแกรมแยกตาราง PDF(PDF table extractor) ทั้งหมดในที่เดียว ตัวแปลง PDF ตัวแยกPDF ตัวหมุน(PDF rotator) PDF การรวม PDF และ PDF ที่สแกนไปยัง ซอฟต์แวร์PDF ที่ค้นหาได้ (scanned PDF to searchable PDF)ชุด PDF(PDF)นี้ยังมีคุณสมบัติตัวแยกไฟล์แนบPDF คุณจะมีตัวเลือกในการแยกไฟล์แนบแต่ละไฟล์หรือไฟล์แนบทั้งหมด คุณสามารถดูรายการสิ่งที่แนบมาที่มีอยู่แล้วบันทึกได้ ซอฟต์แวร์นี้มีให้บริการฟรีสำหรับวัตถุประสงค์ที่ไม่ใช่เชิงพาณิชย์(free only for non-commercial)เท่านั้น
หากต้องการดึงไฟล์แนบจาก PDF ให้ดาวน์โหลดซอฟต์แวร์นี้ที่(download this software here)นี่ เมื่อเปิดอินเทอร์เฟซ คุณสามารถเพิ่มPDFโดยใช้ ปุ่ม เปิดเอกสาร(Open Document)ที่มุมซ้ายบน หลังจาก โหลด PDFแล้ว ให้ใช้ ตัวเลือก ไฟล์แนบ(Attachments)ใต้ เมนู ข้อความและข้อมูลที่(Text and data)อยู่ในแถบด้านข้างทางซ้าย รูปภาพที่มองเห็นด้านบนนี้จะช่วยทำตามขั้นตอนเหล่านี้
ตอนนี้ คลิกไอคอนไฟล์แนบ(attachment icon) (ที่มุมขวา) และกล่องจะเปิดขึ้น ตรวจสอบภาพที่เพิ่มด้านล่าง
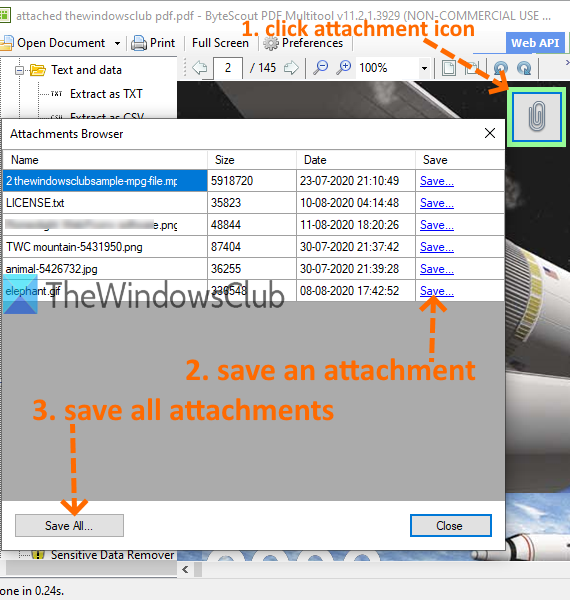
นี้จะแสดงรายการของไฟล์แนบที่มีอยู่ สำหรับไฟล์แนบแต่ละรายการ คุณจะเห็นตัวเลือกบันทึก (Save)คุณสามารถใช้ตัวเลือกนั้นเพื่อบันทึก ไฟล์ แนบPDF ทีละไฟล์ (PDF)มิฉะนั้น ให้ใช้ ปุ่ม บันทึกทั้งหมด(Save All)เพื่อให้คุณสามารถบันทึกไฟล์แนบทั้งหมดได้ในครั้งเดียว
4] Foxit Reader
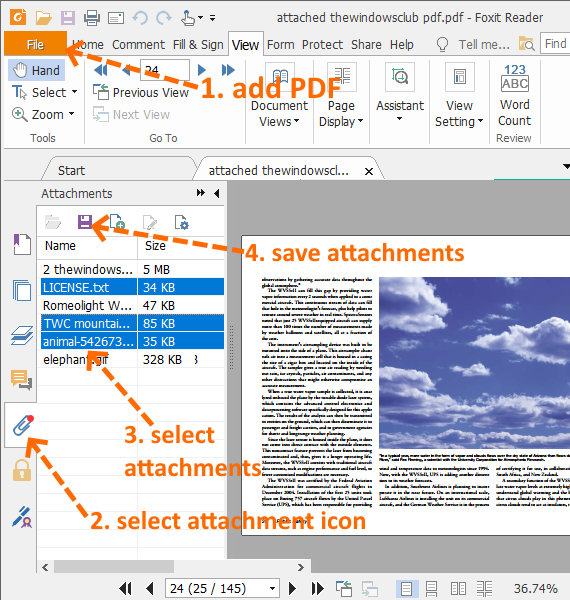
Foxit Reader เป็นหนึ่งใน ซอฟต์แวร์อ่านPDFฟรียอดนิยม มันไม่ได้เป็นเพียงโปรแกรมอ่านPDF ธรรมดา (PDF)มันมีคุณสมบัติขั้นสูง เช่นแยกข้อความที่ไฮไลต์จาก PDF(extract highlighted text from PDF)ใส่คำอธิบายประกอบใน PDF เพิ่มความคิดเห็นใน PDF (add comments to PDF)เซ็นชื่อ(sign PDF)ในPDF เน้นข้อความ PDF(highlight PDF text)เปิดใช้งานโหมดอ่าน และอีกมากมาย คุณยังสามารถใช้เพื่อดูรายการ ไฟล์แนบ PDFและบันทึกไฟล์แนบที่เลือกทั้งหมดหรือเฉพาะที่เลือกได้
คุณสามารถคว้าซอฟต์แวร์นี้ได้ที่นี่ (here)เมื่อเปิดอินเทอร์เฟซ ใช้เมนูไฟล์(File)เพื่อ เพิ่ม PDF หลังจากเพิ่มPDFคุณจะเห็น ไอคอน ไฟล์แนบ(Attachment)ที่แถบด้านข้างทางซ้าย ใช้ไอคอนนั้น ซึ่งจะแสดงรายการสิ่งที่แนบมาทั้งหมด
ตอนนี้ คุณมีสองทางเลือก: เลือกไฟล์แนบ(select attachments)หรือบันทึกไฟล์แนบ(save all the attachments)ทั้งหมด ใช้ตัวเลือกใดก็ได้แล้วกดไอคอนบันทึกไฟล์แนบ (Save Attachment)ด้วยวิธีนี้ คุณสามารถแยกไฟล์แนบจากเอกสารPDF
หมายเหตุ:(Note:)เลือกการติดตั้งแบบกำหนดเอง(Custom installation)ในระหว่างขั้นตอนการติดตั้งซอฟต์แวร์นี้ เพื่อให้คุณสามารถเลือกเฉพาะส่วนประกอบและงานเพิ่มเติมที่คุณต้องการติดตั้ง
รายการนี้สิ้นสุดที่นี่ แม้ว่าบริการจะมีข้อจำกัดเกี่ยวกับ ขนาด PDF แต่ซอฟต์แวร์ที่อยู่ในรายการนี้ก็มีประโยชน์ในการเพิ่ม (PDF)PDFขนาดใหญ่ อย่างไรก็ตาม ตัวเลือกทั้งหมดนั้นดีพอที่จะแยก ไฟล์แนบ PDFได้อย่างง่ายดาย
Related posts
Document Converter: Convert DOC, PDF, DOCX, RTF, TXT, HTML ไฟล์
PPS file คืออะไร วิธีการแปลง PPS เป็น PDF ใน Windows 11/10?
PDF text หายไปเมื่อแก้ไขหรือบันทึกไฟล์ใน Windows 10
Best Free PDF Editor Online Tools ที่เป็นคลาวด์
PDF Editor Online Tool ฟรีที่จะแก้ไข PDF ไฟล์ - PDF Yeah
วิธีแปลงเอกสารเป็น PDF ด้วย CutePDF สำหรับ Windows 10
วิธีการแปลง Text เป็น PDF ด้วย Drag and Drop ใน Windows 10
Redact PDF ใช้ฟรี PDF redaction software and services
Remove PDF Restrictions ใช้ฟรี software or online tools
วิธีการผสานหลาย PDF file S ใน Single PDF file
PDF24 Creator เป็นฟรี PDF Creator เพื่อสร้างแปลงไฟล์ PDF
วิธีการแยก Highlighted Text จาก PDF เป็น Text File?
วิธีการแปลง Plain Text เป็น Musical Notation PDF ใน Windows 10
วิธีการซ่อมแซม PDF โดยใช้ PDF Fixer Tool สำหรับ Windows 10
วิธีการป้องกันด้วยรหัสผ่านและปลอดภัยเอกสาร PDf ด้วย LibreOffice
Best Free PDF Editing software สำหรับ Windows 10
Download Adobe Reader app สำหรับ Windows 10 จาก Microsoft Store
Optimize, บีบอัด & ลด PDF File size ใน Windows 10
Best ออนไลน์ฟรี PDF ถึง PDF/A converter เครื่องมือ
Compare PDF, HTML, PPT ฯลฯ เอกสารออนไลน์โดยใช้เครื่องมือฟรีเหล่านี้
