ซิงค์ที่คั่นหน้าและรายการเรื่องรออ่านใน Microsoft Edge
หากคุณเป็นผู้ใช้ Google Chrome(Google Chrome user) ตัวยง คุณอาจคุ้นเคยกับคุณลักษณะการซิงค์(syncing feature) ในตัว ที่เชื่อมโยงกับบัญชี Google ของ(Google account)คุณ ด้วยChromeข้อมูลจำนวนมากจะได้รับการซิงค์ รวมถึงส่วนขยายที่ติดตั้ง ข้อมูลป้อนอัตโนมัติ บุ๊กมาร์ก บัตรเครดิต รหัสผ่าน ประวัติการเข้าชม การตั้งค่า ธีม และแม้แต่แท็บที่เปิดอยู่
แน่นอนว่า ทั้งหมดนี้ซิงค์กับอุปกรณ์อื่นๆ ที่สามารถเรียกใช้Google Chromeได้ ซึ่งรวมถึงโทรศัพท์ Android(Android)และ iOS, Chromebook(Chromebooks)หรือเครื่องMac/Linuxจนถึงขณะนี้ยังไม่มีอยู่ในInternet Explorer หรือ Microsoft Edge(Internet Explorer or Microsoft Edge)เป็นคุณลักษณะในตัว
ด้วยการ อัปเดตในโอกาสวัน ครบรอบ ของ (Anniversary Update)Windows 10 ที่ เผยแพร่ก่อนหน้า นี้ ขณะนี้ Microsoft Edgeรองรับคุณสมบัติที่มีประโยชน์จริงๆ สองสามอย่าง: อันหนึ่งเป็นส่วนขยายและอีกอันหนึ่งคือการซิงโครไนซ์ ณ ตอนนี้ คุณสามารถซิงค์บุ๊กมาร์กและรายการอ่านระหว่างอุปกรณ์เท่านั้น ซึ่งไม่น่าตื่นเต้นมาก แต่เป็นการเริ่มต้น
ปัจจุบันEdgeพร้อมใช้งานบน เดสก์ท็อป Windowsแล็ปท็อป แท็บเล็ต ( Surface ) และโทรศัพท์เท่านั้น เบราว์เซอร์ Edge(Edge browser)นั้นอยู่บนXbox Oneด้วย แต่ฟีเจอร์การซิงค์ยังไม่ได้รับการสนับสนุนในขณะนี้ ที่ควรจะมาในการปรับปรุงในอนาคตอย่างไรก็ตาม
ตั้งค่าบัญชี Microsoft
ในการเริ่มต้นการซิงค์ในEdgeก่อนอื่นคุณต้องแน่ใจว่าคุณใช้บัญชี Microsoft(Microsoft account)เพื่อเข้าสู่ระบบอุปกรณ์ Windows(Windows device)ของ คุณ หากคุณกำลังใช้บัญชีท้องถิ่นบนคอมพิวเตอร์ของคุณ คุณจะไม่สามารถซิงค์อะไรได้เลย
คุณสามารถทำได้โดยคลิกที่Startจาก นั้นคลิก Settingsจากนั้นคลิกที่Accounts

หากคุณใช้บัญชี Microsoft(Microsoft account)คุณจะเห็นรูปโปรไฟล์และลิงก์สำหรับจัดการบัญชี(account online) ของคุณทาง ออนไลน์ หากคุณกำลังใช้บัญชีท้องถิ่น คุณจะเห็นตัวเลือกให้เข้าสู่ระบบโดยใช้บัญชีMicrosoft(Microsoft account)
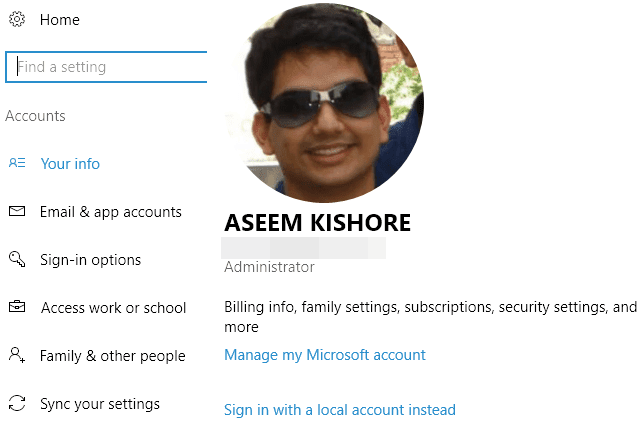
เมื่อคุณลงชื่อเข้าใช้อุปกรณ์ทั้งหมดของคุณโดยใช้บัญชี Microsoft(Microsoft account)แล้ว ให้คลิกที่ซิงค์การตั้งค่าของคุณ(Sync your settings)ที่ด้านล่างของเมนูบัญชี(Accounts)

กล่องโต้ตอบนี้จะแสดงรายการแต่ละรายการที่สามารถซิงค์กับบัญชี Microsoft ของ(Microsoft account)คุณ รายการส่วนใหญ่เกี่ยวข้องกับWindowsเอง แต่คุณจะต้องตรวจสอบให้แน่ใจว่าการตั้งค่า Internet Explorer( Internet Explorer settings)และ การตั้ง ค่า Windows อื่นๆ(Other Windows settings)เปิดอยู่
เปิดใช้งานการซิงค์ใน Edge
เมื่อคุณทำงานด้านบนเสร็จแล้ว เราต้องเปิดEdgeและเปิดใช้งานการซิงค์อุปกรณ์ ในการดำเนินการนี้ ให้คลิกที่ปุ่มที่มีจุดสามจุดที่ด้านบนขวา จากนั้นคลิกที่การตั้งค่า(Settings)

เลื่อน(Scroll)ลงมาเล็กน้อยจนกว่าคุณจะเห็นลิงก์หัวข้อบัญชีและการ(Account)ตั้งค่าบัญชี (Account settings)คุณจะเห็นลิงก์นั้นหากคุณไม่ได้ใช้บัญชี Microsoft(Microsoft account)บนอุปกรณ์นั้น

หากบัญชี Microsoft(Microsoft account)มีการตั้งค่าอย่างถูกต้อง คุณจะสามารถสลับปุ่มซิงค์รายการโปรดและรายการอ่าน(Sync your favorites and reading list)ของคุณ การคลิกที่ ลิงค์ การตั้งค่าการซิงค์อุปกรณ์(Device sync settings)จะโหลดกล่องโต้ตอบ การ ซิงค์การตั้งค่าของคุณ ที่ฉันได้กล่าวไว้ข้างต้น(Sync your settings)

เป็นที่น่าสังเกตว่าคุณต้องดำเนินการต่อและเปิดใช้งานการซิงค์ในEdge บนอุปกรณ์แต่ละเครื่องด้วยตนเอง แม้ว่าอุปกรณ์อื่นๆ ของคุณจะเข้าสู่ระบบโดยใช้บัญชี Microsoft(Microsoft account) เดียวกัน แล้วก็ตาม

ตอนนี้ สิ่งที่คุณบันทึกลงในบุ๊กมาร์กหรือรายการเรื่องรออ่านจะปรากฏบนอุปกรณ์อื่นๆ ของคุณด้วย คุณสามารถเข้าถึงทั้งสองรายการได้โดยคลิกที่ปุ่มซึ่งมีเส้นแนวนอนสามเส้นที่มีความยาวต่างกัน ไอคอน(star icon)รูป ดาว มีไว้สำหรับบุ๊กมาร์ก และไอคอนที่สองคือรายการเรื่องรออ่าน
นอกจากนี้ยังเป็นที่น่าสังเกตว่าEdge นั้นไม่สามารถซิงค์ ได้เร็วเท่ากับChrome เมื่อใช้Chromeข้อมูลจะได้รับการซิงค์ภายในไม่กี่วินาทีโดยปกติ แต่ฉันต้องรอตั้งแต่สองสามนาทีถึงครึ่งชั่วโมงก่อนที่ฉันจะเห็นข้อมูลถูกซิงค์ในEdge ไม่ว่าเหตุผลที่ช้าฉันหวังว่าจะได้รับการแก้ไขในไม่ช้า
Edgeเวอร์ชันต่อๆไปอาจสนับสนุนการซิงค์ข้อมูลอื่นๆ เช่น ส่วนขยาย รหัสผ่าน ฯลฯ แต่ขณะนี้มีจำกัด สนุก!
Related posts
วิธีการแสดง Favorites Bar ใน Microsoft Edge ใน Windows 10
วิธีการบังคับใช้ Google SafeSearch ใน Microsoft Edge ใน Windows 10
วิธีการป้องกันการเปลี่ยนแปลงรายการโปรดใน Microsoft Edge ใน Windows 10
เปิดใช้งาน System Print Dialog ใน Microsoft Edge ใน Windows 10
แท็บ Microsoft Edge ซีดจางใน Windows 10
วิธีการปิดการใช้งานหรือลบ Microsoft Edge Legacy บน Windows 10
Microsoft Remote Desktop Assistant สำหรับ Windows 10
คุกกี้ที่เก็บไว้ใน Windows 10 สำหรับเบราว์เซอร์ที่สำคัญทั้งหมดอยู่ที่ไหน
ปิดใช้งานหรือเปิดใช้งานรหัสผ่านที่แนะนำใน Edge browser ใน Windows 10
Block Microsoft Edge Chromium จากการติดตั้งบน Windows 10
แก้ไข Microsoft Edge ERR NETWORK CHANGED ใน Windows 10
Connect iPhone ถึง Windows 10 PC โดยใช้ Microsoft Remote Desktop
Fix Microsoft Edge ไม่ทำงานใน Windows 10
ปิดใช้งาน Web Capture ใน Microsoft Edge การใช้ Registry ใน Windows 10
วิธีเปิดใช้งานหรือปิดใช้งานการพิมพ์ใน Microsoft Edge ใน Windows 10
วิธีปิดการใช้งาน Adobe Flash ใน Microsoft Edge บน Windows 10
Microsoft Excel สาเหตุ High CPU usage เมื่อทำงานบน Windows 10
วิธีการเพิ่มแอปเป็น Microsoft Teams App bar ใน Windows 10
วิธีซ่อมแซม Microsoft Edge บน Windows 10
วิธีถอนการติดตั้ง Microsoft Edge ใน Windows 10
