วิธีทำให้ Outlook ดาวน์โหลดอีเมลทั้งหมดจากเซิร์ฟเวอร์
อีเมลที่ไม่ต้องการอาจใช้พื้นที่ขนาดใหญ่ในหน่วยความจำคอมพิวเตอร์ของคุณ เพื่อหลีกเลี่ยงปัญหานี้Microsoftขอเสนอพารามิเตอร์ในMicrosoft Outlookที่กำหนดจำนวนอีเมลที่จะพร้อมให้ดาวน์โหลดบนพีซีในพื้นที่ของคุณ ดังนั้น หากบัญชีอีเมลของคุณเชื่อมโยงกับMicrosoft Exchange Serverเช่นOffice 365หรือHotmailพารามิเตอร์ที่กำหนดค่าไว้จะตั้งค่าขีดจำกัดอีเมลสำหรับคอมพิวเตอร์ของคุณโดยอัตโนมัติ หากจำเป็น คุณสามารถเปลี่ยนการตั้งค่านี้และทำให้Outlook ดาวน์โหลดอีเมลทั้งหมด(Outlook download all emails)จากเซิร์ฟเวอร์ได้
ทำให้ Outlook ดาวน์โหลดอีเมลทั้งหมด
หากคุณใช้บริการผู้ให้บริการอีเมลอื่นที่ไม่ใช่บริการของ Microsoft Exchange Server(Microsoft Exchange Server)เช่นGoogle Outlook จะไม่สนใจพารามิเตอร์ นั้นและดาวน์โหลดอีเมลทั้งหมด
ในการดาวน์โหลดอีเมลทั้งหมดจากExchange ServerในOutlook-
- เชื่อมต่อกับMicrosoft Exchangeผ่านLink
- เปลี่ยนการตั้งค่าบัญชี Exchange
1] เชื่อมต่อ(Connect)กับMicrosoft Exchangeผ่านLink
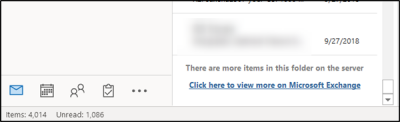
วิธีที่ง่ายที่สุดในการดาวน์โหลดอีเมลทั้งหมดจาก เซิร์ฟเวอร์ Exchangeคือการเลื่อนลงไปที่ด้านล่างของโฟลเดอร์ หากมีรายการอื่นๆ ในโฟลเดอร์นั้นบนเซิร์ฟเวอร์ คุณจะเห็นลิงก์ ' คลิกที่นี่เพื่อดูเพิ่มเติมใน Microsoft Exchange '(Click here to view more on Microsoft Exchange)
กดที่ลิงก์และในไม่กี่วินาทีOutlookจะเริ่มดาวน์โหลดอีเมลทั้งหมดไปยังคอมพิวเตอร์ของคุณ
2] เปลี่ยนการตั้งค่าบัญชี Exchange
สำหรับสิ่งนี้ ให้เปิดMicrosoft Outlookและไปที่เมนู ' ไฟล์(File) ' และเลือก 'การตั้งค่าบัญชี'
จากนั้นเลือก ' การตั้งค่าบัญชี(Account Settings) ' อีกครั้งจากเมนูแบบเลื่อนลง
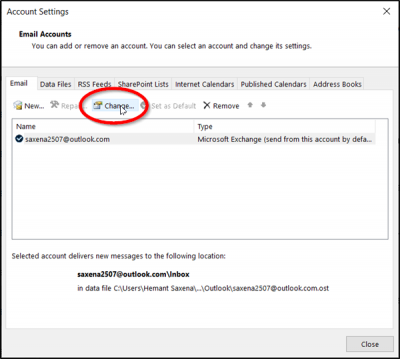
เมื่อไปที่ หน้าต่าง ' การตั้งค่าบัญชี(Account Settings) ' ให้เลือกบัญชีของคุณและกดปุ่ม ' เปลี่ยน(Change) '

หลังจากนั้น ในหน้าต่าง 'การตั้งค่าออฟไลน์' ที่เปิดขึ้น ให้ตรวจสอบว่า ' ใช้โหมด Cached Exchange(Use Cached Exchange Mode) ' เปิดใช้งานอยู่หรือไม่ ถ้าใช่ ให้เลื่อนแถบเลื่อน ' Mail to keep offline ' ไปยังขีดจำกัดเวลาที่คุณต้องการ
โดยค่าเริ่มต้น ตัวเลือกต่างๆ มีตั้งแต่ 3 วันถึง 5 ปีและมีให้เลือกทั้งหมด (All)เลือก(Choose) ' ทั้งหมด(All) ' หากคุณต้องการ ให้ Outlookดาวน์โหลดจดหมายทั้งหมดของคุณไปยังคอมพิวเตอร์ของคุณ ก่อนเลือกตัวเลือก ' ทั้งหมด(All) ' ตรวจสอบให้แน่ใจว่าคุณมีพื้นที่ว่างบนดิสก์ เพียงพอในคอมพิวเตอร์ของคุณ(Disk)
เมื่อเสร็จแล้ว คลิก ' ถัด(Nex) ไป ' และเริ่มต้นOutlook ใหม่ เมื่อได้รับแจ้ง

เมื่อกระบวนการเสร็จสมบูรณ์ คุณจะสังเกตเห็นข้อความที่ด้านล่างของOutlookว่า ' โฟลเดอร์ทั้งหมดเป็นข้อมูลล่าสุด(All folders are up to date) ' แสดงว่าคุณได้ดาวน์โหลดอีเมลทั้งหมดจากMicrosoft Exchange ServerไปยังบัญชีOutlook ของคุณ(Outlook)
ที่เกี่ยวข้อง(Related) : ทิ้งสำเนาข้อความไว้บนตัวเลือกเซิร์ฟเวอร์ที่ขาดหายไปใน Outlook
หวังว่าเคล็ดลับนี้จะเป็นประโยชน์(Hope you find this tip useful.)
Related posts
ข้อความโหลดข้อผิดพลาด Outlook error บน Android mobile
วิธีเพิ่มประสิทธิภาพแอป Outlook mobile สำหรับโทรศัพท์ของคุณ
วิธีการส่งคำเชิญสำหรับการประชุมใน Outlook
Outlook.com ไม่ได้รับหรือส่งอีเมล
วิธีการล้าง Junk Email Folder ใน Outlook
ไม่สามารถดาวน์โหลดไฟล์แนบจาก Outlook Web App
Backup Inbox ใช้ UpSafe Office 365 Outlook Backup Freeware
วิธีเพิ่ม RSS Feeds ถึง Outlook ใน Windows 10
Email Insights สำหรับ Windows ให้คุณค้นหาได้อย่างรวดเร็ว Outlook email & Gmail
วิธีใช้ Gmail From Outlook.com interface
ไม่สามารถอัปเดต custom dictionary ได้ใน Outlook
วิธีเปิดใช้งาน Dark Mode ใน OneNote or Outlook
วิธีสร้างและตั้งค่า custom domain email ID ใน Outlook
Autocomplete ไม่ทำงานอย่างถูกต้องใน Outlook
วิธีเพิ่ม Outlook Smart Tile ถึง New Tab Page ใน Edge
Outlook Error 80041004 ซิงโครไนซ์ folder hierarchy ของคุณ
วิธีการแก้ไข Outlook Error 0X800408FC บน Windows 10
วิธีการตั้งค่า Outlook เป็นค่าเริ่มต้น Email Reader บน Mac
วิธีหยุด Outlook จากการประหยัดสำเนาของอีเมลใน Sent Items folder
วิธีการขอ Read Receipts ใน Microsoft Outlook
