วิธีตั้งค่าการกรอง MAC ในเราเตอร์ Dlink
ที่อยู่การควบคุมการเข้าถึงสื่อหรือที่อยู่MACมีบทบาทสำคัญในการเชื่อมต่ออินเทอร์เน็ต ในการใช้อินเทอร์เน็ต คุณต้องมีการ์ดเครือข่ายและการ์ดเครือข่ายทุกใบมีที่อยู่ MAC ที่(MAC Address) ไม่ซ้ำ กัน หากคุณมี ปัญหาเกี่ยวกับ ที่อยู่ MAC(MAC Address)คุณอาจไม่สามารถใช้อินเทอร์เน็ตได้
หากคุณกำลังใช้ เราเตอร์ Wi-Fiเพื่อใช้อินเทอร์เน็ตจากอุปกรณ์ทั้งหมดในบ้านของคุณและ เราเตอร์ Wi-Fiมีรหัสผ่านที่ไม่รัดกุม เพื่อนบ้านของคุณสามารถขโมยข้อมูลของคุณได้อย่างง่ายดาย คุณจะได้รับความเร็วต่ำมากอย่างแน่นอนหากอุปกรณ์ 2-3 เครื่องใช้เราเตอร์ของคุณพร้อมกัน พูดง่ายๆ ก็คือ คุณต้องรักษาความปลอดภัยเราเตอร์ Wi-Fi(secure your Wi-Fi)โดยใช้รหัสผ่านที่คาดเดา(strong password)ยาก เมื่อพูดถึงความปลอดภัยของ Wi-Fi การ กรอง MACมาก่อน
เนื่องจากคุณไม่สามารถใช้การ์ดเครือข่ายหนึ่งใบในอุปกรณ์มากกว่าหนึ่งเครื่อง อุปกรณ์สองเครื่องจึงไม่สามารถมาพร้อมกับที่อยู่ MAC(MAC Address) เดียวกัน ได้ ดังนั้น คุณจึงสามารถเปิดใช้ งานการกรอง MAC ได้อย่างง่ายดาย เพื่อบล็อกอุปกรณ์ที่ไม่ได้รับอนุญาตให้ใช้อินเทอร์เน็ตของคุณ หากคุณเปิดใช้ งานการกรอง MACเราเตอร์ของคุณจะตรวจสอบที่อยู่ MAC(MAC Address) ของอุปกรณ์ และระบุที่อยู่ MAC (MAC Address)หากที่อยู่ MAC(MAC Address) ทั้งสอง ไม่ตรงกัน คุณจะไม่สามารถเชื่อมต่อกับเราเตอร์ Wi-Fi
ตั้งค่าการกรอง MAC ในเราเตอร์ Dlink
ในตอนแรก คุณต้องค้นหา ที่อยู่ MAC ของอุปกรณ์ ที่คุณจะใช้เชื่อมต่อกับเราเตอร์ ตอนนี้ มีสองสิ่งที่คุณทำได้ ขั้นแรก(First)คุณสามารถตรวจสอบที่อยู่ MAC(MAC Address) ของคุณเอง และใช้งานเพิ่มเติมได้ ประการที่สอง(Second)คุณสามารถเชื่อมต่ออุปกรณ์ของคุณกับ เราเตอร์ Wi-Fiหนึ่งครั้ง และปล่อยให้อุปกรณ์ตรวจพบที่อยู่ MAC(MAC Address)โดยอัตโนมัติ ทั้งสองวิธีเหมือนกันและทำงานได้ดี
ดังนั้น คุณสามารถตรวจสอบที่อยู่ MAC(MAC Address)ของพีซีเพื่อให้คุณสามารถตรวจสอบได้ก่อนที่จะเปิดใช้งานการกรองMAC นี่เป็นวิธีปฏิบัติที่ดี มิฉะนั้น คุณจะได้รับปัญหาหากคุณป้อนที่อยู่MAC ผิด(MAC)
อย่างไรก็ตาม หากต้องการตรวจสอบที่อยู่ MAC(MAC Address)ของพีซีของคุณ ให้เปิดCommand Promptพิมพ์cmd แล้ว(cmd, )กด Enter หลังจากนั้นให้พิมพ์ipconfig /all แล้วกดปุ่มEnter คุณจะได้รับที่อยู่ทางกายภาพ(Physical Address)เช่น นี้-
G8-2B-72-EF-D6-8D
ตอนนี้ เปิด แผงเราเตอร์ Dlinkแล้วป้อนข้อมูลประจำตัวของคุณเพื่อเข้าสู่ระบบ ที่ อยู่ IP ของ Dlink(Dlink IP) เริ่มต้น คือ 192.168.0.1 หรือ 192.168.1.1
ไปที่ แท็บ ADVANCEDและเปลี่ยนเป็นNETWORK FILTER (NETWORK FILTER)ที่นี่คุณจะได้รับ กฎ การกรอง MAC (MAC FILTERING RULES)เพียง(Just)คลิกที่เมนูแบบเลื่อนลงและเลือก "เปิดการกรอง MAC และอนุญาตให้(ALLOW)คอมพิวเตอร์ที่อยู่ในรายการเข้าถึงเครือข่าย"
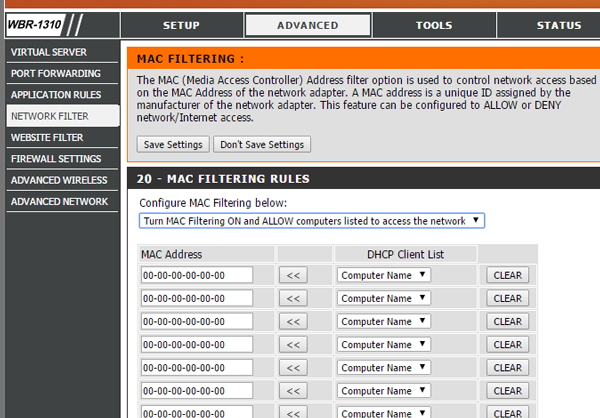
ตอนนี้ เลือกอุปกรณ์จากรายการไคลเอ็นต์ DHCP(DHCP Client List)แล้วกดปุ่มลูกศร (arrow )ที่อยู่ MAC(MAC Address)จะถูกเลือกโดยอัตโนมัติ ในที่สุด คลิกที่ปุ่มบันทึกการตั้งค่า (Save Settings )เราเตอร์ของคุณจะรีสตาร์ทเพื่อทำการเปลี่ยนแปลง
หลังจากนั้น คุณจะใช้อินเทอร์เน็ตจากอุปกรณ์ที่ไม่ได้รับอนุญาตไม่ได้ หากต้องการเพิ่มอุปกรณ์เพิ่มเติมหลังจากตั้งค่าทุกอย่างแล้ว คุณจะต้องคัดลอกที่ อยู่ MACด้วยตนเองแล้วป้อนที่นี่
จะเกิดอะไรขึ้นถ้าคุณลืมรหัสผ่านWi-Fi
หากคุณได้ตั้งค่าการกรอง MAC(MAC Filtering)และลืมรหัสผ่านแผงควบคุมของเราเตอร์ สิ่งที่คุณต้องทำคือรีเซ็ตเราเตอร์ของคุณ ไม่มีวิธีอื่นในการเปิดแผงควบคุม บางคนอ้างว่าได้เข้าสู่ระบบสำเร็จโดยการเปลี่ยนที่อยู่ MAC(MAC Address)แต่ความพยายามส่วนตัวของฉันล้มเหลว
ไปที่นี่ หากคุณต้องการดู เครื่องมือเปลี่ยน ที่อยู่ MAC(MAC Address Changer Tools)
Related posts
3 วิธีในการเชื่อมต่อ Wi-Fi บน Mac
วิธีการสร้าง Wi-Fi Network Adapter Report บน Windows 10
วิธีการดู Wi-Fi Network Driver information บน Windows 10
วิธีตรวจสอบการตั้งค่า Wi-Fi Network Adapter บน Windows 10
วิธีการเพิ่ม Wi-Fi Network Profile ใหม่ใน Windows 10
วิธีค้นหาและเปลี่ยนที่อยู่ MAC บน iPhone (หรือ iPad)
Wi-Fi 6 กับ Wi-Fi 5 กับ Wi-Fi 4 บนเราเตอร์ TP-LINK
วิธีการตั้งค่าเซิร์ฟเวอร์ Android proxy สำหรับ Wi-Fi: สิ่งที่คุณจำเป็นต้องรู้
Mesh Network vs. Wi-Fi Extender vs. Access คะแนน: Better คืออะไร
Fix No internet, Secured WiFi error บน Windows 11/10 [ถาวร]
กำลังตรวจสอบ TP-LINK RE450 AC1750 Wi-Fi Range Extender
วิธีการตั้งค่าเราเตอร์ TP-Link OneMesh Wi-Fi 6 และระยะไกล
วิธีเปลี่ยน Workgroup บน Mac ใน 4 ขั้นตอน
วิธีการสร้างและเพิ่มรหัส TP-Link เพื่อ TP-Link Wi-Fi 6 เราเตอร์ของคุณ
วิธีเข้าถึงโฟลเดอร์ที่ใช้ร่วมกันของ Windows 7 และ Windows 8 จาก Mac OS X
Backup and Restore WiFi หรือ Wireless Network Profiles ใน Windows 10
วิธีการค้นหา Wi-Fi password บน Android
3 วิธีในการเชื่อมต่อกับเครือข่าย Wi-Fi ที่ซ่อนอยู่ใน Windows 11
คำถามง่ายๆ: ที่อยู่ MAC คืออะไรและใช้งานอย่างไร
วิธีเข้าถึง Windows 10 จากระยะไกลจาก Mac
