ฉันจะแก้ไข Audio Delay ใน VLC Media Player ได้อย่างไร
VLC Media Playerเป็นผู้เชี่ยวชาญในด้านVideo Playerโดยเฉพาะอย่างยิ่งสำหรับWindows . Windows Media Player ใน ตัวไม่สามารถเล่นวิดีโอประเภทต่างๆ ได้ และมักจะขาดคุณสมบัติที่มีประโยชน์บางอย่าง ดังนั้นVLC Media Playerก็เหมือนได้สูดอากาศบริสุทธิ์ อย่างไรก็ตาม เราได้ซื้อปัญหา ความล่าช้าของเสียง(Audio Delay)มาให้เราทราบแล้ว ในบทความนี้ เราจะมาดูวิธีแก้ไขAudio Delayใน VLC Media Player
ฉันจะแก้ไขAudio DelayในVLC Media Player ได้อย่างไร(VLC Media Player)
นี่คือสิ่งที่คุณสามารถทำได้เพื่อแก้ไขAudio Delay(Audio Delay)ในVLC Media Player
- ใช้แป้นพิมพ์ลัด
- (Change VLC Audio)เปลี่ยน การชดเชยการซิงโครไนซ์เสียง VLC
- เปลี่ยนการซิงโครไนซ์แทร็กเสียง
ให้เราพูดถึงรายละเอียด
1] ใช้แป้นพิมพ์ลัด
บางครั้ง ปัญหาการหน่วงเวลาของเสียง(Audio Delay)นี้อาจเกิดขึ้นชั่วคราว ดังนั้นเราจึงต้องใช้โปรแกรมแก้ไขชั่วคราวเพื่อแก้ไข ดังนั้น หากเสียงเริ่มต้นก่อนวิดีโอ(audio starts before the video)คุณต้องกด "K"บน Windows และ "G" บน Mac ในขณะที่ ถ้า วิดีโอเริ่มก่อนเสียง(video starts before the audio)คุณต้องกด “J” บน Windows และ “F” บน Mac
คุณต้องทำอย่างระมัดระวังเนื่องจากการกดเข้าใช้อาจทำให้เสียงล่าช้าอีก
หวังว่านี่จะแก้ปัญหาให้คุณได้
2] เปลี่ยน การชดเชยการซิงโครไนซ์เสียง VLC(Change VLC Audio)
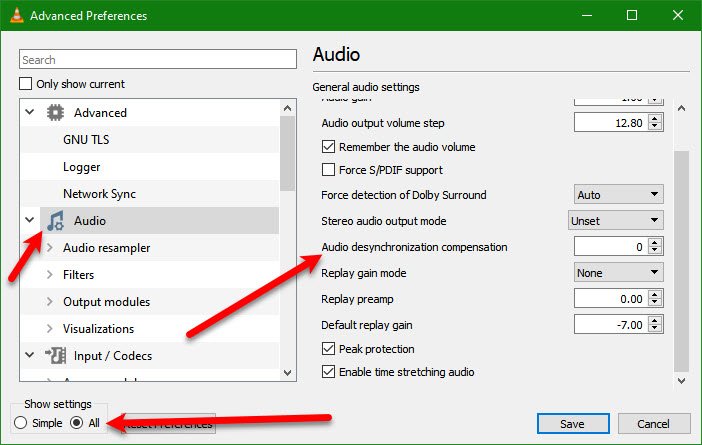
หากปัญหาที่คุณกำลังเผชิญอยู่เป็นแบบถาวร และคุณกำลังมองหาวิธีแก้ไขแบบถาวร ให้ลองปรับ ' การชดเชยการซิงโครไนซ์เสียง ' ในการตั้งค่า (Audio)VLC Media Playerเพื่อลบการหน่วงเวลา คุณสามารถทำตามขั้นตอนที่กำหนดเพื่อทำเช่นเดียวกัน
- เปิด VLC Media Player
- คลิก Tools > Preferences (or hit Ctrl + P).
- คลิก ทั้งหมด (All )จากการแสดงการตั้งค่า(Show Settings )และไปที่แท็บเสียง (Audio )
- ไปที่ การ ชดเชยการไม่ซิงโครไนซ์เสียง(Audio desynchronization compensation )และตั้งค่าเป็นค่าบวก หากเสียงล่าช้า ในขณะที่หากเสียงเล่นก่อนวิดีโอ ให้ตั้งค่าเป็นค่าลบ
หวังว่านี่จะแก้ปัญหาให้คุณได้
3] เปลี่ยนการซิงโครไนซ์แทร็กเสียง(Change Audio Track Synchronization)

หากการเปลี่ยนการชดเชยการดีซิงโครไนซ์เสียงไม่เป็นผล ให้ลองเปลี่ยนการซิ(Audio) งโครไน ซ์แทร็กเสียง (Audio Track Synchronization)มันจะแก้ไขปัญหาให้คุณ
หากต้องการเปลี่ยนการซิงโครไนซ์แทร็กเสียง(Audio Track Synchronization)ในVLC Media Playerคุณสามารถทำตามขั้นตอนที่กำหนด
- เปิด VLC Media Player
- คลิก Tools > Effects and Filters.
- ไปที่ แท็บ การ ซิงโครไนซ์ (Synchronization )
- จากส่วนAudio/Videoให้เปลี่ยนการ ซิงโครไน ซ์แทร็กเสียง(Audio Track Synchronization)
- สุดท้าย คลิก ตกลง(Ok.)
ตอนนี้ ให้ตรวจสอบว่าปัญหายังคงมีอยู่หรือไม่
หวังว่าคุณจะสามารถแก้ไขการหน่วงเวลาของเสียงขณะ(Audio)เล่นวิดีโอบนVLC Media Player
เหตุใดเสียงของฉันจึงไม่ซิงค์กัน
หากคุณยังคงเห็นข้อผิดพลาดนี้ ส่วนใหญ่แล้วอาจไม่ได้ครอบคลุมถึงVLCแต่เป็นไดรเวอร์Windows ดังนั้น หากคุณต้องการแก้ไข คุณต้องอัปเดตไดรเวอร์วิดีโอและเสียงของคุณ เพื่อดาวน์โหลดไดรเวอร์เวอร์ชันล่าสุดจากเว็บไซต์ของผู้ผลิตและติดตั้งลงในคอมพิวเตอร์ของคุณ หวังว่า(Hopefully)มันจะแก้ไขปัญหาให้คุณ
อ่านต่อไป:(Read Next:)
- แก้ไขปัญหาการกระตุกของวิดีโอ 4K ที่กระตุกใน VLC Media Player(Fix 4K choppy video lagging issues in VLC Media Player)
- (How to edit Audio or Video Metadata Tags in VLC media player)วิธีแก้ไขแท็กข้อมูลเมตาของเสียงหรือวิดีโอในเครื่องเล่น สื่อVLC
Related posts
วิธีใช้ท่าทางเมาส์ใน VLC Media Player
Adjust, ล่าช้า, Speedup Subtitle Speed ใน VLC Media Player
วิธีการเพิ่ม Plugins and Extensions บน VLC Media Player
AIMP Audio Player รวม Audio Converter, Ripper, Recorder, Tag editor
VLC Media Player Review คุณสมบัติและดาวน์โหลด
วิธีการสตรีมวิดีโอจาก VLC Media Player ถึง Google Chromecast
VLC Media Player skipping และ lagging บน Windows 10
วิธีใช้การเพิ่มประสิทธิภาพการเล่นใน Windows Media Player 12
VLC ล้างสี & color distortion problem
วิธีทำ VLC เครื่องเล่นสื่อเริ่มต้นใน Windows 10
Use 3nity Media Player เพื่อดูภาพยนตร์และเผา DVDs
Best Stremio addons สำหรับการดูภาพยนตร์, ทีวีถ่ายทอดสด ฯลฯ
4 วิธีในการถอนการติดตั้ง Windows Media Player จาก Windows
Best Free Audio Editors สำหรับ Windows 10: Review & Download
Webamp online music player compare เป็นที่นิยม Winamp เป็นอย่างไร
สตรีมไลบรารี Windows Media Player 12 ของคุณทางอินเทอร์เน็ต
Best VLC Extensions, Addons and Plug-ins list
Fix 4K วิดีโอที่เปลี่ยนแปลงอย่างฉับพลันใน VLC Media Player
7 Windows Media Player 12 สกินยอดนิยมในปี 2012
4 เหตุผลทำไม Windows Media Player Plus! คุ้มค่าแก่การดาวน์โหลด
