ตัวจัดการอุปกรณ์ว่างเปล่า & ไม่แสดงอะไรเลยใน Windows 11/10
ตัวจัดการอุปกรณ์ เป็นแอปเพล็ต (Device Manager)Windows Control Panel ที่ มีประโยชน์ซึ่งอนุญาตให้ผู้ใช้จัดการอุปกรณ์และไดรเวอร์บนพีซีที่ใช้ Windows(Windows)และแม้กระทั่งปิดการใช้งานฮาร์ดแวร์บางชิ้น ผู้ใช้บางคนรายงานว่าพวกเขาพบว่าตัวจัดการอุปกรณ์(Device Manager)ว่างเปล่าและไม่แสดงอะไรเลย กรณีนี้อาจเกิดขึ้นได้หากบริการ Windows(Windows)ที่สำคัญตัวใดตัวหนึ่งถูกปิดใช้งาน หรือหากการอนุญาตในรีจิสทรีสำหรับ คีย์ Device Managerเสียหาย
ตัวจัดการอุปกรณ์(Device Manager)ว่างเปล่าและไม่แสดงอะไรเลย
หากคุณประสบปัญหานี้ นี่คือวิธีแก้ไขปัญหา
1] เปิดใช้งาน Plug and(Enable Plug) Play Windows Service(Play Windows Service)
เพื่อให้ทำงานได้อย่างถูกต้อง จำเป็นต้องเรียกใช้บริการPlug and Play ดังนั้นเพื่อตรวจสอบสิ่งนี้ ให้พิมพ์services.mscในStart Searchแล้วกดEnterเพื่อเปิดWindows Services Manager
เลื่อนลงมาและค้นหาบริการ ' Plug and Play '
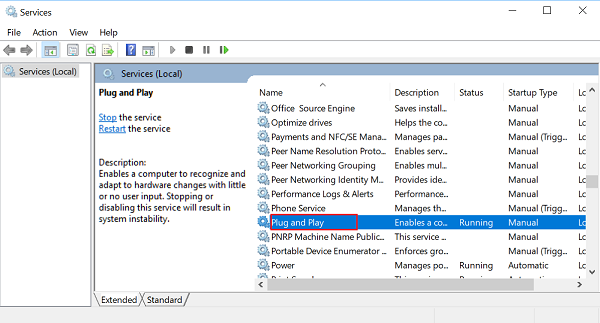
ดับเบิลคลิกและตรวจสอบให้แน่ใจว่าได้ตั้งค่าประเภท การ เริ่มต้น เป็น (Startup)อัตโนมัติ(Automatic)แล้วคลิกเริ่ม(Start)หากบริการไม่ทำงาน

ตรวจสอบว่าปัญหาได้รับการแก้ไขแล้ว ถ้าไม่ข้ามไปที่ตัวเลือกที่สอง
2] แก้ไขการอนุญาตรีจิสทรี
เปิดกล่องโต้ตอบ 'เรียกใช้' พิมพ์regeditในช่องว่างของช่อง แล้วกดEnter เพื่อ(Enter)เปิดWindows Registry Editor ถัดไป ไปที่คีย์ต่อไปนี้:
HKEY_LOCAL_MACHINE\SYSTEM\CurrentControlSet\Enum

ที่นี่ คลิกขวาที่Enum และ(Enum)เลือกPermissions หาก กล่องรายการชื่อ กลุ่ม(Group)หรือ ชื่อ ผู้ใช้(User)ว่างเปล่า แสดงว่าคุณรู้ว่านี่คือปัญหา! มันควรจะมีสองชื่อในนั้นระบบ(System)และทุก(Everyone)คน
คลิก ปุ่ม เพิ่ม(Add)และพิมพ์ทุกคน(Everyone)แล้วคลิกตกลง นอกจากนี้ ให้เลือกช่อง ' อนุญาต(Allow) ' ที่มีเครื่องหมาย ' อ่าน(Read) '
เมื่อเสร็จแล้ว ให้คลิกเพิ่ม(Add) อีกครั้ง แล้วพิมพ์ในระบบ (System)ทำเครื่องหมายที่ช่อง ' อนุญาต(Allow) ' ถัดจาก ' อ่าน(Read) ' และ ' ควบคุม(Full Control)ทั้งหมด ' สำหรับ ' ระบบ(System) ' ควรมีลักษณะดังนี้:
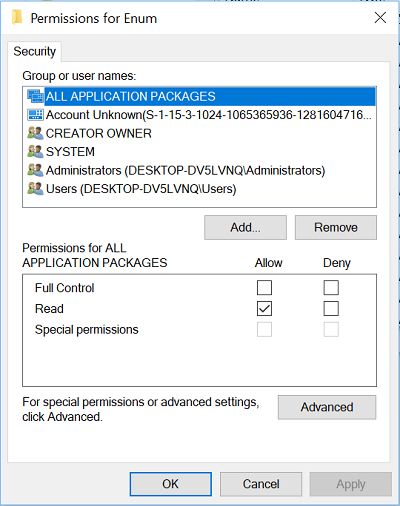
ควรเลือกช่องทำเครื่องหมายทั้งสองช่องภายใต้อนุญาต(Allow) เมื่อคุณไฮไล ต์System คลิก ตกลง(Click OK)และหากข้อความเตือนปรากฏขึ้น ให้คลิก ตกลง
สุดท้าย ปิดRegistry Editorและรีสตาร์ทคอมพิวเตอร์ของคุณ มันน่าจะช่วยได้
3] ลงทะเบียนไฟล์ DLL อีกครั้ง
สิ่งสุดท้ายที่คุณสามารถทำได้เพื่อแก้ไขปัญหาของ หน้าต่าง ตัวจัดการอุปกรณ์(Device Manager)ที่ว่างเปล่าหรือเป็นสีขาว คือการลงทะเบียนไฟล์ dll สามไฟล์ต่อไปนี้อีกครั้งและดูว่าจะช่วยได้หรือไม่
- vbscript.dll
- jscript.dll
- mshtml.dll
โพสต์นี้จะแสดง วิธีการ ลงทะเบียนไฟล์ DLL
Hope something here helps you!
ปัญหาที่คล้ายกัน:(Similar problems:)
- หน้า Windows Update ว่างเปล่า(Windows Update page blank)
- เปิดหรือปิดคุณลักษณะของ Windows ว่างเปล่า
- แผงควบคุมหรือหน้าต่างการคืนค่าระบบว่างเปล่า
Related posts
วิธีการเปิด System Properties ใน Windows 10 Control Panel
วิธีการลบหรือเพิ่ม Services.msc ถึง Control Panel ใน Windows 10
วิธีการเปิด Control Panel ใน Windows 10
วิธีการเพิ่ม Registry Editor ถึง Control Panel ใน Windows 10
Hibernate option หายไปใน Control Panel ใน Windows 10
วิธีการแก้ไข NVIDIA Control Panel ไม่เปิดบน Windows 10
ไม่มีการตรวจสอบสแกนเนอร์ในคอมพิวเตอร์ Windows 10
Enable หรือ Disable Control Panel and Windows 10 Settings App
Fix Camera Missing หรือไม่แสดงใน Device Manager บน Windows 11/10
17 วิธีในการเปิด Control Panel ใน Windows 11 และ Windows 10
ไม่สามารถทำแผนที่ Network drive ใน Windows 10
Emoji Panel ไม่ทำงานใน App บน Windows 10
Microsoft Office Click-To-Run High CPU usage ใน Windows 11/10
System Control Panel System อยู่ที่ไหนใน Windows 10 ตอนนี้?
Apache ไม่ได้เริ่มต้นจาก XAMPP Control Panel ใน Windows 10
Intel Thunderbolt Dock software ไม่ได้ทำงานกับ Windows 10
Hide Items จาก Control Panel ใน Windows 10
ปิดใช้งาน, Prevent, Restrict access ถึง Control Panel & Settings ใน Windows
เพิ่มแผงควบคุมและพรอมต์คำสั่งในเมนู WinX ใน Windows 10
Start Menu ไม่เปิดหรือ Start Button ไม่ทำงานใน Windows 11/10
