แก้ไข BOOTMGR ถูกบีบอัด - ข้อผิดพลาดในการเริ่มต้น Windows 10
หากเมื่อคุณบูตอุปกรณ์ Windows 10 แต่คอมพิวเตอร์ของคุณไม่สามารถบู๊ตได้และคุณเห็นเฉพาะหน้าจอสีดำที่มีข้อความว่าBOOTMGR is compressed, Press Ctrl+Alt+Del to restartโพสต์นี้น่าจะช่วยคุณได้
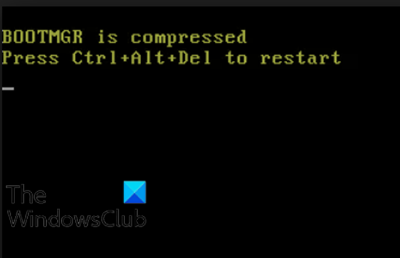
การบีบอัดไฟล์เป็นคุณลักษณะที่ช่วยให้ผู้ใช้พีซีสามารถลดขนาดไฟล์ โฟลเดอร์ และโปรแกรม และลดการใช้พื้นที่ดิสก์ได้ อย่างไรก็ตาม เนื่องจากรหัสบูตเซกเตอร์ของระบบไม่มีความสามารถในการขยายไฟล์ด้วยตัวเองไฟล์ BOOTMGR ซึ่งเป็นส่วนสำคัญของกระบวนการบูทจึงไม่ควรถูกบีบอัดมิฉะนั้น คุณจะพบข้อผิดพลาดนี้เมื่อเริ่มต้นWindows 10
BOOTMGR ถูกบีบอัด
หากคุณประสบปัญหานี้ คุณสามารถลองใช้วิธีแก้ปัญหาที่เราแนะนำด้านล่างโดยไม่เรียงลำดับเฉพาะ และดูว่าจะช่วยแก้ปัญหาได้หรือไม่
- เรียกใช้การซ่อมแซมการเริ่มต้น
- สร้างไฟล์ข้อมูลการกำหนดค่าการบูต(Rebuild Boot Configuration Data) ( BCD ) ใหม่
- อัปเดตไฟล์ BOOTMGR ด้วยตนเอง
- คลายการบีบอัดไดรฟ์
มาดูคำอธิบายของกระบวนการที่เกี่ยวข้องกับโซลูชันแต่ละรายการกัน
1] เรียกใช้การซ่อมแซมการเริ่มต้น
เนื่องจาก ข้อผิดพลาดในการบีบอัด BOOTMGRนี้ทำให้ระบบ Windows 10 ของคุณไม่สามารถเริ่มต้นและบู๊ตไปยังเดสก์ท็อปได้อย่างสมบูรณ์ ขั้นตอนแรกทางตรรกะที่ต้องทำคือ ดำเนิน การWindows 10 Startup Repair (perform Windows 10 Startup Repair)เรียกใช้Startup Repair สาม(Startup Repair three)ครั้งที่แตกต่างกัน เนื่องจากบางครั้งอาจต้องใช้ 3 รอบในการแก้ไข หากไม่สามารถแก้ไขปัญหาได้ ให้ไปยังตัวเลือกถัดไป
2] สร้างไฟล์ข้อมูลการกำหนดค่าการบูต(Rebuild Boot Configuration Data) ( BCD ) ใหม่
โซลูชันนี้กำหนดให้คุณต้องสร้าง Boot Configuration Data (BCD)(rebuild the Boot Configuration Data (BCD))ใหม่
3] อัปเดตไฟล์ BOOTMGR ด้วยตนเอง
เนื่องจากข้อผิดพลาดในการบู๊ตมักเกิดจาก ไฟล์ BOOTMGR ที่ถูกบีบอัด การแทนที่ไฟล์จึงเป็นวิธีแก้ปัญหาที่ดีและมีประสิทธิภาพ
ในการอัปเดต ไฟล์ BOOTMGR ด้วยตนเอง ให้ทำดังนี้:
บูต(Boot)ขัดจังหวะWindows 10โดยเริ่มพีซีของคุณและทันทีที่คุณเห็นโลโก้Windows กดปุ่มเปิด/ปิดค้างไว้เพื่อบังคับให้ปิดเครื่อง ทำซ้ำ 2-4 ครั้ง แล้วWindowsจะเปิดเมนูAdvanced Startup Optionsให้คุณ
หรือหากมี คุณสามารถใช้สื่อการติดตั้ง Windows 10 เพื่อบูตพีซีของคุณใน(use the Windows 10 installation media to boot your PC into the Advanced Startup Options)เมนู ตัวเลือกการเริ่มต้นขั้นสูง
- ที่ หน้าจอ Advanced Startup Optionsให้เลือก Advanced Options
- เลือก แก้ไขปัญหา( Troubleshoot.)
- ภายใต้หน้าจอตัวเลือกขั้นสูง เลือกพร้อมท์ (Advanced)คำสั่ง( Command Prompt.)
- จากนั้นพิมพ์
cdและกด Enter - ตอนนี้พิมพ์
C:และกด Enter - จากนั้นพิมพ์คำสั่งด้านล่างแล้วกดEnter :
bcdboot C:\Windows /s D:\
เมื่อคำสั่งดำเนินการแล้ว ให้รีสตาร์ทคอมพิวเตอร์และดูว่าบูทสำเร็จหรือไม่โดยไม่มีปัญหา มิฉะนั้น(Otherwise)ให้ลองวิธีแก้ไขปัญหาถัดไป
4] คลายการบีบอัด/คลายการบีบอัดไดรฟ์
เนื่องจากข้อผิดพลาดนี้มักเกิดจากฮาร์ดไดรฟ์ที่บีบอัด คุณสามารถแก้ไขได้โดยการขยายหรือคลายการบีบอัดไดรฟ์ระบบ
หากต้องการขยาย/คลายการบีบอัดไดรฟ์ ให้ทำดังนี้:
- เริ่ม(Boot) ต้น ใช้ งาน Advanced Startup Optionsโดยใช้วิธีการใดก็ได้ในโซลูชัน 3(Solution 3) ด้านบน
- เข้าถึง Command Prompt(Access Command Prompt)และเปลี่ยนเป็นไดเร็กทอรี C ดังที่แสดงด้านบน
- ใน พรอมต์ CMDให้พิมพ์คำสั่งด้านล่างแล้วกดEnter :
compact /u /s /i *.*
เมื่อคำสั่งดำเนินการ ให้รีสตาร์ทคอมพิวเตอร์ ปัญหาควรได้รับการแก้ไขในขณะนี้
หวังว่านี่จะช่วยได้!
โพสต์ที่เกี่ยวข้อง(Related post) : แก้ไขข้อผิดพลาด Bootmgr หายไปใน Windows 10
Related posts
วิธีการ Fix BOOTMGR หายไปใน Windows 10
วิธีแก้ไข Bootmgr หายไปใน Windows 10
Fix Non-system disk or disk error Black screen บน Windows 10
Fix Motherboard error code 99 บนคอมพิวเตอร์ Windows
Fix PXE-E61, Media test ความล้มเหลว, check cable boot error บน Windows 10
Back ขึ้น & Restore Boot Sector & MBR กับ HDHacker
Fix Boot Configuration Data File จะหายไปข้อมูลที่จำเป็นบางอย่าง
ความล้มเหลวเมื่อพยายามคัดลอกไฟล์บูตบน Windows 10
FIX bootrec /FixBoot Access ถูกปฏิเสธข้อผิดพลาดบน Windows 11/10
คอมพิวเตอร์ Windows 10 จะไม่บูตหลังจาก power outage
Fix Boot Camp Assistant ปัญหาเกี่ยวกับ Mac
การทำงานที่ขาดหายไป System ไม่ใช่ Found error ใน Windows 11/10
ถอนการติดตั้ง Quality or Feature Update เมื่อ Windows 10 จะไม่บูต
Restore, Fix, Repair Master Boot Record (MBR) ใน Windows 10
Windows 10 ติดอยู่ที่ Welcome screen
Fix Invalid Configuration Information - Windows 10 boot error
Boot Sector Virus คืออะไรและวิธีการป้องกันหรือลบออก?
รูปแบบ Please The USB drive เป็นเดี่ยว FAT partition: Boot Camp Assistant
วิธีใช้ Avast Boot Scan เพื่อลบ Malware จาก Windows PC
Fast Startup คืออะไรและวิธีการเปิดใช้งานหรือปิดการใช้งานใน Windows 10
