แก้ไขข้อผิดพลาด Microsoft Outlook 0x80040115 ใน Windows 10
Microsoft Office Outlookเป็นโปรแกรมรับส่งเมลที่ได้รับความนิยมสูงสุดใน คอมพิวเตอร์ Windowsแต่มาพร้อมกับปัญหาที่พอใช้ได้ ในโพสต์นี้ เราจะแสดงวิธีจัดการกับข้อผิดพลาด0x80040115ที่ผู้ใช้ได้รับเมื่อพยายามส่งอีเมลในOutlook
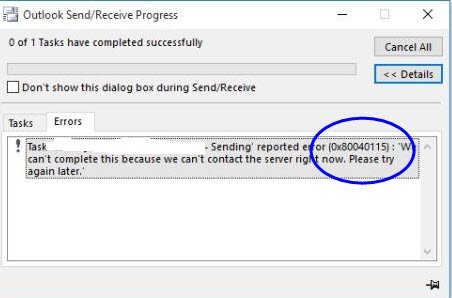
เมื่อพวกเขาพยายามส่งอีเมล ล้มเหลว และOutlookจะแสดงข้อความแสดงข้อผิดพลาดต่อไปนี้แทน:
We can’t complete this because we can’t contact the server right now.
คุณสามารถเดาได้ว่าเกิดจากการเชื่อมต่ออินเทอร์เน็ตไม่ดีหรือไม่มีสัญญาณเมื่อเห็นข้อผิดพลาดนี้ แม้ว่าสิ่งนี้จะเป็นสาเหตุของปัญหาหลัก แต่ข้อผิดพลาดอาจมาจากปัจจัยอื่นๆ เราจะแนะนำวิธีแก้ปัญหาต่างๆ ที่คุณสามารถใช้เพื่อกำจัดข้อผิดพลาด 0x80040115
แก้ไขข้อผิดพลาด Outlook 0x80040115
วิธีแก้ปัญหาต่อไปนี้จะแก้ไขข้อผิดพลาด 0x80040115 ในOutlook ฉันแนะนำให้คุณทำตามพวกเขาในลำดับที่ฉันนำเสนอ
- แก้ไขปัญหา(Troubleshoot)การเชื่อมต่ออินเทอร์เน็ตของคุณ
- เปิดOutlookในเซฟโหมดและแก้ไขปัญหาเพิ่มเติม
- ล้างบันทึก DNS บนอุปกรณ์ของคุณ
- เข้ารหัสข้อมูลระหว่างOutlookและExchange
- ซ่อมแซม(Repair)การติดตั้งMicrosoft Outlook ของ คุณ(Microsoft Outlook)
อ่านวิธีแก้ปัญหาด้านล่างสำหรับคำแนะนำโดยละเอียดเกี่ยวกับการ ดำเนิน(Continue)การข้างต้น
1] แก้ไขปัญหา(Troubleshoot)การเชื่อมต่ออินเทอร์เน็ตของคุณ
สาเหตุที่พบบ่อยที่สุดของข้อผิดพลาด 0x80040115 ในOutlookคือการเชื่อมต่ออินเทอร์เน็ตที่ไม่ดี ดังนั้น ก่อนที่คุณจะดำเนินการแก้ไขที่ซับซ้อนมากขึ้นด้านล่าง ให้รีสตาร์ทเราเตอร์ของคุณและดำเนินการ แก้ไข ปัญหาอินเทอร์เน็ตขั้นพื้นฐาน(basic internet troubleshooting operations)
หลังจากทำตามขั้นตอนทั้งหมดในบทความที่เชื่อมโยงแล้ว ให้ยืนยันว่าคุณสามารถเข้าถึงอินเทอร์เน็ตได้ โดยอาจไปที่เว็บไซต์บนอินเทอร์เน็ตเบราว์เซอร์ของคุณ หากคุณแน่ใจว่าไม่มีปัญหากับการเชื่อมต่ออินเทอร์เน็ต แต่Outlookยังคงแสดงข้อผิดพลาด 0x80040115 ทุกครั้งที่คุณพยายามส่งอีเมล ให้ทำตามแนวทางแก้ไขปัญหาถัดไป
2] เปิด Outlook(Open Outlook)ในเซฟโหมดและแก้ไขปัญหาเพิ่มเติม
คุณอาจติดตั้ง Add-in ของบริษัทอื่นที่ทำให้เกิดข้อผิดพลาดในOutlook วิธีการตรวจสอบว่า Add-in มีข้อบกพร่องหรือไม่ คือให้เปิดOutlookในเซฟโหมด เนื่องจากเป็นการเปิดโปรแกรมโดยไม่มี Add-in เราจะแบ่งโซลูชันนี้ออกเป็นสามขั้นตอน:
คลิกขวา(Right-click)ที่ ปุ่ม เมนู Start(Start menu)แล้วเลือก Runจากเมนูบริบท พิมพ์ Outlook/safeลงใน กล่องโต้ตอบ Runแล้วคลิกปุ่ม OK เมื่อ Outlook เริ่มต้นขึ้น ให้เลือกโปรไฟล์แล้วคลิกตกลง
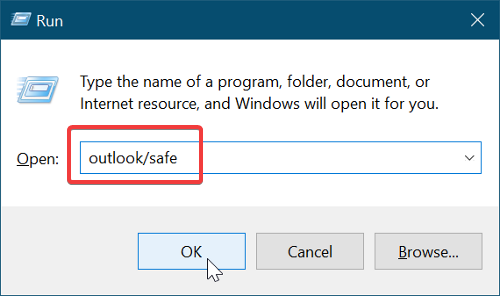
คุณได้เปิดOutlookในเซฟโหมดแล้ว ซึ่งหมายความว่าไม่มี Add-in ใดที่สามารถทำให้เกิดข้อผิดพลาดได้ ยืนยันว่าขณะนี้คุณสามารถส่งอีเมลได้ หากคุณยังไม่สามารถส่งอีเมลได้ ให้ไปยังแนวทางแก้ไขปัญหาถัดไป ในทางกลับกัน หากปัญหาได้รับการแก้ไขแล้วและคุณสามารถส่งอีเมลได้ ก็ชัดเจนว่า Add-in อยู่เบื้องหลังปัญหา
เนื่องจากคุณไม่สามารถพูดได้อย่างแน่นอนว่า Add-in ของบริษัทอื่นทำให้เกิดข้อผิดพลาด 0x80040115 คุณจึงสามารถค้นหา Add-in แบบบั๊กกี้ได้โดยทำตามขั้นตอนด้านล่าง
ขั้นแรก เปิดMicrosoft Outlookแล้วคลิก/แตะที่ เมนูไฟล์ (File)ไปที่ ตัวเลือก(Options)และสลับไปที่ แท็บ Add-in(Add-ins)ในบานหน้าต่างด้านซ้ายของหน้าต่างตัวเลือก Outlook(Outlook Options)
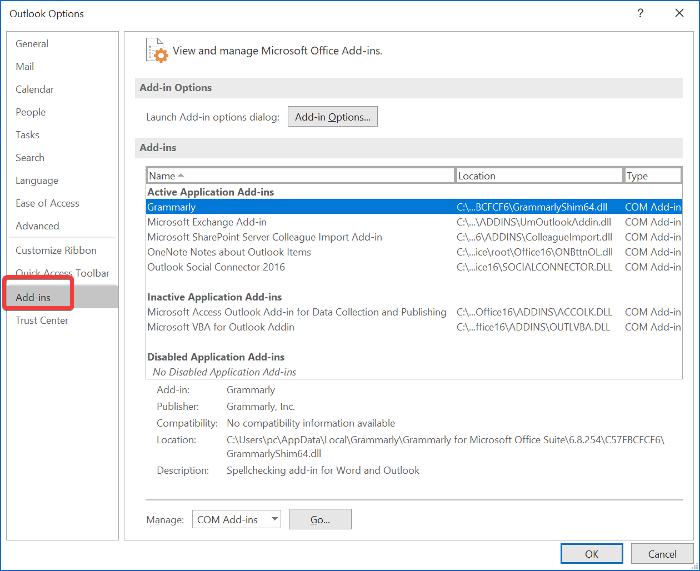
ที่นี่ ปิดใช้งาน Add-in ที่ติดตั้งไว้ทั้งหมดของคุณ ปิดOutlookแล้วเปิดใหม่โดยปิด Add-in ทั้งหมดแล้วลองส่งอีเมล หากใช้งานได้ ให้เปิดใช้งาน Add-in หนึ่งรายการแล้วลองส่งอีเมลอีกครั้ง
(Continue)เปิดใช้งาน Add-in ของบริษัทอื่นต่อไปทีละตัวจนกว่าคุณจะได้รับข้อผิดพลาด0x80040115 เมื่อสิ่งนี้เกิดขึ้น คุณสามารถทราบได้ว่า Add-in ล่าสุดที่คุณเปิดใช้งานคือผู้กระทำความผิด
3] ล้างบันทึก DNS บนอุปกรณ์ของคุณ
ผู้ใช้หลายคนรายงานว่าแก้ไขข้อผิดพลาด 0x80040115 โดยเพียงแค่ ล้างบันทึก DNS ของอุปกรณ์ (flushing their device’s DNS records)วิธีนี้ใช้ได้ผลเนื่องจากปัญหาอาจเกิดจากข้อผิดพลาดในการกำหนดค่าDNS
ในการดำเนินการนี้ ให้เปิด พร้อมท์ คำสั่ง(Command Prompt)ในฐานะผู้ดูแล(Administrator)ระบบ คลิก(Click)ที่ ปุ่ม เมนูเริ่ม(Start menu)และค้นหา cmd คลิกขวา(” Right-click)ที่Command Promptแล้วเลือกตัวเลือกRun as Administrator(Run as Administrator)
ป้อน(Input)คำสั่งต่อไปนี้ในหน้าต่างพรอมต์คำสั่ง แล้วกดปุ่ม (Command Prompt)ENTER :
ipconfig/flushdns
ออกจากพรอมต์คำสั่ง(Command Prompt)หลังจากล้างDNSแล้วลองส่งอีเมล ข้อผิดพลาด 0x80040115 ควรหายไปในขณะนี้ หากยังคงมีอยู่ ให้ไปที่การแก้ไขถัดไป
4] เข้ารหัส(Encrypt)ข้อมูลระหว่างOutlookและExchange
เปิดแผงควบคุม(Control Panel)บนคอมพิวเตอร์ของคุณและตั้งค่าให้ดูไอคอนขนาดใหญ่จากเมนูแบบเลื่อนลงที่มุมบนขวาของหน้าต่างแผงควบคุม(Control Panel)
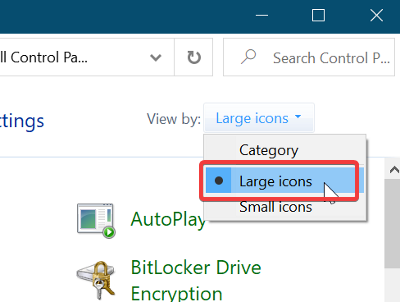
จากนั้นคลิกที่ Mail (Microsoft Outlook)เพื่อเปิดหน้าต่าง การ ตั้งค่าจดหมาย (Mail Setup)ไปที่ โปรไฟล์Profiles > Show Profilesที่นี่ เลือกโปรไฟล์ Outlook ที่มีข้อผิดพลาดเมื่อคุณส่งอีเมลและคลิกที่ ปุ่มคุณสมบัติ (Properties)ถัดไป ไปที่ บัญชีอีเมล(E-mail Accounts)
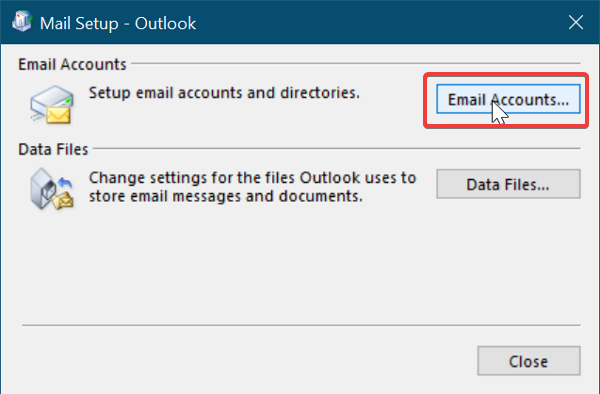
เลือกบัญชีที่คุณต้องการส่งอีเมลด้วย และคลิกแท็บเปลี่ยน (Change)ถัดไป ไปที่การตั้งค่า(More Settings)เพิ่มเติม
สุดท้าย ให้สลับไปที่ แท็บ ความปลอดภัย (Security )และทำเครื่องหมายที่ช่องถัดจาก เข้ารหัสข้อมูลระหว่าง Microsoft Office Outlook และ Microsoft(Encrypt data between Microsoft Office Outlook and Microsoft Exchange) Exchange
กด ปุ่ม ตกลง(OK)เพื่อบันทึกการตั้งค่าของคุณและเปิดMicrosoft Outlookใหม่
5] ซ่อมแซม(Repair)การติดตั้งMicrosoft Outlookของคุณ
เช่นเดียวกับแอปพลิเคชันอื่นๆ บนพีซีของคุณ การติดตั้ง Outlook ของคุณ อาจเสียหายได้ หากเกิดเหตุการณ์นี้ขึ้น คุณมักจะได้รับข้อผิดพลาด 0x80040115 ทุกครั้งที่คุณพยายามส่งอีเมล หากวิธีแก้ไขปัญหาอื่นๆ ล้มเหลว คุณอาจประสบกับผลลัพธ์ของการติดตั้งOutlook ที่เสียหาย (Outlook)นี่คือวิธีการซ่อมแซมการติดตั้ง
หมายเหตุ: (NOTE: )คุณสามารถใช้โซลูชันนี้ได้เฉพาะเมื่อคุณติดตั้ง Outlook เป็นแอปพลิเคชันแยกต่างหากและไม่ได้ใช้ร่วมกับชุดโปรแกรมMicrosoft Office
คลิกขวา(Right-click)ที่ ปุ่ม เมนู Start(Start menu)และไปที่ ตัวเลือก Apps and Featuresบนเมนูบริบท ค้นหา Microsoft Outlook จากรายการโปรแกรมที่ติดตั้งและคลิก เพื่อเปิดOffice Troubleshooter
จากนั้นเลือกตัวเลือก Quick Repair ใน หน้าต่าง Office Troubleshooterและอนุญาตให้สแกนOutlookเพื่อหาข้อผิดพลาด ข้อผิดพลาดควรจะหายไปอย่างดีหลังจากกระบวนการนี้
อย่างไรก็ตาม หากยังคงมีอยู่ ให้เลือกตัวเลือกการ ซ่อมแซมออนไลน์ (Online Repair)ตรวจสอบให้แน่ใจว่าคุณเชื่อมต่อกับเครือข่ายอินเทอร์เน็ตที่เชื่อถือได้ และให้เวลาเครื่องมือแก้ปัญหาเพื่อพยายามซ่อมแซม กระบวนการนี้อาจใช้เวลาสักครู่ แต่ได้ช่วยผู้ใช้หลายคนแก้ไขข้อผิดพลาด 0x80040115 ในOutlook
ทั้งหมดที่ดีที่สุด
Related posts
Fix Microsoft Store Error 0x87AF0001
Fix Microsoft Office Error Code 0x426-0x0
Microsoft Outlook ขัดข้องกับ Error Code 0xc0000005
Fix Error Code 0x8007007E บน Windows 11/10 - อัปเดต, Outlook or Printer
Fix Unknown Error 0x80040600 บน Microsoft Outlook
Fix Windows Upgrade Error 0XC1900404 และ 0xC1900405
Fix Hulu Errors RUNUNK13, Error การเล่น video OR 406, ไม่เป็นที่ยอมรับ
Fix Bdeunlock.exe Bad image, System Error หรือไม่ตอบสนองข้อผิดพลาด
Fix Exception Processing Message พารามิเตอร์ที่ไม่คาดคิด System Error
วิธีการแก้ไข Error Code 0x80090016 สำหรับ PIN and Microsoft Store
Fix Microsoft Store ลงชื่อเข้าใช้ error 0x801901f4 บน Windows 11/10
Fix Windows Defender Error 0x800b0100 บน Windows 10
Fix Outlook ข้อผิดพลาด 0x8004060C ในระหว่างการส่ง / รับการดำเนินการ
Fix File System Error (-2147219195) บน Windows 10
Fix atibtmon.exe Runtime Error เมื่อตัดการเชื่อมต่อสาย AC power
Fix Office Error Code 30045-29 มีบางอย่างผิดปกติ
Fix Application Load Error 5:0000065434 บน Windows 10
Fix Bad Image, Error Status 0xc0000020 บน Windows 10
Fix Application Error 0xc0150004 บน Windows 11/10
Fix Invalid Depot Configuration Steam Error บน Windows 10
