WiFi Packet Loss คืออะไร และคุณจะทดสอบและแก้ไขอย่างไร
แพ็กเก็ตหรือแพ็กเก็ตเครือข่ายเป็นหน่วยข้อมูลขนาดเล็กที่ส่งผ่านเครือข่าย เมื่อคุณส่งข้อมูล ข้อมูลจะถูกแบ่งออกเป็นแพ็กเก็ตที่มีขนาดเล็กลง แล้วรวมอีกครั้งที่ปลายอีกด้านหนึ่ง การสูญหายของแพ็กเก็ตเหล่านี้เรียกว่าPacket Lossกล่าวคือ แพ็กเก็ตไปไม่ถึงปลายทาง แพ็กเก็ตเหล่านี้สามารถส่งผ่านเครือข่ายประเภทใดก็ได้ทั้งWiFiหรือEthernet การสูญเสียผ่านเครือข่าย WiFi(WiFi Network)มีมากขึ้นอย่างมาก และในโพสต์นี้ เราจะพูดถึงการสูญหายของ WiFi Packet(WiFi Packet Loss) คืออะไร และคุณจะทดสอบและแก้ไขอย่างไร
การสูญเสียแพ็คเก็ต WiFi คืออะไร?
มีหลายสาเหตุที่ทำให้ การสูญหายของแพ็กเก็ต WiFiสามารถเกิดขึ้นได้ อาจเป็นสัญญาณรบกวนคลื่นความถี่วิทยุ สัญญาณอ่อน ระยะห่างระหว่างแหล่งสัญญาณและสัญญาณ และแม้แต่สายไฟและฮาร์ดแวร์ที่ชำรุด เนื่องจากสัญญาณอยู่ในอากาศ โอกาสที่ข้อมูลจะสูญหายจึงสูงขึ้น โชคดีที่เทคโนโลยีมีความก้าวหน้าด้วยแหล่งที่มาและการรับสัญญาณที่ดีขึ้น แต่ข้อมูลยังคงสูญหายอยู่
การสูญหายของแพ็กเก็ตมากเกินไปอาจทำให้การใช้งานอินเทอร์เน็ตช้าลง ดังนั้น หากอินเทอร์เน็ตของคุณใช้งานได้ตามปกติ คุณสามารถทดสอบและแก้ไขการสูญหายของแพ็กเก็ต WiFi(WiFi Packet Loss)ได้ด้วยวิธีต่อไปนี้

วิธีทดสอบและแก้ไขWiFi Packet Loss
ก่อนที่เราจะเริ่มการทดสอบ ถ้าทุกอย่างเรียบร้อย คุณจะเหลือสองตัวเลือก สายเคเบิลและฮาร์ดแวร์ผิดพลาด (Faulty)เป็นสิ่งที่สามารถวินิจฉัยได้โดยการเปลี่ยนสายไฟและเราเตอร์หรือตัวทำซ้ำ
การทดสอบและวินิจฉัยการสูญหายของแพ็กเก็ต
เมื่อส่งข้อมูลแล้ว จะกระโดดจากเครือข่ายหนึ่งไปยังอีกเครือข่ายหนึ่ง การ(Data)สูญเสียข้อมูลเกิดขึ้นระหว่างการกระโดดหรือเมื่อมีความแออัดที่ทางแยก หากต้องการทราบว่าแพ็กเก็ตสูญหายเกิดขึ้นที่ใด เราต้องค้นหาว่าส่วนใดของการเชื่อมต่อที่ช้า และเครือข่ายเป็นต้นเหตุของปัญหา
1] Traceroute และ Ping
Tracerouteเป็นคำสั่งที่ข้อมูลตัวอย่างถูกส่งไปยังปลายทาง และผลลัพธ์สำหรับการกระโดดแต่ละครั้งพร้อมกับที่อยู่ IP จะปรากฏขึ้น หากมีการสูญหายของข้อมูล จะมีการทำเครื่องหมายด้วยดาว แล้วตามด้วยคำขอหมดเวลา ในผลลัพธ์ของ traceroute การกระโดดครั้งแรกของพวกเขามาจากคอมพิวเตอร์ของคุณไปยังเราเตอร์ จากนั้นไปที่เซิร์ฟเวอร์ISP ของคุณ (ISP)หากคุณเห็นการหมดเวลาในเส้นทางเหล่านี้ แสดงว่าคุณรู้ว่าปัญหาอยู่ข้างคุณ

ในทางกลับกัน Ping คือการค้นหาว่าโฮสต์นั้นว่างหรือไม่ และเพื่อวัดระยะเวลาในการตอบสนอง ข้อดีของการใช้ ping คือ คุณจะทราบถึงเปอร์เซ็นต์ของการสูญเสียข้อมูล
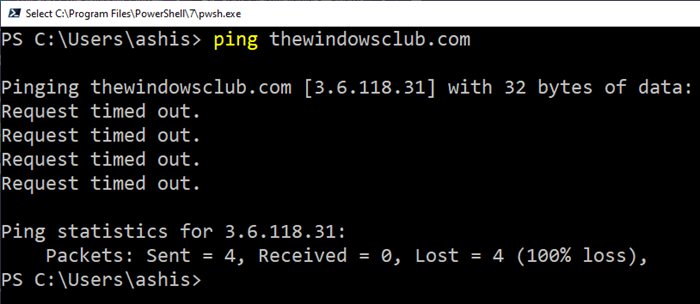
2] การตรวจสอบเครือข่ายของ Microsoft
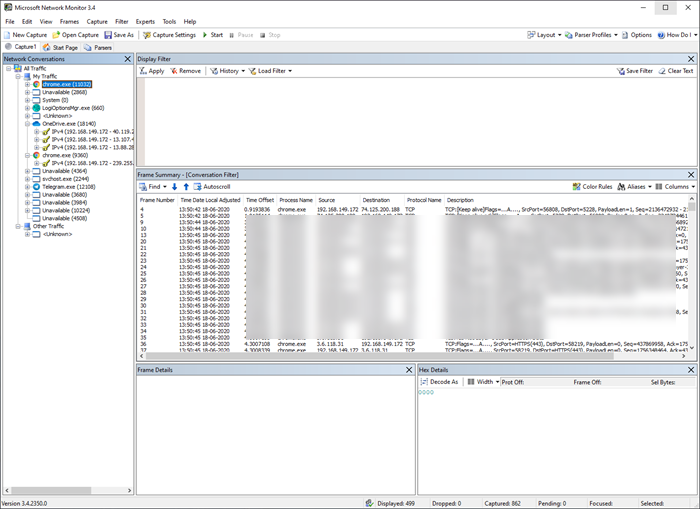
เป็นเครื่องมือฟรีในWindows (netmon.exe) ซึ่งคุณสามารถเลือกอะแดปเตอร์เครือข่าย และเริ่มเก็บข้อมูลที่กำลังจะออกและในคอมพิวเตอร์ มีประโยชน์สำหรับการจับภาพ แสดง และวิเคราะห์การรับส่งข้อความของโปรโตคอลและข้อความอื่นๆ ของระบบ สามารถแก้ปัญหาและทดสอบการใช้งานโปรโตคอลได้ มีประโยชน์(Useful)สำหรับมือโปร
นอกเหนือจากนี้ คุณสามารถตรวจสอบรายการเครื่องมือตรวจสอบ(free Network Monitoring Tools,) เครือข่าย ผู้จัดการเครือข่าย(Network Managers,)และeToolz . ได้ฟรี(eToolz)
แก้ไข WiFi Packet Loss
ระยะห่างระหว่างแหล่งสัญญาณและสัญญาณ
สาเหตุหลักประการหนึ่งที่ทำให้การสูญเสียแพ็กเก็ตเครือข่ายเกิดขึ้นคือระยะห่างระหว่างแหล่งสัญญาณและสัญญาณมีขนาดใหญ่เกินไป หากอุปกรณ์ของคุณ แล็ปท็อปหรือโทรศัพท์ของคุณอยู่ไกลหรืออยู่ในจุดบอด มันจะส่งผลให้แพ็กเก็ตสูญหายจำนวนมาก มีสองวิธีแก้ไข คุณสามารถเลือกที่จะปิดแหล่งที่มาหรือเพิ่มตัวทำซ้ำหรือรับเราเตอร์ที่ทรงพลังเพื่อให้แน่ใจว่าครอบคลุมจุดบอด
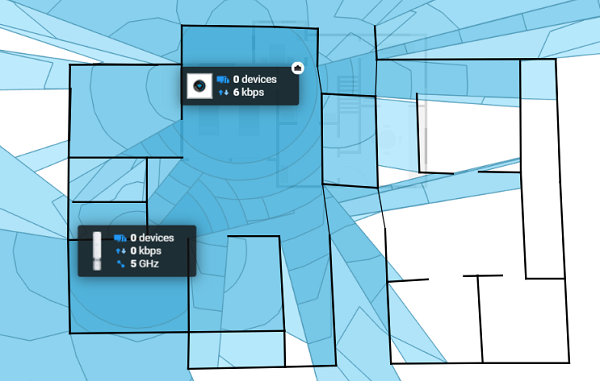
Mesh Router เป็นตัวอย่างที่ดีที่จะช่วยให้คุณครอบคลุมพื้นที่ได้มากขึ้น เราเตอร์บางตัวมีแอพและบริการที่สามารถช่วยคุณหาพื้นที่ครอบคลุมและจุดบอด
การรบกวนความถี่วิทยุ
สิ่งเหล่านี้เป็นสาเหตุที่ใหญ่ที่สุดของการสูญเสียข้อมูล เราเตอร์ได้รับอนุญาตให้ทำงานภายในช่วง 2.4GHz และ 5GHz ในขณะที่อดีตให้ช่วงกว้าง แต่ภายหลังมีความแข็งแกร่งที่ดีกว่า ที่กล่าวว่าอุปกรณ์ไร้สายเป็นไปตามมาตรฐาน 802.11 (a/b/g/n/ac)
ยกตัวอย่างอาคาร หากมีอุปกรณ์วิทยุมากเกินไปในช่วงนี้ แพ็คเก็ตดรอปก็จะเกิดขึ้น เมื่ออุปกรณ์ที่อยู่อาศัย 802.11 ได้ยินสัญญาณอื่นในช่วงและเกือบไปในทิศทางเดียวกัน อุปกรณ์ดังกล่าวจะชะลอการส่งสัญญาณจนกว่าสัญญาณจะอ่อนหรือหยุดลง หากถูกขัดจังหวะบ่อยเกินไป จะส่งผลให้มีการร้องขอการส่งสัญญาณซ้ำ ซึ่งลดประสิทธิภาพและปริมาณงานลง
ปัญหานี้ได้รับการแก้ไขด้วยมาตรฐาน 802.11n มันใช้วิทยุหลายตัวจากจุดเชื่อมต่อเดียวเพื่อส่ง สตรีม WiFi หลายรายการพร้อมกัน ในทิศทางที่ต่างกัน สิ่งนี้จะเพิ่มโอกาสในการรับส่งข้อมูลโดยไม่สูญเสีย
ดังนั้น ทางออกที่ดีคือการอัพเกรดเป็นเราเตอร์ที่ฉลาดกว่า ซึ่งให้ อัตราส่วน(Ratio) สัญญาณ ต่อสัญญาณรบกวน(Signal-to-Noise) ( SNR ) อัตราขยายที่เพิ่มขึ้นในทิศทางเดียวอาจไม่ลดลง และด้วยเหตุนี้ คุณจึงต้องมีเราเตอร์ที่มีอาร์เรย์เสาอากาศแบบปรับได้และอัลกอริธึมของซอฟต์แวร์เพื่อให้ได้อัตราขยาย
ที่เกี่ยวข้อง: (Related: )วิธีเพิ่มความเร็ว WiFi และความแรงของสัญญาณและพื้นที่ครอบคลุม(How to Increase WiFi Speed and Signal strength and coverage area)
อัพเกรดหรือเปลี่ยนสายอีเธอร์เน็ต

หากคุณใช้สายเคเบิลเครือข่ายกับเราเตอร์เป็นเวลานานมาก คุณอาจต้องการอัพเกรด ตัวอย่างเช่น หมวดหมู่ Cat 5 มี ความเร็ว100 MBPS ในขณะที่ (MBPS)Cat 6aเสนอ 10,000 MPBSทุกๆ 100 เมตร
การสูญหายของแพ็กเก็ต WiFi(WiFi)บนเครือข่ายนั้นไม่ใช่เรื่องใหม่ แต่ด้วย อุปกรณ์ WiFi จำนวนมาก ที่อยู่รอบ ๆ การใช้สื่อที่สูงจึงกลายเป็นเรื่องธรรมดามากขึ้น ความต้องการเราเตอร์ที่ชาญฉลาดกว่าทั้งในระดับซอฟต์แวร์และฮาร์ดแวร์คือความต้องการในแต่ละวัน ฉันหวังว่าโพสต์นี้จะง่ายต่อการติดตาม และคุณสามารถแก้ไขหรือหาสาเหตุที่ทำให้ WiFi Packet Lossสูญหาย
การอ่านที่เกี่ยวข้อง: (Related read:) เปลี่ยนความไวในการโรมมิ่ง WiFi เพื่อปรับปรุงการรับและประสิทธิภาพของ WiFi(Change WiFi Roaming Sensitivity to improve WiFi reception & performance.)
Related posts
Fix High Packet Loss บน Xbox
วิธีแก้ไขการสูญหายของแพ็คเก็ต & รู้เมื่อเกิดปัญหา
Wi-Fi 6 E คืออะไรและมันแตกต่างจาก Wi-Fi 6 อย่างไร
ความแข็งแรง Wi-Fi signal ต่ำใน Windows 10
วิธีการสร้าง Wi-Fi Network Adapter Report บน Windows 10
วิธีรับฟรี WiFi ได้ทุกที่ใน laptop or phone
WiFi Adapter ไม่ทำงานบนคอมพิวเตอร์ Windows 11/10
ความแตกต่างระหว่าง WPA, WPA2 & WEP Wi-Fi Protocols
วิธีการแก้ไขปัญหา WiFi ใน Windows 10
เปลี่ยนเป็น WiFi Signal: Change WiFi Roaming Aggressiveness
Fix Mobile Tethering Internet ช่วยตัดการเชื่อมต่อกับ Windows 11/10
วิธีตรวจสอบว่าแล็ปท็อป Windows รองรับ 2.4 หรือ 5 GHz WiFi
วิธีปิดใช้งานพื้นหลัง WiFi scanning ใน Windows 10
Virtual Router Manager: Convert พีซี Windows ของคุณเป็นฮอตสปอต Wi-Fi
วิธีการรีเซ็ต GoPro Wi-Fi password
Best Free WiFi Hotspot software สำหรับ Windows 10 PC
5GHz WiFi ไม่ปรากฏบน Windows 10
วิธีการรักษาความปลอดภัย WiFi - Know ที่เชื่อมต่อกันอย่างไร
ทดสอบความแรงของสัญญาณ Wi-Fi ของคุณด้วย Homedale สำหรับ Windows 10
Stop การเชื่อมต่ออัตโนมัติเพื่อ Wireless Network ใน Windows 10
