HP PC Hardware Diagnostics UEFI บน Windows 11/10
HP PC Hardware DiagnosticsคือUnified Extensible Firmware Interface ( UEFI ) ที่ให้การทดสอบวินิจฉัยเพื่อดูว่าฮาร์ดแวร์ PC ของคุณทำงานอย่างถูกต้องหรือไม่ โดยการแยกความล้มเหลวของฮาร์ดแวร์ หลังจากที่เห็นหน้าจอสีน้ำเงิน(Blue Screen)บนพีซีที่ใช้ Windows 11/10 ของฉันเมื่อเร็วๆ นี้ เมื่อรีบูต ฉันเห็น ข้อผิดพลาด Boot Device Not Found พร้อม ตัวเลือกให้คลิก F2 for System Diagnostics ในบทความนี้ เราจะเรียนรู้เล็กน้อยเกี่ยวกับเครื่องมือฟรีนี้จาก HP สำหรับWindows Windows 11/10
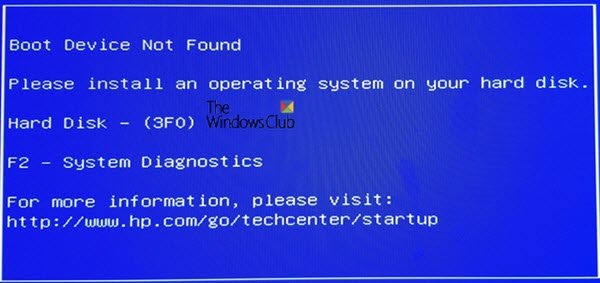
HP PC Hardware Diagnostics UEFI
แม้ว่าจะเห็นได้ชัด แต่โปรดทราบว่าเครื่องมือนี้ทำงานนอก ระบบ ปฏิบัติการWindows 10 ทำให้ง่ายต่อการแยกความล้มเหลวของฮาร์ดแวร์ออกจากปัญหาที่เกิดจากระบบปฏิบัติการหรือแอปพลิเคชันใดๆ จะตรวจสอบปัญหาในหน่วยความจำ(Memory)หรือRAMและฮาร์ดไดร(Hard Drive)ฟ์ หากการทดสอบล้มเหลว จะแสดง ID ความล้มเหลว 24 หลัก คุณจะต้องเชื่อมต่อกับฝ่ายสนับสนุนลูกค้าของ HP ด้วย
HP PC Hardware Diagnosticsมาในสองเวอร์ชัน — เวอร์ชันWindowsและUEFI ควรใช้เวอร์ชัน UEFI เมื่อคุณไม่สามารถบูตเข้าสู่(UEFI)Windowsได้ ในโพสต์นี้ เราจะพูดถึง เวอร์ชัน UEFIวิธีการทำงาน และวิธีติดตั้งบนพาร์ติชัน EFI(EFI Partition)หรือไดรฟ์USB
- วิธีเรียกใช้การทดสอบ UEFI
- การทดสอบ UEFI ที่รวดเร็วและครอบคลุม
- วิธีการติดตั้งHP PC Hardware Diagnostics UEFI
- HP PC Hardware DiagnosticsสำหรับWindows
วิธีเรียกใช้HP PC Hardware Diagnostics UEFI
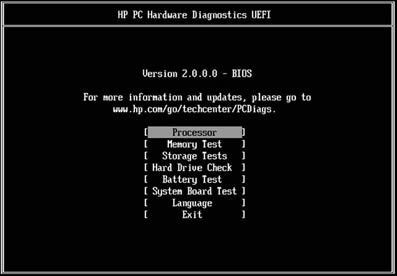
หากคอมพิวเตอร์มี เครื่องมือวินิจฉัย UEFIติดตั้งอยู่ในคอมพิวเตอร์ สามารถเปิดใช้ได้โดยใช้ปุ่ม F2 อย่างไรก็ตาม หากไม่ได้ติดตั้งเครื่องมือนี้ คุณสามารถสร้างUSB . ก่อนอื่นมาดูวิธีใช้งานเมื่อพร้อมใช้งานบนคอมพิวเตอร์
ปิดคอมพิวเตอร์โดยสมบูรณ์ ( กดปุ่มเปิดปิดค้างไว้อย่างน้อยห้าวินาทีเพื่อปิดเครื่องคอมพิวเตอร์) จากนั้นเปิดเครื่อง กดปุ่มF2 ซ้ำๆ ทันทีจนกว่าเมนู UEFI จะเปิดขึ้น เมนู UEFI(F2 key repeatedly until the UEFI menu opens)จะให้เครื่องมือวินิจฉัยสองสามตัว เลือกอันที่คุณต้องการ แล้วทำตามคำแนะนำบนหน้าจอ
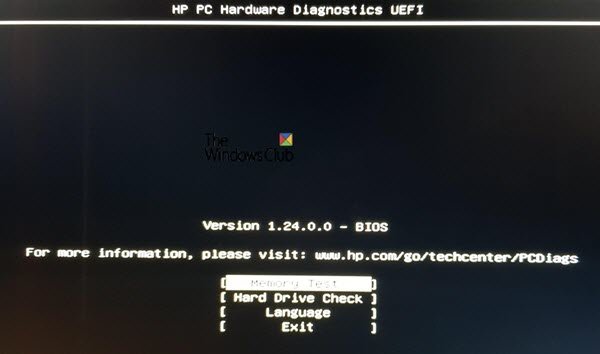
ในการทดสอบทั้งหน่วยความจำและฮาร์ดดิสก์ เครื่องมือจะเรียกใช้Fast Tes t เพื่อระบุปัญหาฮาร์ดแวร์อย่างรวดเร็ว หากตรวจไม่พบข้อผิดพลาด แต่คอมพิวเตอร์มีปัญหาด้านฮาร์ดแวร์ ก็จะเรียกใช้Extensive Test (Extensive Test)ภายหลังอาจใช้เวลาหลายชั่วโมงกว่าจะเสร็จสิ้นการทดสอบ
การทดสอบ UEFI ที่รวดเร็วและครอบคลุม
หน้าจอจะแสดงแถบความคืบหน้าบน หน้าจอ พร้อมรับคำสั่ง(Command Prompt)พร้อมกับเวลาที่เหลือโดยประมาณเพื่อทำการทดสอบให้เสร็จสิ้น คุณสามารถกดESCเพื่อยกเลิกการทดสอบได้เสมอ แต่ให้ทำต่อเมื่อคุณไม่มีทางเลือกอื่น
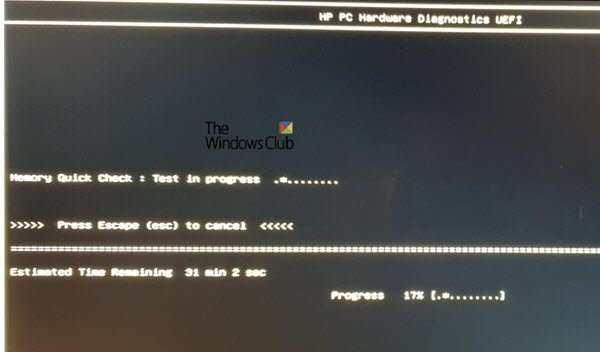
หากเครื่องมือไม่พบข้อผิดพลาดใด ๆ คุณควรเห็นข้อความ "ผ่าน" ไม่เช่นนั้นจะเริ่มการทดสอบอย่างละเอียด
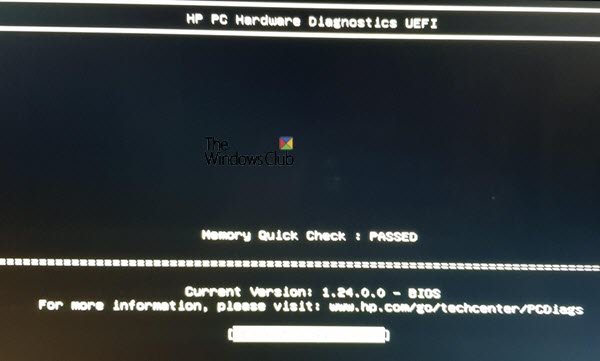
กระบวนการนี้เหมือนกันสำหรับการตรวจสอบฮาร์ดดิสก์ (Hard Disk)ในกรณีของเรา ขณะผ่านSmart Check การตรวจสอบ DTS แบบสั้นล้มเหลว(Smart Check passed, the Short DTS check failed.)
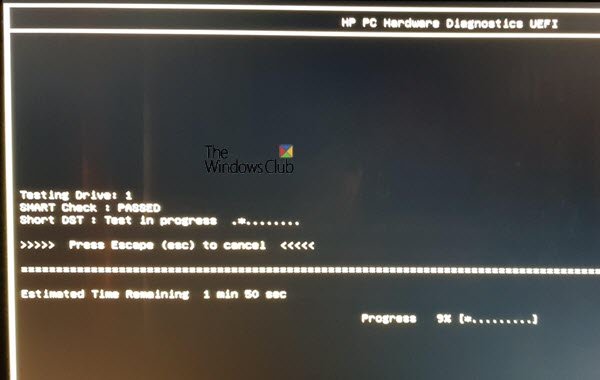
จากนั้นจะแสดงFailure ID , Product IDและหมายเลขไดรฟ์ที่เกี่ยวข้อง
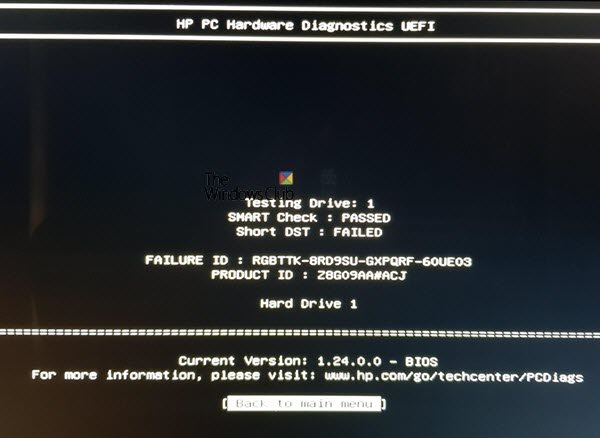
หากคุณได้รับเหมือนกัน คุณสามารถไปที่เว็บไซต์สนับสนุนลูกค้าของ HP(HP customer support website)และป้อนรหัส รหัสผลิตภัณฑ์ และเลือกประเทศของคุณเพื่อแก้ไขปัญหาเพิ่มเติม
วิธีการติดตั้งHP PC Hardware Diagnostics UEFI
เป็นไปได้ที่จะเรียกใช้เครื่องมือวินิจฉัย UEFI จากไดรฟ์ USB( run the UEFI diagnostics tool from a USB drive)หรือติดตั้งบน พาร์ติชัน UEFIบนคอมพิวเตอร์ของคุณ ในกรณีที่คุณไม่สามารถเข้าถึงWindowsเราขอแนะนำให้ใช้คอมพิวเตอร์เครื่องอื่นเพื่อสร้าง ไดรฟ์ USBและบูตเครื่องคอมพิวเตอร์เพื่อเข้าถึงเครื่องมือ อย่างไรก็ตาม ตรวจสอบให้แน่ใจว่าได้ปิดการใช้งาน Secure boot(disable Secure boot)ก่อนทำอย่างนั้น HP แจ้งว่าคุณสามารถใช้กับคอมพิวเตอร์ HP เครื่องใดก็ได้ที่ไม่ได้ติดตั้งไว้ล่วงหน้า
ไม่เพียงแต่คุณสามารถใช้เครื่องมือนี้ในกรณีที่ฮาร์ดแวร์มีปัญหา แต่หากคอมพิวเตอร์ของคุณถูกล็อค คุณสามารถใช้เครื่องมือนี้เพื่อกู้คืนคอมพิวเตอร์ได้
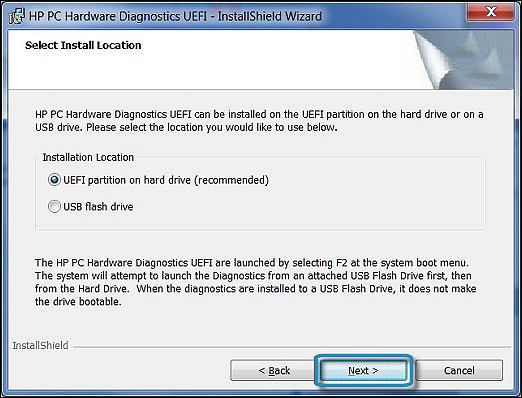
- ไปที่เว็บไซต์ HP Hardware Diagnostics และ(website)ดาวน์โหลดHP Diagnostics UEFI( download HP Diagnostics UEFI.)
- ค้นหาโฟลเดอร์และเรียกใช้ไฟล์EXE
- ทำตามวิซาร์ดการติดตั้ง ยอมรับเงื่อนไขของข้อตกลงสิทธิ์การใช้งาน แล้วคลิกถัด(Next)ไป
- สุดท้าย คุณจะต้องเลือกระหว่างตำแหน่งการติดตั้งสำหรับ โปรแกรม Hardware Diagnosticsจากนั้นคลิก Next
- หากต้องการดาวน์โหลดลงคอมพิวเตอร์เพื่อทดสอบ ให้เลือกUEFI Partition on Hard Drive
- ในการดาวน์โหลดไปยัง ไดรฟ์ USBให้เลือกUSB Flash Drive
- คลิก ติดตั้ง(Click Install)จากนั้นคลิก ใช่ เพื่อสร้างพาร์ติชันHP_TOOLS
- รอ(Wait)ขณะติดตั้งซอฟต์แวร์ คลิก เสร็จสิ้น(Click Finish)เพื่อปิดวิซาร์ด
เมื่อต้องการเรียกใช้เครื่องมือจาก ไดรฟ์ USBให้ทำตามขั้นตอนเหล่านี้:
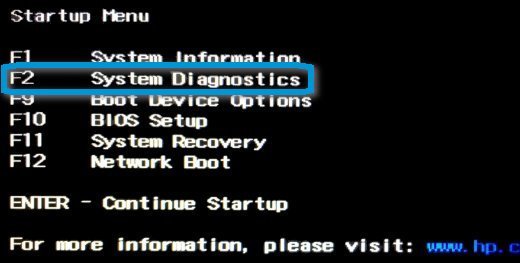
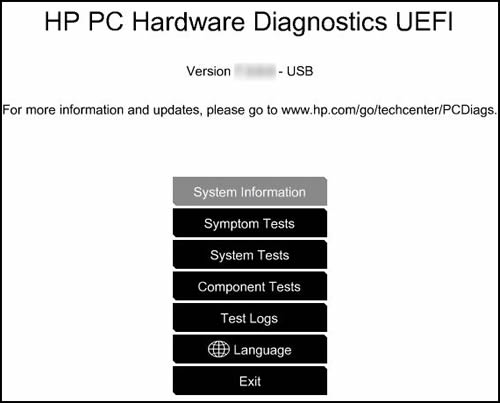
- การทดสอบอาการ
- การทดสอบระบบ
- การทดสอบส่วนประกอบ
HP PC Hardware DiagnosticsสำหรับWindows
หากคุณสามารถเข้าถึงคอมพิวเตอร์ของคุณได้ แต่มีความล้มเหลวของฮาร์ดแวร์สำหรับเสียง วิดีโอ และอุปกรณ์อินพุตอื่นๆ คุณสามารถติดตั้งเวอร์ชัน Windows( install the Windows version)ได้ พวกเขายังมีแอพในMicrosoft Store คล้ายกับ เครื่องมือ UEFIมันมี การทดสอบ อาการ(Symptom)ระบบ และส่วนประกอบ
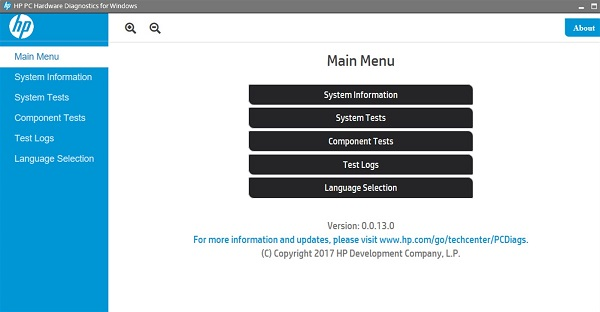
HP ขอเสนอเครื่องมือที่เหลือเชื่อเพื่อช่วยผู้บริโภคในการแก้ไขปัญหาคอมพิวเตอร์ของตนสำหรับปัญหาฮาร์ดแวร์ใดๆ คุณจะต้องมีความรู้ด้านเทคนิคเล็กน้อยจึงจะใช้งานได้ และหากคุณพบว่ามันยาก คุณยังสามารถใช้ HP Support Assistantซึ่งมีการแก้ไขด้วยการคลิกเพียงครั้งเดียว การแก้ไขปัญหาตามคำแนะนำ และการวินิจฉัย
HP PC Hardware Diagnostics UEFIล้มเหลว
หากส่วนประกอบไม่ผ่านการทดสอบ ให้ทำดังต่อไปนี้:
- คลิก แก้ไขปัญหา
- ปฏิบัติตามคำแนะนำบนหน้าจอเพื่อแก้ไขปัญหา
- หากปัญหายังไม่ได้รับการแก้ไข ดี!
- หากปัญหายังไม่ได้รับการแก้ไข ให้คลิก ใช่ เพื่อติดต่อ ฝ่ายบริการลูกค้า ของHP(HP Customer Support)
- ใช้ ID ความล้มเหลว (รหัส 24 หลัก) และ ID ผลิตภัณฑ์เมื่อคุณติดต่อ ฝ่ายบริการลูกค้า ของHP(HP Customer Support)
- คลิก NEXT(Click NEXT)เพื่อไปที่เว็บไซต์ฝ่ายบริการลูกค้าของ HP(HP Customer Support)
เราหวังว่าคุณจะสามารถเรียกใช้ HP PC Hardware Diagnostics UEFIได้เมื่อต้องการหรือติดตั้งเพื่อแก้ไขปัญหาฮาร์ดแวร์ในคอมพิวเตอร์
เคล็ดลับ(TIP) : คุณสามารถใช้HP Support Assistantเพื่ออัปเดตไดรเวอร์และเฟิร์มแวร์ได้
Related posts
Fix Device ไม่ได้ย้ายข้อความบนคอมพิวเตอร์ Windows 10
วิธีปิดหรือปิดใช้งาน Hardware Acceleration ใน Windows 11/10
วิธีการตรวจสอบใน RAM speed Windows 11/10
การที่จะหา computer hardware specs ใน Windows 10
วิธีเปิดใช้งานหรือปิดใช้งาน Hardware Virtualization ใน Windows 10
Microsoft Edge Browser Tips and Tricks สำหรับ Windows 10
เปิดใช้งาน Network Connections ในขณะที่อยู่ใน Modern Standby บน Windows 10
Fix HP Printer validation ข้อผิดพลาดล้มเหลวใน Windows 10
ASUS Mini PC PN62 review: มินิพีซีที่พอดีในมือของคุณ!
วิธีการสลับฮาร์ดดิสก์ไดรฟ์ใน Windows 10 กับ Hot Swap
วิธีการเพิ่ม Group Policy Editor เพื่อ Windows 10 Home Edition
Best ฟรี ISO Mounter software สำหรับ Windows 10
วิธีตรวจสอบ Shutdown and Startup Log ใน Windows 10
PPS file คืออะไร วิธีการแปลง PPS เป็น PDF ใน Windows 11/10?
วิธีการแก้ไข Disk Signature Collision problem ใน Windows 10
PLS file คืออะไร? วิธีการสร้าง PLS file ใน Windows 11/10 หรือไม่?
Best ฟรี Timetable software สำหรับ Windows 11/10
วิธีการวัด Reaction Time ใน Windows 11/10
Windows.edb file ใน Windows 10 คืออะไร
Mail and Calendar app freezes ขัดข้องหรือไม่ทำงานใน Windows 11/10
