บิดเบือนและรวมภาพด้วย Contort สำหรับ Windows 10
การบิดเบือนและการรวมรูปภาพนั้นไม่ง่ายอย่างที่คิดเมื่อใช้เครื่องมือยอดนิยมบางอย่าง หากสิ่งเหล่านี้คือสิ่งที่คุณกำลังมองหาทำเป็นหลัก เราขอแนะนำให้คุณดูโปรแกรมเฉพาะทาง วันนี้เราจะมาพูดถึงContortซึ่งเป็นเครื่องมือฟรีที่ออกแบบมาเพื่อบิดเบือนและรวมภาพโดยเฉพาะ เราใช้มาสองสามวันแล้ว พูดได้เลยว่ามันใช้ได้ดีทีเดียว
สิ่งที่เราชอบเกี่ยวกับContortคือความจริงที่ว่ามันรวมภาพใดๆ เข้าด้วยกันโดยไม่ทิ้งร่องรอยของการผสานไว้เบื้องหลัง หลักฐานอยู่ที่นั่น แต่ไม่สามารถเห็นได้ด้วยตาเปล่าง่ายๆ ซึ่งเหมาะสำหรับการใช้งานระดับมืออาชีพเหนือสิ่งอื่นใด
สิ่งที่สำคัญที่สุดในโปรแกรมคือความง่ายในการใช้งาน อย่างน้อยก็จากมุมมองของเรา เราไม่มีปัญหาในการทำความเข้าใจอินเทอร์เฟซผู้ใช้และการควบคุมต่างๆ มากมาย ดังนั้นจะเป็นลางดีสำหรับคุณผู้อ่าน
สร้าง(Create)ภาพเซอร์เรียลด้วยContortสำหรับWindows 10
ContortสำหรับWindows PCให้คุณบิดเบือนและรวมภาพได้ มันเป็นยูทิลิตี้กราฟิกฟรีสำหรับการสร้างภาพศิลปะเซอร์เรียลโดยใช้สิ่งต่อไปนี้: รอยหยัก, การวาดดินสอ, การลงสี, การแบ่งส่วน, การนูน, การบิดเบี้ยวและการบิดเบือนอื่น ๆ
ให้เราดูคุณสมบัติของมัน:
- เปิดภาพ
- บิดเบือนภาพ
- รวมภาพ
- ตัวเลือก.
1] เปิดภาพ(1] Open image)
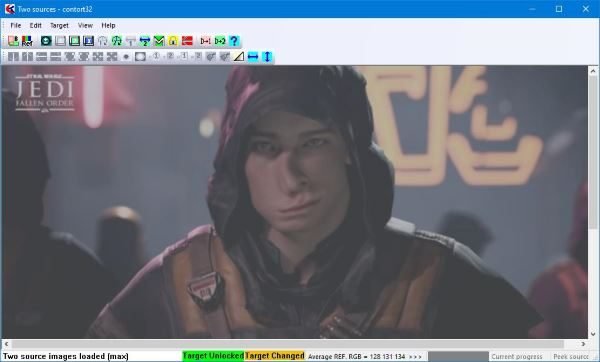
การเพิ่มรูปภาพแรกของคุณนั้นง่ายมาก และเพื่อให้สิ่งต่าง ๆ น่าสนใจยิ่งขึ้น โปรแกรมจะแสดงให้ผู้ใช้เห็นวิธีการเพิ่มรูปภาพ ดังนั้น(Therefore)แม้แต่สามเณรที่ใหญ่ที่สุดในโลกก็ควรจะสามารถทำงานให้สำเร็จได้
ตกลง ในการเพิ่มรูปภาพ ให้คลิกที่File > Open Imageจากนั้น เลือกและเพิ่มรูปภาพที่คุณต้องการแก้ไข
2] บิดเบือนภาพ(2] Distort an image)
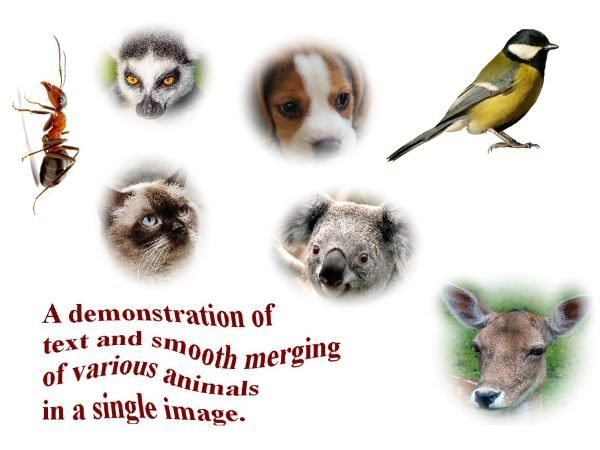
ตรวจสอบให้แน่ใจว่าได้กำหนดตำแหน่งบนภาพที่คุณต้องการบิดเบือน เมื่อคุณพบสิ่งที่ต้องการแล้ว ให้ใช้เมาส์ลากรูปสี่เหลี่ยมผืนผ้าไปรอบๆ ส่วนที่เลือก สุดท้าย ให้คลิกที่ปุ่มสีม่วงเพื่อทำให้เกิดการบิดเบือน
มันใช้งานได้ดีจริง ๆ และแบบเรียลไทม์ด้วย ดังนั้นมันจึงดีสำหรับผู้ที่ไม่ต้องการเสียเวลา
โปรด(Bear)ทราบว่ามีปุ่มอื่นๆ อยู่เหนือปุ่มที่บิดเบี้ยวอยู่หลายปุ่ม ดังนั้นให้ใช้ประโยชน์จากปุ่มเหล่านั้น เราไม่ค่อยเชี่ยวชาญในการแก้ไขภาพขั้นสูง ซึ่งหมายความว่าเราไม่เข้าใจปุ่มด้านบนบางปุ่มเกี่ยวกับอะไร
3] การรวมภาพ(3] Merging images)

เมื่อต้องรวมภาพสองภาพเป็นภาพเดียว แนวคิดคือการใช้เครื่องมือข้างต้น ย่อขนาด(Scale)รูปภาพ จัดตำแหน่งแหล่งที่มา จากนั้นคลิกที่ปุ่มผสาน เท่านี้ก็เรียบร้อย นั่น(Well)เป็นเพียงพื้นฐานเท่านั้น เพราะมันยังมีอีกมาก
4] ตัวเลือก(4] Options)
มีตัวเลือกให้เล่นไม่มากนักที่นี่อย่างแน่นอน จากตรงนี้ ผู้ใช้จะปรับความแรงของปุ่มได้เพียงและเลือกว่าจะแสดงคำแนะนำหรือไม่
คุณรู้ไหมว่าเราค่อนข้างผิดหวังในสิ่งที่ตัวเลือกตัวเลือก(Options)มีเพราะเราคาดหวังมากกว่าที่ได้รับ แต่ก็ไม่เป็นไร
คุณสามารถดาวน์โหลด Contort ได้จากเว็บไซต์ทางการ(official website)ทันที
Related posts
Fotor: รูปภาพ Editing App ฟรีสำหรับ Windows 10
Best ฟรี Video ถึง GIF maker ซอฟต์แวร์สำหรับ Windows 10
ดีที่สุด Image Compressor and Optimizer software สำหรับ Windows 10
Hornil StylePix เป็นภาพแบบพกพาฟรี Editing software สำหรับ Windows 10
Copy Error Codes & Messages From Dialog Boxes ใน Windows 10
Best ฟรี Barcode Scanner software สำหรับ Windows 10
วิธีปิดใช้งานการป้องกันสำหรับ Feature Updates บน Windows 10
IrfanView Image Viewer and Editor software สำหรับ Windows 10
วิธีดาวน์โหลดรูปภาพหน้าจอสปอตไลท์/ล็อกหน้าจอของ Windows 10
วิธีการติดตั้ง Color Profile ใน Windows 10 โดยใช้ ICC Profile
ฟรี Battery Limiter software สำหรับ Windows 10
Hide Toolbars option ใน Taskbar Context Menu ใน Windows 10
วิธีปิดใช้งานคลาสเก็บข้อมูลที่ถอดออกได้และการเข้าถึงใน Windows 10
ไม่สามารถเชื่อมต่อกับ Xbox Live; Fix Xbox Live Networking issue ใน Windows 10
อธิบาย Modern Setup Host ใน Windows 10 ปลอดภัยไหม?
Watch ทีวีดิจิตอลและฟัง Radio บน Windows 10 กับ ProgDVB
Convert EPUB ถึง MOBI - เครื่องมือแปลงฟรีสำหรับ Windows 10
Create บันทึกย่อที่เรียบง่ายพร้อม PeperNote สำหรับ Windows 10
Top 3 Reddit apps สำหรับ Windows 10 ซึ่งมีอยู่ที่ Windows Store
Photo Stitcher เป็นซอฟต์แวร์เย็บภาพฟรีสำหรับ Windows 10
