Meet Now ใน Windows 10 คืออะไรและใช้งานอย่างไร -
คุณอาจสังเกตเห็นไอคอนใหม่ปรากฏขึ้นในWindows 10ข้างนาฬิกาจากถาดระบบ ซึ่งเป็นสัญลักษณ์ของกล้องวิดีโอ และหากคุณวางเมาส์ไว้เหนือกล้อง คำแนะนำเครื่องมือจะระบุว่าMeet Now (Meet Now)คุณอาจสงสัยว่ามันไปถึงที่นั่นได้อย่างไรและเป็นไวรัสหรือไม่ Meet Nowได้รับการติดตั้งบนคอมพิวเตอร์ Windows 10 ของคุณอย่างไร มันทำอะไร? มันมีประโยชน์หรือไม่? อ่านคู่มือนี้และค้นหาคำตอบที่คุณต้องการ:
พบ(Meet)กับไอคอน " พบ เลย" ใน (Meet)Windows 10
Meet Nowเป็น ฟีเจอร์ของ Skype ที่(Skype feature)เปิดตัวในเดือนมกราคม 2020(January 2020)โดยเริ่มแรกจะมองเห็นได้เมื่อใช้ แอป SkypeหรือSkype for Webเท่านั้น เริ่มต้นด้วยการอัปเดต Windows 10 ตุลาคม 2020(Windows 10 October 2020 Update) Microsoft ตัดสินใจ(Microsoft)เปิดตัวเป็นWindows 10ด้วย นั่นเป็นสาเหตุที่คุณเห็นไอคอนMeet Now บนทาสก์บาร์ของ (Meet Now)Windows 10ข้างนาฬิกาของคุณ

ไอคอน Meet Now จาก Windows 10
ไอคอนนี้สามารถจัดเรียงใหม่ เปิดใช้งาน หรือซ่อนได้เหมือนกับไอคอนอื่นๆ จากซิสเต็มเทรย์ อ่านบทช่วยสอนนี้เพื่อเรียนรู้วิธี: The Windows 10 system tray – How to show or hide icons!.
วิธีใช้Meet Now เพื่อเริ่มการประชุมทาง Skype
เมื่อคุณคลิกหรือแตะ ไอคอน Meet Nowคุณจะสามารถเข้าถึงสองตัวเลือก ได้แก่Meet nowและ"Join a meeting"
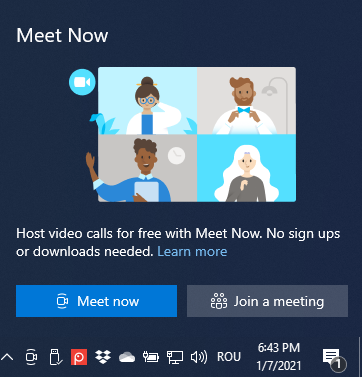
ตัวเลือก Meet Now ใน Windows 10
หากคุณต้องการเริ่มการประชุมทันทีที่มีผู้เข้าร่วมสูงสุด 99 คน นานเท่าที่คุณต้องการ (แต่ละสายสามารถโทรได้ครั้งละ 24 ชั่วโมง) ให้กดMeet now (Meet now)แอ ป Skype จะ เปิดขึ้นบนคอมพิวเตอร์ที่ใช้ Windows 10 และจะแสดงลิงก์สำหรับการประชุมของคุณ คัดลอก(Copy it)แล้วส่งให้ผู้อื่นทางอีเมล แชท หรือสื่ออื่นๆ

Meet Now สร้างลิงก์การประชุม
หากคุณไม่ได้ ติดตั้ง Skypeไว้ การดำเนินการนี้จะโหลดSkype สำหรับเว็บ(Skype for Web)ในเบราว์เซอร์เริ่มต้นของคุณ ซึ่งคุณจะเห็นตัวเลือกที่คล้ายกัน

ลิงก์การประชุมเดียวกันในSkypeสำหรับเว็บ
สำคัญ:(IMPORTANT:)โปรดทราบว่าMeet Nowใช้งานได้ในMicrosoft Edge , Google ChromeและSafariเท่านั้น ไม่รองรับในเบราว์ เซอร์อื่น เช่นMozilla Firefox
หลังจากที่คุณส่งลิงก์Meet Now ให้ผู้อื่นแล้ว ให้กด (Meet Now)Start Meetingและรอให้พวกเขาเข้าร่วม

เข้าร่วมการประชุม Skype
คุณสามารถทำทุกอย่างที่ต้องการในการประชุมได้ตามปกติใน Skype: โทรด้วยเสียงหรือวิดีโอ(audio-only or video calls)แชร์หน้าจอ(share the screen)หรือบันทึกการ(record your call)โทร ฟีเจอร์ของ Skype(Skype)ทั้งหมดพร้อมใช้งาน แม้ว่าคุณจะไม่ได้สมัครใช้งานSkypeก็ตาม ซึ่งต่างจากZoomและผลิตภัณฑ์คู่แข่งอื่นๆ นอกจากนี้ การโทรของคุณยังใช้งานได้สูงสุด 24 ชั่วโมงโดยไม่มีค่าใช้จ่าย ข้อดีอีกประการหนึ่งคือ ผู้คนไม่จำเป็นต้องมี บัญชี Skypeเพื่อเข้าร่วมการประชุมของคุณ พวกเขาสามารถเข้ามาเป็นผู้เยี่ยมชม
วิธีเข้าร่วมการ ประชุม Meet Now จากWindows 10
คุณยังใช้Meet Nowเพื่อเข้าร่วมการประชุมที่คนอื่นกำหนดค่าได้อย่างรวดเร็วอีกด้วย ในการทำเช่นนั้น ให้คัดลอกลิงก์เข้าร่วมที่คุณได้รับ คลิกหรือแตะ ไอคอน Meet Nowจากนั้นคลิกปุ่ม"เข้าร่วมการประชุม"(“Join a meeting”)

คลิกหรือแตะ เข้าร่วมการประชุม
Skype เปิดหน้าต่างที่คุณต้องวางลิงก์ที่คุณได้รับ จากนั้นกดเข้าร่วม(Join)

เข้าร่วมการประชุมได้ด้วยคลิกเดียว
คุณจะเห็นรายละเอียดเกี่ยวกับการประชุมที่คุณกำลังจะเข้าร่วม คุณเห็นชื่อบุคคลที่จัดการประชุม และคุณสามารถเปิดและปิดไมโครโฟนและเว็บแคมได้ เมื่อพร้อมแล้วให้กดJoin Meetingอีกครั้ง

ตัวเลือกสำหรับการเข้าร่วมการประชุมSkype
คุณเข้าร่วมการประชุมแล้ว และคุณสามารถใช้Skypeและฟีเจอร์ทั้งหมดได้ตามปกติ
คุณชอบฟีเจอร์ Meet Now ไหม
ลองใช้ ฟีเจอร์ Meet NowจากWindows 10ดูวิธีการทำงาน และแจ้งให้เราทราบว่าคุณคิดอย่างไร คุณคิดว่ามันมีประโยชน์หรือเพียงแค่ต้องการปิดการใช้งาน? Microsoftควรปรับปรุงในการอัปเดตในอนาคตหรือไม่ แสดงความคิดเห็น(Comment)ด้านล่างและแบ่งปันมุมมองของคุณกับเรา
Related posts
ปิดการใช้งาน 4 วิธี Meet ใน Windows 10
วิธีกำหนดค่าไมโครโฟนและลำโพงใน Skype สำหรับ Windows 10
วิธีใช้ Skype บน Windows 10 อย่าง Pro
วิธีหยุดและกำหนดค่าการแจ้งเตือนแอพ Windows 10 (เมล ปฏิทิน Skype ฯลฯ)
วิธีใช้บัญชี Skype หลายบัญชีพร้อมกันใน Windows 10
God Mode ใน Windows 11 vs. Windows 10 vs. Windows 7
3 วิธีฟรีในการดาวน์โหลด Windows 10 บน 32 บิตหรือ 64 บิต
Windows 10 Timeline และวิธีการใช้ประโยชน์สูงสุดจากมัน
วิธีเปลี่ยนชื่อไฟล์ทั้งหมดในโฟลเดอร์ใน Windows 10
12 เคล็ดลับเกี่ยวกับวิธีการค้นหาใน Windows 10
วิธีการที่จะตรึง Start Menu ใน Windows 10: คู่มือที่สมบูรณ์
วิธีการเปลี่ยนโฟลเดอร์ view template ใน Windows 10 ของ File Explorer
6 สิ่งที่คุณสามารถทำอะไรกับ Windows 10 Weather app
วิธีการใช้ Windows Mobility Center ใน Windows 10
7 วิธีในการแชร์ไฟล์และโฟลเดอร์จาก File Explorer (ใน Windows 10 และ Windows 8.1)
วิธีการใช้ Snipping Tool สำหรับ Windows 10 และ Windows 7
วิธีถอนการติดตั้งแอพ Windows 10 โดยใช้ PowerShell ใน 3 ขั้นตอน
4 วิธีในการเปิดแอปให้ทำงานเมื่อเริ่มต้น Windows 10
วิธีใช้ Snip & Sketch เพื่อจับภาพหน้าจอใน Windows 10
Provide สนับสนุนระยะไกลเพื่อ Windows 10 ผู้ใช้ที่มี Windows Remote Assistance
