สร้างทางลัดเว็บไซต์บนเดสก์ท็อปโดยใช้ Chrome, Edge, Firefox
เช่นเดียวกับที่มีทางลัดบนเดสก์ท็อปสำหรับโปรแกรม ไฟล์ หรือโฟลเดอร์ที่คุณใช้บ่อยGoogle Chrome , Microsoft Edge , Mozilla Firefoxฯลฯ ผู้ใช้เบราว์เซอร์สามารถสร้างทางลัดบนเดสก์ท็อปเพื่อเปิดเว็บไซต์โปรดของคุณบน พีซีที่ ใช้ Windows 11(Windows 11)หรือ 10
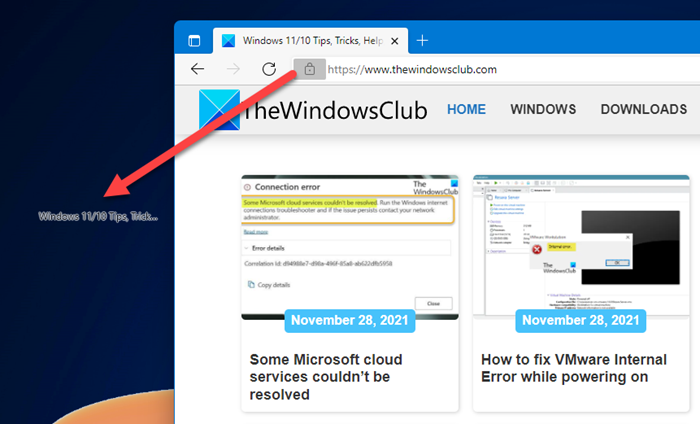
สร้าง(Create)ทางลัดเว็บไซต์บนเดสก์ท็อปโดยใช้Chrome , Edge , Firefox
ในการสร้างทางลัดของหน้าเว็บโดยใช้Chrome , Edge , เบราว์เซอร์Firefox บนเดสก์ท็อป (Firefox)Windows 11หรือ Windows 10:
- เปิดเบราว์เซอร์ของคุณ
- เปิดหน้าเว็บที่มีทางลัดที่คุณต้องการสร้าง
- คลิก(Click)ไอคอนค้างไว้ก่อนURLในแถบที่อยู่
- ลากไอคอนไปที่เดสก์ท็อปของคุณ
- ทางลัดเว็บจะถูกสร้างขึ้น
- เมื่อคุณคลิกเข้าไป หน้าเว็บที่ต้องการจะโหลดขึ้นมาทันที
ในการสร้างเดสก์ท็อปของหน้าเว็บโดยใช้Internet Explorerจำเป็นต้องเปิดURLคลิกขวาที่พื้นที่ว่าง และเลือกสร้างทางลัด(Create shortcut)และทางลัดบนเดสก์ท็อปจะถูกสร้างขึ้น แต่Edge , ChromeและFirefoxไม่มีตัวเลือกเมนูบริบทนี้
สร้าง(Create)ทางลัดของหน้าเว็บโดยใช้สร้าง(Create)ตัวช่วยสร้างทางลัดบนเดสก์ท็อป
หากต้องการสร้างทางลัดบนเดสก์ท็อปเพื่อเปิดเว็บไซต์หรือหน้าเว็บโดยตรง คุณสามารถทำตามวิธีปกติเพื่อสร้างทางลัดบนเดสก์ท็อปและเปลี่ยนไอคอนได้
สมมติว่าคุณได้ตั้งค่าEdge เป็นเบราว์เซอร์เริ่มต้นของคุณ (Edge as your default browser.) คลิกขวา(Right-click)บนเดสก์ท็อป> New > Shortcutลัด ในช่องType the location of the itemให้พิมพ์URLของหน้าเว็บว่า:
https://www.thewindowsclub.com/edge-browser-tips-and-tricks
คลิก(Click)ที่ถัดไป(Next)ระบุทางลัดและชื่อ และทำตามขั้นตอนให้เสร็จสิ้น คุณอาจต้องการเปลี่ยนไอคอน(change the icon)ของทางลัดที่สร้างขึ้นใหม่
ตอนนี้เมื่อคุณคลิกที่มัน หน้าเว็บจะเปิดขึ้นในEdge
หากEdge ไม่ใช่เบราว์เซอร์เริ่มต้นของคุณ(Edge is not your default browser)แต่คุณต้องการเปิดหน้าเว็บโดยใช้Edgeให้คลิกขวาที่เดสก์ท็อป> New > Shortcutลัด
ใน ฟิลด์ Type the location of the itemให้พิมพ์เส้นทางต่อไปนี้:
%windir%\explorer.exe microsoft-edge:http://www.XYZ.com
ที่นี่แทนที่www.XYZ.comด้วยURLของไซต์หรือหน้าเว็บ
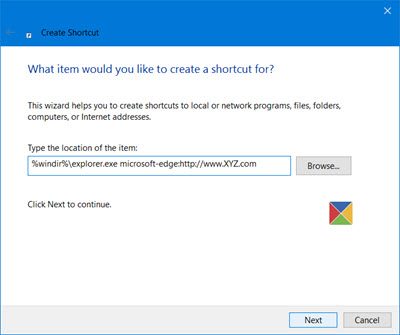
คลิก ถัดไป(Click Next)ระบุทางลัดและชื่อ และทำตามขั้นตอนให้เสร็จสิ้น จากนั้นคุณอาจต้องการเปลี่ยนไอคอนของทางลัดที่สร้างขึ้นใหม่
เชื่อ(Trust)ว่าเคล็ดลับเล็ก ๆ นี้มีประโยชน์
เคล็ดลับ(TIP) : หากต้องการเปิดเว็บไซต์อย่างรวดเร็ว มีอีกวิธีหนึ่งคือเพิ่มแถบที่อยู่ไปยังแถบงาน
Related posts
วิธีการซิงค์ Tabs ระหว่าง Edge, Chrome and Firefox browsers
400 Bad Request, Cookie Too Large - Chrome, Edge, Firefox, IE
วิธีการเปลี่ยน Default Font ใน Chrome, Edge, Firefox browser
ปิดทั้งหมดเปิด browser tabs ที่ครั้งเดียวใน Chrome, Edge, หรือ Firefox
ปลอดภัยหรือไม่ที่จะบันทึกรหัสผ่านใน Chrome, Firefox or Edge browser?
ปิดการใช้งานภาพใน Chrome, Firefox, Edge, Internet Explorer ในขณะที่เรียกดู
Security, Privacy, Cleaning เครื่องมือสำหรับ Edge, Firefox, Chrome, Opera
Windows Defender Application Guard Extension สำหรับ Chrome & Firefox
วิธีแปล Web page ใน Chrome, Firefox and Edge
วิธีการบัญชีดำหรือบล็อกเว็บไซต์ใน Chrome, Firefox, Edge เบราว์เซอร์
วิธีการซ่อนไอคอน Browser Extension ใน Chrome, Edge or Firefox
วิธีใช้ Chrome, Edge, Firefox, Opera Browsers As A Notepad
วิธีการเปิด Local Files บน Chrome, Firefox, และ Edge
10 Best Chrome, Edge, และ Firefox ส่วนขยายเพื่อบันทึกหน้าเพื่ออ่านในภายหลัง
ปิดการใช้งานถอนการติดตั้ง Adobe Flash, Shockwave ใน Chrome, Firefox, Edge, IE
Add Keyboard Shortcuts ถึง Chrome, Edge and Firefox กับ Surfingkeys
วิธีการเปลี่ยน default browser: Chrome, Firefox, Edge ON Windows 10
วิธีปิดใช้งาน Geolocation ใน Firefox, Chrome, และ Edge
จัดการหรือปิดใช้งาน Browser Add-ons & Extensions ใน Chrome, Firefox
การแก้ไข: recaptcha ไม่ทำงานใน Chrome, Firefox หรือเบราว์เซอร์ใด ๆ
