เพิ่มแป้นพิมพ์ลัดไปยัง Chrome, Edge และ Firefox ด้วย Surfingkeys
ผู้ใช้หลายคนยังคงใช้แป้นพิมพ์ลัด(keyboard shortcuts)สำหรับการท่องเว็บ บางคนชอบCtrl+F5เพื่อล้างแคชของหน้าหรือShift+F5เพื่อโหลดหน้าซ้ำเป็นที่รู้จักกันดี อย่างไรก็ตาม หากคุณต้องการเป็นผู้ใช้ระดับสูง และต้องการเพิ่มทางลัดเพิ่มเติม ให้เพิ่มSurfingkeysใน Firefox, Edge และ Chrome
Surfingkeysช่วยให้คุณใช้แป้นพิมพ์ลัดเพื่อท่องเว็บ
แม้ว่าเมาส์สามารถเลื่อนเคอร์เซอร์และเลือกข้อความ ไอคอน ไฟล์ และโฟลเดอร์ได้ แต่จะถือเป็นอุปกรณ์ชี้ตำแหน่งเท่านั้น เป็นแป้นพิมพ์ที่ยังคงถูกมองว่าเป็นอุปกรณ์ป้อนข้อมูลหลักสำหรับคอมพิวเตอร์ ดังนั้น หากคุณเป็นคอคีย์บอร์ดและชอบการนำทางด้วยคีย์บอร์ดบนอินเทอร์เน็ต(Internet)ลองใช้ Surfingkeys(Surfingkeys)ดูสิ ขั้นตอนที่เกี่ยวข้องนั้นง่าย -
- เพิ่ม Surfingkeys(Add Surfingkeys)ลงในเบราว์เซอร์ChromeหรือFirefox
- กด(Press) Shift Shift+ ? ปุ่มเพื่อแสดงรายการแป้นพิมพ์ลัดที่มีอยู่ทั้งหมด
- กด ' Escape'เพื่อออกจากหน้ารายการทางลัด
- ตรวจสอบว่าปุ่มลัดบางอันใช้งานได้หรือไม่
หลังจากติดตั้งส่วนขยายและเพิ่มลงในเบราว์เซอร์ของคุณแล้ว หากคุณสังเกตเห็นว่าSurfingkeysถูกปิดใช้งาน เป็นไปได้ว่าคุณอยู่ในหน้าใดหน้าหนึ่งต่อไปนี้
- Google Docs
- Chrome หน้าใหม่
- Google ชีต
เลือกหน้าอื่นแล้วกดปุ่ม F
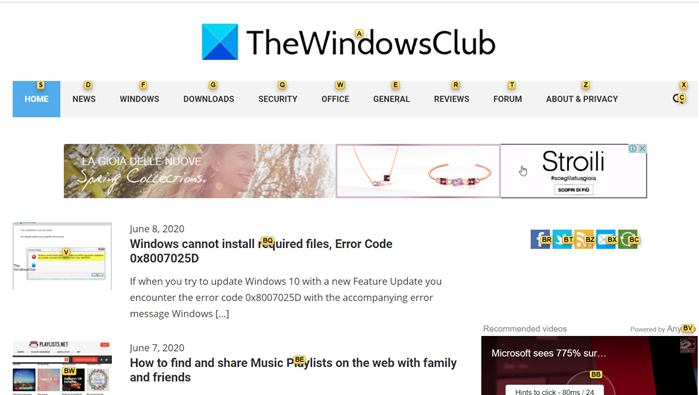
จุดยึดทั้งหมดควรปรากฏบนหน้าจอทันที
โดยการเลือกอักขระหรือกลุ่มอักขระ คุณสามารถคลิกลิงก์ที่เกี่ยวข้องได้ ตัวอย่างเช่น,
สำหรับลิงค์
- กด F เพื่อเปิดลิงค์
- กด C(Press C)เพื่อเปิดลิงก์ในแท็บใหม่ที่ไม่ใช้งาน
- กด CF(Press CF)เพื่อเปิดหลายลิงก์ในแท็บใหม่
- กด GF(Press GF)เพื่อเปิดลิงก์ในแท็บใหม่ที่ไม่ใช้งาน
- กด AF เพื่อเปิดลิงก์ในแท็บใหม่
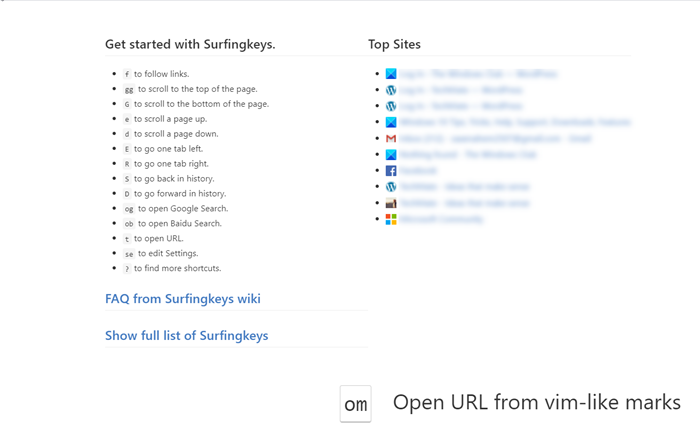
ในทำนองเดียวกัน ในการสลับแท็บ
- กด E เพื่อไปทางซ้ายหนึ่งแท็บ
- กด R เพื่อไปทางขวาหนึ่งแท็บ
- กด X เพื่อปิดแท็บปัจจุบัน
- กด X เพื่อคืนค่าแท็บปิด
- กด << เพื่อย้ายแท็บปัจจุบันไปทางซ้าย
- กด >> เพื่อย้ายแท็บปัจจุบันไปทางขวา
- กด g0 เพื่อไปที่แท็บแรก
- กด g$ เพื่อไปที่แท็บสุดท้าย
- กด W(Press W)เพื่อเปิดหน้าต่างใหม่ด้วยแท็บปัจจุบัน
- กด J(Press J)เพื่อย้ายแท็บปัจจุบันไปทางซ้าย
- กด K(Press K)เพื่อย้ายแท็บปัจจุบันไปทางขวา
- กด(Press) yt เพื่อทำซ้ำแท็บปัจจุบัน
- กด gx0 เพื่อปิดแท็บทั้งหมดทางด้านซ้าย
- กด gxt เพื่อปิดแท็บทางด้านซ้าย
- กด gxT เพื่อปิดแท็บทางด้านขวา
- กด(Press) gx$ เพื่อปิดแท็บทั้งหมดทางด้านขวา
- กด # เพื่อเลื่อนหน้า / DIVs
ทางลัดอื่นๆ
- G – เลื่อน(G – Scroll)ไปที่ด้านล่างของหน้า
- เจ – เลื่อนลง
- K – เลื่อนขึ้น
- H – เลื่อนไปทางซ้าย
- L – เลื่อนไปทางขวา
- E – เลื่อนหน้าขึ้น
- D – เลื่อนหน้าลง
- GG – เลื่อนไปที่ด้านบนของหน้า
- $ – เลื่อนไปทางขวาจนสุด
- % – เลื่อน(Scroll)ไปที่เปอร์เซ็นต์ของหน้าปัจจุบัน
- CS – รีเซ็ตเป้าหมายการเลื่อน
- CS – เปลี่ยนเป้าหมายการเลื่อน
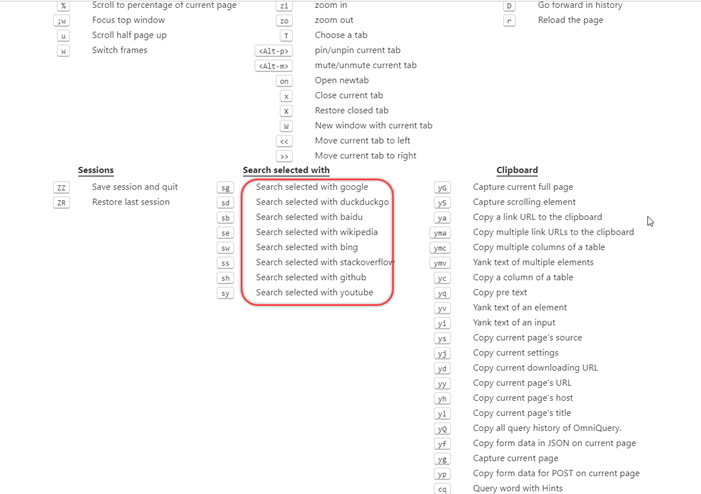
ทางลัดเพิ่มเติมในการค้นหาด้วยเครื่องมือค้นหาที่ต้องการ
- SW – ค้นหา(SW – Search)ที่เลือกด้วยMicrosoft Bing
- SG – ค้นหาที่เลือกด้วย Google
- SB – ค้นหาที่เลือกด้วย Baidu
- SY – ค้นหาที่เลือกด้วย YouTube
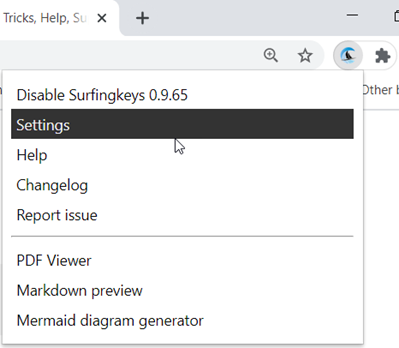
คุณยังสามารถเขียนข้อมูลโค้ดของคุณเองและกำหนดแป้นพิมพ์ลัดเพื่อดำเนินการได้ สำหรับสิ่งนี้ เพียงคลิกขวาที่ ไอคอน Surfingkeysแล้วเลือกการตั้งค่า(Settings)
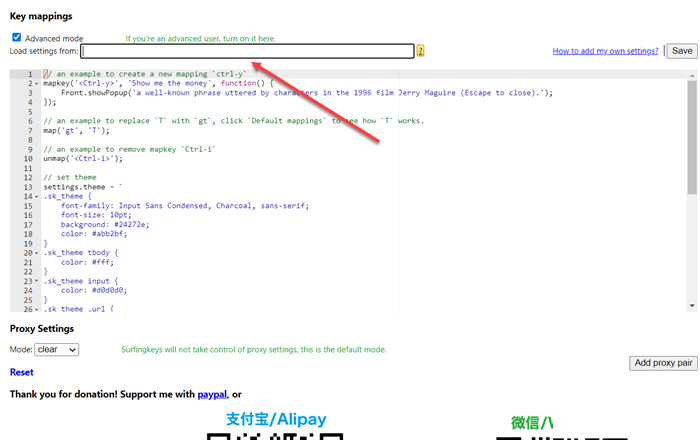
เมื่อนำไปยังหน้าใหม่ – การจับคู่คีย์(Key Mappings)ให้ทำเครื่องหมายที่ ช่อง ' โหมดขั้นสูง(Advanced mode) ' และเริ่มเขียนโค้ดของคุณเองในส่วนการแก้ไขข้อความ
เมื่อเสร็จแล้ว กด ' Esc ' เพื่อออกจากโหมดจุดยึด เว็บอินเตอร์เฟสควรกลับสู่โหมดปกติ
โปรดทราบว่าเครื่องมือนี้มีชุดการทำงานที่แตกต่างกันซึ่งกำหนดค่าไว้สำหรับ 'ข้อความที่เลือก' ดังนั้น หากคุณพบว่าSurfingkeysไม่ตอบสนองต่อคำสั่งที่แสดงด้านบน ให้ตรวจสอบว่ามีการเลือกข้อความใดๆ หรือไม่ ยกเลิกการเลือกเนื้อหาเพื่อให้Surfingkeysตอบสนองอย่างเหมาะสม
ส่วนขยาย Surfingkeys(Surfingkeys)สามารถรองรับแป้นพิมพ์ผสมที่ต้องกด 2 หรือ 3 ปุ่ม
คำพูดสุดท้าย
Surfingkeysช่วยให้คุณทำทุกอย่างที่เกี่ยวข้องกับเบราว์เซอร์ผ่านแป้นพิมพ์ของคุณ ด้วยเหตุนี้จึงถือว่าเป็นหนึ่งในส่วนเสริมการเรียกดูแป้นพิมพ์ที่มีคุณลักษณะและใช้งานได้มากที่สุด มันไม่ได้ผูกมัดโดย มรดกของ Vim อย่างเคร่งครัด แต่มันเป็นไปตามแนวคิดของ vi เกี่ยวกับภาษาฮ็อตคีย์ช่วยจำอย่างซื่อสัตย์ ข้อเสียเพียงอย่างเดียวของการใช้โหมดนี้คือคุณควรมีความรู้เกี่ยวกับJavascriptและ ความรู้ HTMLในการทำเว็บสคริปต์
สำหรับข้อมูลเพิ่มเติม คุณสามารถไปที่หน้าChrome Web (Chrome) Store(Web Store)หรือ Firefox Addon (Addon page)คุณสามารถใช้ส่วนขยาย Chrome บน Edge(use Chrome extensions on Edge)ได้เช่นกัน
Related posts
Add Opera-like Speed Dial ถึง Chrome, Edge or Firefox
10 Best Chrome, Edge, และ Firefox ส่วนขยายเพื่อบันทึกหน้าเพื่ออ่านในภายหลัง
Share Button Plugins สำหรับ Share Button Plugins, Chrome, Firefox and Edge browsers
Security, Privacy, Cleaning เครื่องมือสำหรับ Edge, Firefox, Chrome, Opera
วิธีใช้ Avast extension บน Chrome, Firefox, และ Edge เบราว์เซอร์
เสียงที่ดีที่สุด Equalizer browser ส่วนขยายสำหรับ Chrome and Firefox
วิธีตั้งค่า Parental Control ใน Chrome, Edge, Firefox, Opera
วิธีการซิงค์ Tabs ระหว่าง Edge, Chrome and Firefox browsers
ส่วนขยาย Facebook ที่ดีที่สุดสำหรับ Chrome and Firefox
Video Speed Controller สำหรับ Mozilla Firefox and Google Chrome
เปิดใช้งาน Dark Mode บนเว็บไซต์ใด ๆ โดยใช้ Dark Reader สำหรับ Chrome, Firefox
ปิดทั้งหมดเปิด browser tabs ที่ครั้งเดียวใน Chrome, Edge, หรือ Firefox
400 Bad Request, Cookie Too Large - Chrome, Edge, Firefox, IE
นำ Saved Passwords ทั้งหมดในครั้งเดียวใน Chrome, Firefox, Edge
ล้าง Cookies, Site Data, Cache สำหรับเว็บไซต์เฉพาะ: Chrome Edge Firefox
วิธีการเปลี่ยน User name and Profile image ใน Edge, Chrome, Firefox
ฟรี Web Cache Viewer สำหรับ Chrome, Firefox and Edge browsers
วิธีทำ Flash work ใน Chrome, Edge, Firefox NOW
จัดการหรือปิดใช้งาน Browser Add-ons & Extensions ใน Chrome, Firefox
วิธีการรวม Chrome and Firefox ด้วย Windows 10 Timeline
