วิธีสร้างเซิร์ฟเวอร์แชทบน Discord และเชิญเพื่อน
Discordเป็นแอปพลิเคชั่นแชทที่ยอดเยี่ยมที่ให้คุณพบปะผู้คนทุกประเภท มันเพิ่มความนิยมในชุมชนนักเล่นเกมและแท็กนักเล่นเกมก็มาจากมัน ทุกคนสามารถใช้มันและทำความรู้จักกับมันได้
ในDiscordคุณจะพบเซิร์ฟเวอร์จำนวนมากที่สร้างไว้แล้วพร้อมกับหัวข้อที่คุณสนใจ หากคุณพบตัวละครที่ยอดเยี่ยมในซีรีส์หรือภาพยนตร์และต้องการพูดคุยกับคนทั้งโลก คุณสามารถสร้างเซิร์ฟเวอร์และเชิญผู้คนหรือเข้าร่วมเซิร์ฟเวอร์ที่สร้างขึ้นสำหรับสิ่งนั้น
สร้างเซิร์ฟเวอร์ได้ฟรีบนDiscord คุณสามารถสร้างเซิร์ฟเวอร์จำนวนเท่าใดก็ได้และเพิ่มเพื่อนจำนวนเท่าใดก็ได้ ไม่มีขีดจำกัดและราคาเช่นกัน ยกเว้นเวลาของคุณ มาดูกันว่าคุณจะตั้งค่าเซิร์ฟเวอร์บนDiscord อย่างไร และเชิญเพื่อนของคุณเข้าร่วมได้อย่างไร
ตั้งค่าเซิร์ฟเวอร์แชทบน Discord
ในการตั้งค่าเซิร์ฟเวอร์แชท มีข้อกำหนดพื้นฐานสองประการ ขั้นแรก(First)คุณต้องติดตั้ง แอปพลิเคชัน Discordบนพีซีของคุณ คุณสามารถดาวน์โหลดแอปพลิเคชันได้ จาก discord.com จากนั้น คุณต้องสร้างบัญชีและเข้าสู่ระบบ
ในการสร้างเซิร์ฟเวอร์บน Discord
- คลิกที่ไอคอน + ในแถบด้านข้าง
- เลือกเทมเพลตหรือสร้างเอง
- เลือกชุมชนที่คุณต้องการเข้าร่วมเซิร์ฟเวอร์ของคุณ
- ป้อน(Enter)ชื่อเซิร์ฟเวอร์ของคุณและเพิ่มไอคอนแล้วคลิกสร้าง(Create)
เข้าสู่ขั้นตอนโดยละเอียดของการสร้างเซิร์ฟเวอร์Discord คลิกที่ไอคอน (Discord)+ บนหน้าจอหลักของแอปพลิเคชันDiscord
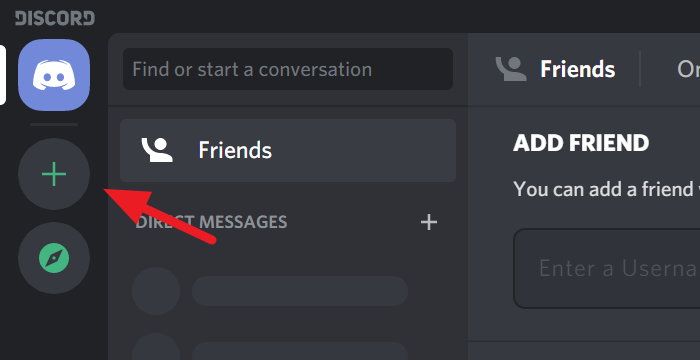
จะเปิดกล่องโต้ตอบสร้าง เซิร์ฟเวอร์ (Create)คุณสามารถเลือกเทมเพลตสำหรับเซิร์ฟเวอร์ของคุณหรือสร้างเองได้ เพียง(Just)คลิกที่ตัวเลือกเพื่อเลือก
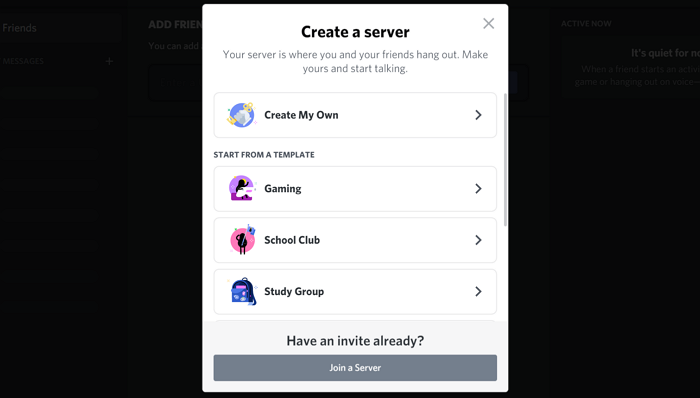
ตอนนี้ คุณต้องเลือกว่าต้องการให้เซิร์ฟเวอร์ของคุณพร้อมใช้งานสำหรับชุมชนขนาดใหญ่หรือเฉพาะวงปิด เพียง(Just)คลิกที่ตัวเลือกเพื่อเลือก
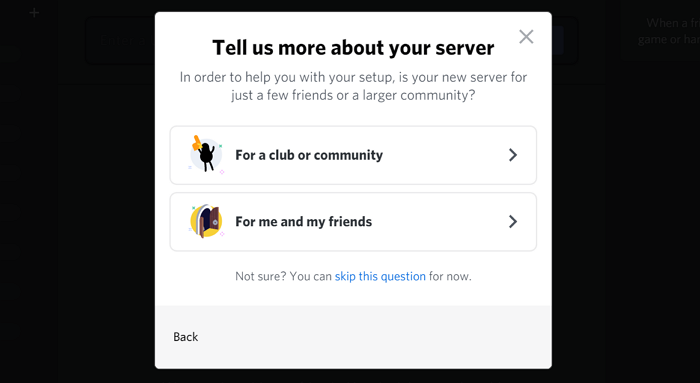
คุณอาจคิดชื่อเซิร์ฟเวอร์ของคุณแล้ว ป้อนชื่อ(Enter the name)ในกล่องข้อความชื่อเซิร์ฟเวอร์ และเพิ่มไอคอน(add an icon)โดยคลิกที่ไอคอนDiscord เมื่อคุณตั้งชื่อและไอคอนของเซิร์ฟเวอร์เสร็จแล้ว ให้คลิกสร้าง(Create)
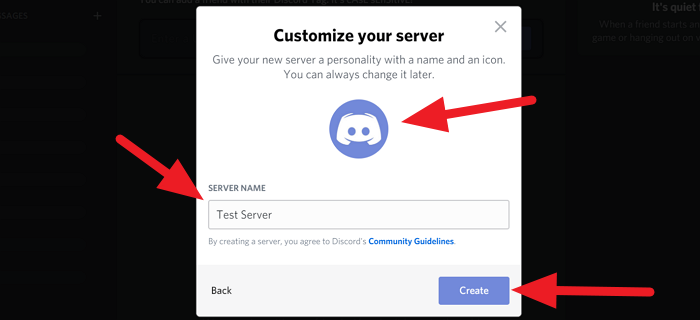
คุณเพิ่งสร้างเซิร์ฟเวอร์ของคุณเองในDiscord
ตอนนี้เรามาดูกันว่าเราจะเชิญเพื่อนเข้าเซิร์ฟเวอร์ได้อย่างไร
อ่าน(Read) : วิธีแชร์หน้าจอและแชทด้วยเสียงบน Discord(Screen Share and Voice Chat on Discord)พร้อมกัน
ชวนเพื่อนใน Discord
หลังจากสร้างเซิร์ฟเวอร์แล้ว เซิร์ฟเวอร์ของคุณจะเป็นโฮมเพจของแอพ discord บนพีซีของคุณ คลิก(Click)เชิญเพื่อนของคุณ(Invite your friends)ที่หน้าแรก
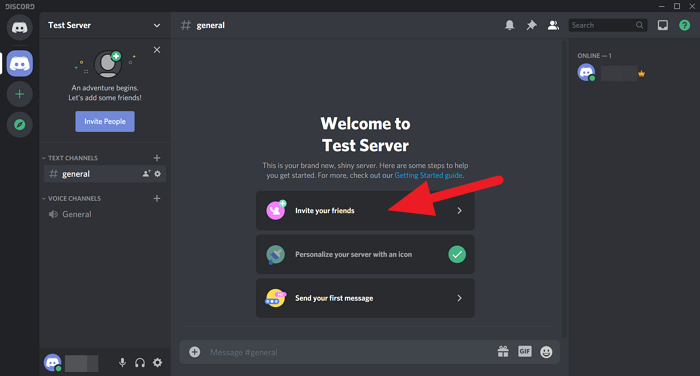
คุณจะเห็นกล่องโต้ตอบพร้อมลิงก์สำหรับแชร์ คัดลอกลิงก์นั้นและแชร์กับเพื่อนของคุณ ลิงก์จะหมดอายุในหนึ่งสัปดาห์ตามค่าเริ่มต้น หากคุณต้องการตั้งเวลาที่กำหนดเอง ให้คลิกไอคอนรูปเฟือง ⚙(Gear ⚙)ที่ด้านล่างของกล่องโต้ตอบ หรือทำเครื่องหมายที่ช่องข้างตั้งค่า(Set)ลิงก์นี้ให้ไม่มีวันหมดอายุ ถ้าคุณไม่ต้องการให้ลิงก์คำเชิญนั้นหมดอายุ
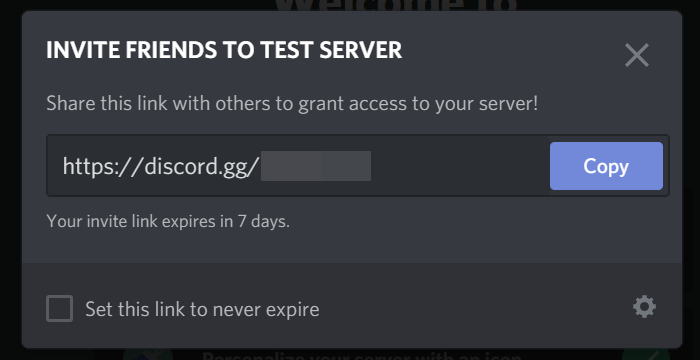
ดูว่าคุณเพิ่งสร้างเซิร์ฟเวอร์แชทของคุณเองบนDiscord เชิญ(Invite)เพื่อนของคุณและใช้เวลากับพวกเขาบนเซิร์ฟเวอร์ของคุณ
หากคุณมีคำถามหรือข้อเสนอแนะ โปรดแสดงความคิดเห็นด้านล่างในช่องแสดงความคิดเห็น
เคล็ดลับ(TIP) : โพสต์นี้จะแสดงวิธีเปิดใช้งานและใช้คุณสมบัติการแปลง ข้อความเป็นคำพูดใน Discord(Text-to-Speech feature in Discord.)
Related posts
วิธีการ Screen Share and Voice Chat บน Discord ในเวลาเดียวกัน
วิธีการแก้ไข Discord Invite Invalid error
Discord เป็น Voice & Text Chat app ฟรีสำหรับนักเล่นเกมพีซี
วิธีการที่จะปล่อยให้ Discord Server A (2021)
Discord Commands List (มีประโยชน์มากที่สุด Chat and Bot Commands)
บอท Discord สาธารณะที่ดีที่สุด 3 ตัวเพื่อช่วยดูแลเซิร์ฟเวอร์ของคุณ
ข้อผิดพลาด Fix Discord Voice Connection บน Windows 11/10
วิธีการปรับปรุงคุณภาพเสียง Discord บนพีซี
วิธีปิดใช้งาน Link preview อัตโนมัติใน Discord
วิธีการทำช่องพิเศษ Role บน Discord
วิธีการเปิดใช้ Developer Mode บน Discord สำหรับ PC and Web
Best Discord Servers ที่จะทำให้เพื่อนสำหรับคุณที่จะเข้าร่วม
Fix Discord Error Codes and Messages
Fix ARK Unable ถึง Query Server Info สำหรับ Invite
Fix Discord Notifications ไม่ทำงานกับ Windows 11/10
Fix Discord Mic ไม่ทำงานใน Windows 11/10
Fix คุณกำลังเป็นอัตรา จำกัด Discord error บน Windows PC
วิธีการดาวน์โหลดและบันทึก Profile picture ของผู้ใช้ใน Discord
Fix Discord Installation มีข้อผิดพลาดล้มเหลวใน Windows PC
Fix Discord ติดอยู่ในโหมดเต็มหน้าจอ
