ปิดใช้งาน เปิดใช้งาน ล้างประวัติการแจ้งเตือนไทล์สดใน Windows 10
เราได้เห็นวิธีปิดการใช้งานToast NotificationsในWindows 10แล้ว วันนี้เราจะมาดูวิธีปิดการใช้งานLive Tile NotificationsในWindows 10/8 . เมื่อใดก็ตามที่แอพมีข้อมูลใหม่ที่จะบอกคุณ แอพจะแสดงข้อมูลเหล่านั้นในรูปแบบของการแสดงสด - ข้อความหรือรูปภาพ - บนไทล์บนหน้าจอ(Start Screen)เริ่ม สิ่งนี้ดูดีมากและยังช่วยให้คุณทันเหตุการณ์ล่าสุดในเรื่องนั้น แต่สำหรับบางคน มันทำให้เกิดความฟุ้งซ่าน และสำหรับบางคน มันอาจหมายถึงการสูญเสียแบนด์วิธที่ไม่เหมาะสม
ปิดการแจ้งเตือนไทล์สด(Live Tile Notifications)สำหรับแต่ละไทล์(Tile)
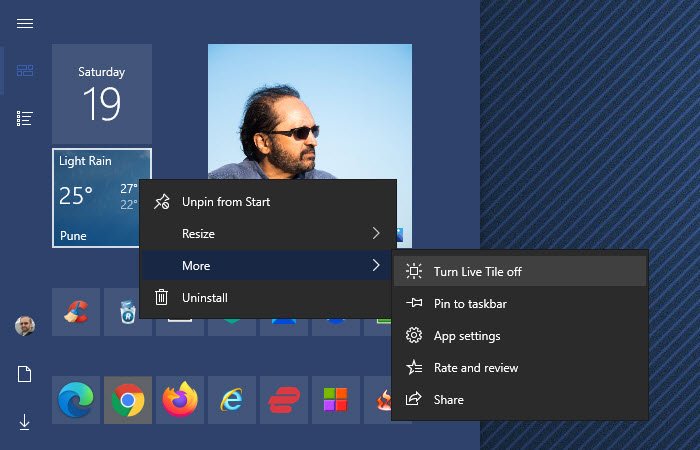
ในการปิดการแจ้งเตือนไทล์สด(Live Tile Notifications)สำหรับแต่ละไทล์ในWindows 10 :
- เปิดเมนูเริ่ม
- ค้นหาLive Tileที่คุณต้องการลบการแจ้งเตือน
- คลิกขวาที่มัน
- เลือกเพิ่มเติม
- เลือก ปิดไทล์สด
นั่นคือทั้งหมด!
อ่าน(Read) : วิธีเปิดหรือปิดใช้งานการแจ้งเตือนจากแอพและผู้ส่งอื่น(enable or disable Notifications from apps and other senders)ใน Windows 10
ในWindows 8.1คุณต้องทำในขณะที่อยู่บนหน้าจอเริ่ม(Start Screen)ให้คลิกขวาที่ไท(Tile)ล์ ซึ่งคุณต้องการปิดการแจ้งเตือนสด

ที่ด้านล่าง ในWindows 8คุณจะเห็นตัวเลือกให้ปิดLive Tile Off (Turn Live Tile Off)การคลิกจะเป็นการปิดการแจ้งเตือนไทล์สด ในWindows 8.1คุณจะเห็นเมนูบริบทเปิดอยู่
หากคุณต้องการเปิดการแจ้งเตือนสดอีกครั้ง ให้คลิกขวาที่ไทล์ และคราวนี้คุณจะเห็นตัวเลือกให้เปิด(Turn) ไท ล์สด
ปิดใช้งานการแจ้งเตือนไท(Tile Notifications)ล์สำหรับไทล์ทั้งหมด
หากคุณต้องการปิดการแจ้งเตือนไทล์สำหรับไทล์ทั้งหมดในWindows 10คุณสามารถทำได้โดยใช้ตัวแก้ไขนโยบายกลุ่ม (Group Policy Editor)พิมพ์ gpedit.msc ในการค้นหาหน้าจอเริ่มต้น แล้วกดEnterเพื่อเปิด ไป(Navigate)ที่การตั้งค่านโยบายต่อไปนี้:
User Configuration > Administrative Templates > Start MenuและTaskbar > Notificationsเตือน

ในบานหน้าต่างด้านขวา ให้ดับเบิลคลิกที่Turn off tile notificationsและใน กล่อง Settingsที่เปิดขึ้น ให้คลิกที่Enabled Enabled > Apply
This policy setting, Turn off tile notifications, turns off tile notifications. If you Enable this policy setting, applications and system features will not be able to update their tiles and tile badges in the Start screen. If you Disable or Do Not Configure this policy setting, tile and badge notifications are enabled and can be turned off by the administrator or user.
ไม่จำเป็นต้องรีบูตหรือเริ่มบริการใหม่เพื่อให้การตั้งค่านโยบายนี้มีผล
อ่าน(Read) : เปิดหรือปิดการแจ้งเตือน Toast สำหรับการใช้งานเครือข่าย, ล็อคหน้าจอ, ไทล์ใน Windows 10
ล้างประวัติการแจ้งเตือนไทล์เก่า(Old Live Tile Notifications History)
หากคุณชอบคุณสมบัติการแจ้งเตือนไทล์สดและเลือกที่จะเปิดใช้งานต่อไปตามการตั้งค่าเริ่มต้น คุณจะสังเกตเห็นว่าในช่วงระยะเวลาหนึ่ง คุณจะยังคงเห็นการแจ้งเตือนที่เก่ากว่า
หากต้องการ คุณสามารถตั้งค่า Windows ของคุณเพื่อล้างประวัติการแจ้งเตือนไทล์เก่าเหล่านี้เมื่อออก โดยไปที่การตั้งค่านโยบายต่อไปนี้:
User Configuration > Administrative Templates > Start Menu and Taskbar

ในบานหน้าต่างด้านขวา ให้ดับเบิลคลิกที่ล้างประวัติการแจ้งเตือนไทล์เมื่อออก(Clear history of tile notifications on exit)และใน กล่อง การตั้งค่า(Settings)ที่เปิดขึ้น ให้คลิกที่Enabled Enabled > Applyตอนนี้คุณจะเห็นเฉพาะการแจ้งเตือนล่าสุดบนไทล์
If you Enable this setting, the system deletes tile notifications when the user logs off. As a result, the Tiles in the start view will always show their default content when the user logs on. In addition, any cached versions of these notifications will be cleared when the user logs off. If you Disable or Do Not Configure this setting, the system retains notifications, and when a user logs on, the tiles appear just as they did when the user logged off, including the history of previous notifications for each tile.
อย่างไรก็ตาม การตั้งค่านี้ไม่ได้ป้องกันการแจ้งเตือนใหม่ไม่ให้ปรากฏขึ้น ดังนั้นคุณจะเห็นการแจ้งเตือนใหม่บนหน้าจอเริ่มต้นทุกครั้ง
Hope this helps!
Related posts
วิธีดูและล้างประวัติคลิปบอร์ดใน Windows 10
วิธีการเปิดใช้ Desktop Notifications สำหรับ Gmail ใน Windows 10
วิธีการแสดงหรือซ่อน Notifications Area ใน Windows 10
วิธีปิด Notification Mirroring ใน Windows 10
วิธีการเปลี่ยนเสียง Email notification ใหม่บน Windows 10
วิธีเปิดใช้งาน Dark Mode ใน Windows 10 ผ่านการตั้งค่า
แพคเกจการเปิดใช้งานคืออะไรใน Windows 10
Picsart เสนอ Custom Stickers & Exclusive 3D Editing บน Windows 10
Hide Toolbars option ใน Taskbar Context Menu ใน Windows 10
วิธีตรวจสอบประวัติเอกสารที่พิมพ์ของคุณบน Windows 10
4 Ways เพื่อล้าง Clipboard History ใน Windows 10
ข้อผิดพลาด Event ID 158 - ดิสก์ที่เหมือนกัน GUIDs assignment ใน Windows 10
วิธีปิดใช้งาน Automatic Driver Updates ใน Windows 10
วิธีการล้างหรือปิดใช้งาน Taskbar Search Box History ใน Windows 10
Watch ทีวีดิจิตอลและฟัง Radio บน Windows 10 กับ ProgDVB
ใช้ Focus Assist เพื่อควบคุมการแจ้งเตือนใน Windows 10
เปิดหรือปิดประวัติการค้นหา File Explorer ใน Windows 10
วิธีการติดตั้ง NumPy โดยใช้ PIP บน Windows 10
Ashampoo WinOptimizer เป็นซอฟต์แวร์ฟรีที่จะเพิ่มประสิทธิภาพ Windows 10
Control Flow Guard ใน Windows 10 คืออะไร - วิธีการเปิดหรือปิด
