6 วิธีในการเล่น YouTube ในพื้นหลัง
ชื่อYouTubeแทบไม่ต้องมีการแนะนำใดๆ เป็นแพลตฟอร์มสตรีมมิ่งวิดีโอระดับพรีเมียมที่สุดในโลก แทบจะไม่มีหัวข้อใดในโลกที่คุณจะไม่พบวิดีโอบนYouTube อันที่จริง เป็นที่นิยมและใช้กันอย่างแพร่หลายว่า "ลองค้นหา วิดีโอ YouTubeสำหรับสิ่งนั้น" เป็นวลีที่ใช้กันทั่วไป ตั้งแต่เด็กไปจนถึงคนชรา ทุกคนใช้YouTubeเพราะมีเนื้อหาที่เกี่ยวข้องสำหรับทุกคน
YouTubeมีคลังมิวสิควิดีโอที่ใหญ่ที่สุด ไม่ว่าเพลงจะเก่าหรือคลุมเครือแค่ไหน คุณจะพบได้บนYouTube ด้วยเหตุนี้ ผู้คนจำนวนมากจึงหันมาใช้YouTubeเพื่อตอบสนองความต้องการด้านดนตรีของตน อย่างไรก็ตาม ข้อเสียเปรียบหลักคือ คุณต้องเปิดแอปไว้ตลอดเวลาเพื่อเล่นวิดีโอหรือเพลง เป็นไปไม่ได้ที่จะทำให้วิดีโอทำงานต่อไปได้หากแอปถูกย่อให้เล็กสุดหรือผลักไปที่พื้นหลัง คุณจะไม่สามารถเปลี่ยนไปใช้แอปอื่นหรือกลับไปที่หน้าจอหลักขณะเล่นวิดีโอได้ ผู้ใช้ขอคุณสมบัตินี้มานานแล้ว แต่ไม่มีวิธีการโดยตรงในการทำเช่นนี้ ดังนั้น ในบทความนี้ เราจะพูดถึงวิธีแก้ปัญหาและการแฮ็กบางอย่างที่คุณสามารถลองเล่นYouTubeในเบื้องหลังได้

6 วิธีในการเล่นYouTubeในพื้นหลัง
1. ชำระเบี้ยประกันภัย(1. Pay for Premium)
หากคุณยินดีจ่าย วิธีที่ง่ายที่สุดคือรับYouTube Premium (YouTube Premium)ผู้ใช้ ระดับพรีเมียม(Premium)จะได้รับคุณสมบัติพิเศษเพื่อให้วิดีโอเล่นต่อไปได้แม้ในขณะที่คุณไม่ได้อยู่บนแอป ซึ่งช่วยให้พวกเขาเล่นเพลงขณะใช้แอพอื่นและแม้ในขณะที่หน้าจอปิดอยู่ หากแรงจูงใจเพียงอย่างเดียวของคุณที่อยู่เบื้องหลังการเล่น วิดีโอ YouTubeในพื้นหลังคือการฟังเพลง คุณก็สามารถเลือกใช้YouTube Music Premiumที่มีราคาถูกกว่าYouTube Premiumได้ ประโยชน์เพิ่มเติมของการได้รับYouTube แบบ พรีเมียมคือคุณสามารถบอกลาโฆษณาที่น่ารำคาญทั้งหมดได้ตลอดไป
2. ใช้ไซต์เดสก์ท็อปสำหรับ Chrome(2. Use the Desktop Site for Chrome)
มาเริ่มด้วยวิธีแก้ปัญหาฟรีกันก่อน คุณต้องสังเกตว่าหากคุณใช้ YouTube บนคอมพิวเตอร์ คุณสามารถเปลี่ยนไปใช้แท็บอื่นหรือย่อเบราว์เซอร์ของคุณให้เล็กสุดได้อย่างง่ายดาย และวิดีโอจะเล่นต่อไป อย่างไรก็ตาม นั่นไม่ใช่กรณีของเบราว์เซอร์มือถือ
โชคดีที่มีวิธีแก้ปัญหาที่ช่วยให้คุณเปิด ไซต์ เดสก์ท็อป(Desktop)บนเบราว์เซอร์มือถือได้ สิ่งนี้ทำให้คุณสามารถเล่นYouTubeในพื้นหลังได้เหมือนกับที่คุณสามารถทำได้ในกรณีของคอมพิวเตอร์ เราจะยกตัวอย่างของChromeเนื่องจากเป็นเบราว์เซอร์ที่ใช้บ่อยที่สุดในAndroid ทำตามขั้นตอนด้านล่างเพื่อดูวิธีเปิดไซต์เดสก์ท็อป บนแอป (Desktop)Chrome สำหรับ มือถือ:
1. ขั้นแรก เปิด แอป Google Chromeบนอุปกรณ์ของคุณ
2. ตอนนี้เปิดแท็บใหม่แล้วแตะที่ตัวเลือกเมนูสามจุด(tap on the three-dot menu)ที่ด้านขวาบนของหน้าจอ

3. หลังจากนั้น เพียงแตะที่ช่องทำเครื่องหมาย(checkbox)ถัดจากตัวเลือกไซต์เดสก์ท็อป(Desktop site)
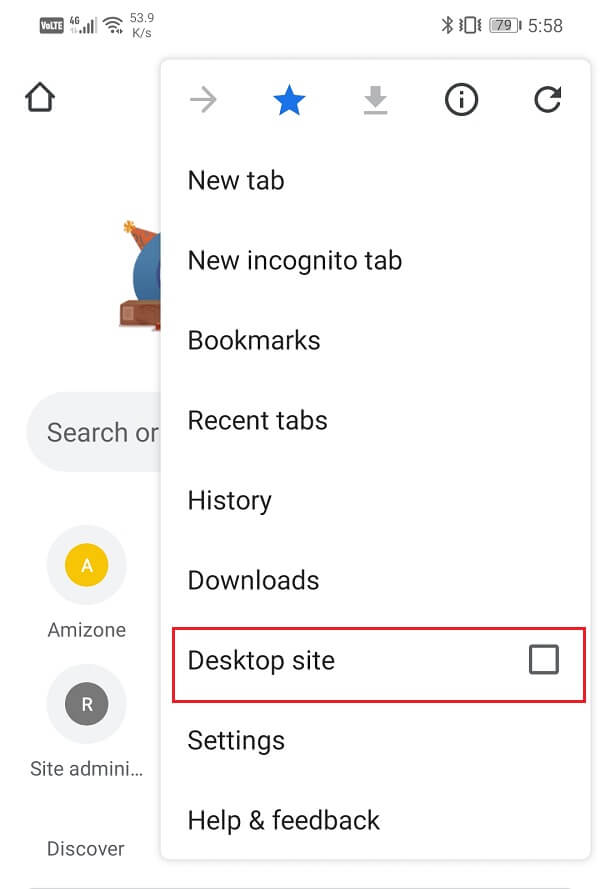
4. ตอนนี้คุณจะสามารถเปิดเว็บไซต์ต่างๆ เวอร์ชันเดสก์ท็อปแทนมือถือได้

5. ค้นหาYouTubeและเปิดเว็บไซต์

6. เล่นวิดีโอใด ๆ( Play any video)แล้วปิดแอพ คุณจะเห็นว่าวิดีโอยังคงเล่นอยู่เบื้องหลัง

แม้ว่าเราจะยกตัวอย่าง เบราว์เซอร์ Chromeแล้ว เคล็ดลับนี้จะใช้ได้กับเบราว์เซอร์เกือบทั้งหมด คุณสามารถใช้FirefoxหรือOperaและคุณยังสามารถบรรลุผลเช่นเดียวกัน เพียง(Simply)ตรวจสอบให้แน่ใจว่าได้เปิดใช้งานตัวเลือกไซต์เดสก์ท็อป จากการ (Desktop)ตั้งค่า(Settings)แล้วคุณจะสามารถเล่น วิดีโอ YouTubeในพื้นหลังได้
อ่านเพิ่มเติม: (Also Read:) เลิกบล็อก YouTube เมื่อถูกบล็อกในสำนักงาน โรงเรียน หรือวิทยาลัย(Unblock YouTube When Blocked In Offices, Schools or Colleges?)
3. เล่นวิดีโอ YouTube ผ่าน VLC Player(3. Play YouTube Videos via VLC Player)
นี่เป็นอีกหนึ่งโซลูชันที่สร้างสรรค์ที่ให้คุณเล่นวิดีโอบนYouTube ต่อไปได้ ในขณะที่ปิดแอป คุณสามารถเลือกเล่นวิดีโอเป็นไฟล์เสียงได้โดยใช้คุณสมบัติในตัวของเครื่องเล่นVLC ด้วยเหตุนี้ วิดีโอจะยังคงเล่นในพื้นหลังแม้ว่าแอปจะถูกย่อขนาดหรือหน้าจอล็อกอยู่ก็ตาม ทำตามขั้นตอนด้านล่างเพื่อดูว่า:
1. สิ่งแรกที่คุณต้องทำคือดาวน์โหลดและติดตั้งVLC media playerบนอุปกรณ์ของคุณ
2. ตอนนี้เปิดYouTube และเล่นวิดีโอ(YouTube and play the video)ที่คุณต้องการเล่นต่อในพื้นหลัง

3. หลังจากนั้น แตะที่ปุ่มแชร์(Share button)และจากรายการตัวเลือกให้เลือกเล่นด้วยตัวเลือก VLC(select play with VLC option.)
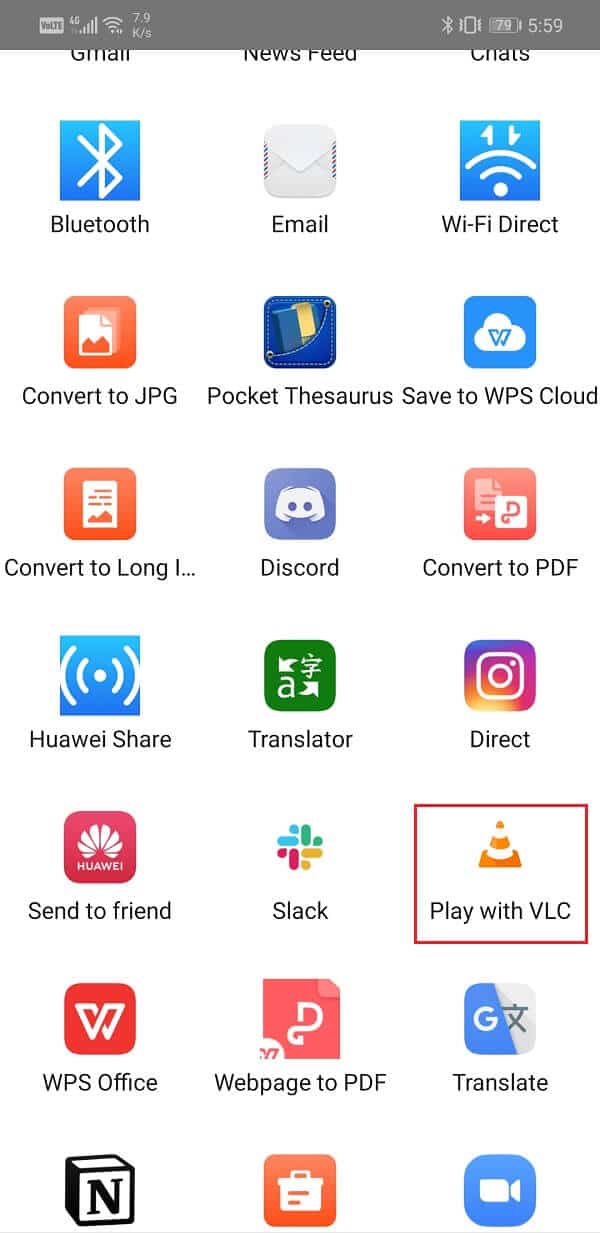
4. รอให้วิดีโอโหลดใน แอป VLCจากนั้นแตะที่เมนูสามจุด(three-dot menu)ในแอป
5. ตอนนี้ให้เลือกตัวเลือกเล่นเป็นเสียง(Play as Audio option)และวิดีโอ YouTube จะเล่นต่อราวกับว่าเป็นไฟล์เสียง(YouTube video will continue playing as if it was an audio file.)
6. คุณสามารถกลับไปที่หน้าจอหลักหรือปิดหน้าจอ และวิดีโอจะเล่นต่อไป

4. ใช้บับเบิ้ลเบราว์เซอร์(4. Use Bubble Browser)
ความพิเศษของเบราว์เซอร์เดือด(bubbling browser)คือคุณสามารถย่อให้เล็กสุดเป็นไอคอนโฮเวอร์ขนาดเล็กที่สามารถลากและวางที่ใดก็ได้บนหน้าจอหลัก มันสามารถวาดทับแอพอื่น ๆ ได้อย่างง่ายดาย ด้วยเหตุนี้ คุณสามารถใช้เพื่อเปิดเว็บไซต์ YouTube เล่นวิดีโอ และย่อให้เล็กสุดได้ วิดีโอจะเล่นต่อในบับเบิลแม้ว่าคุณจะใช้แอพอื่นหรือหน้าจอปิดอยู่
มีบราวเซอร์หลายแบบเช่นBrave , FlynxและFlyperlink แต่ละคนทำงานในลักษณะที่ค่อนข้างคล้ายกันโดยมีความแตกต่างเล็กน้อย ตัวอย่างเช่น หากคุณใช้Braveคุณจะต้องปิดโหมดประหยัดพลังงานเพื่อเล่น วิดีโอ YouTube ต่อ เมื่อแอปย่อเล็กสุดหรือปิดหน้าจอ คุณเพียงแค่ต้องมีบางอย่างเพื่อหาวิธีใช้แอปเหล่านี้ จากนั้นคุณจะสามารถเล่น วิดีโอ YouTubeในพื้นหลังได้โดยไม่ยุ่งยาก
5. ใช้แอป YouTube Wrapper (5. Use a YouTube Wrapper app )
แอปห่อ ของ YouTube ช่วยให้คุณเล่นเนื้อหา (YouTube)YouTubeได้โดยไม่ต้องใช้แอปจริงๆ แอพเหล่านี้ได้รับการพัฒนาโดยเฉพาะเพื่อให้ผู้ใช้สามารถเล่นวิดีโอในพื้นหลังได้ ปัญหาคือ คุณจะไม่พบแอปเหล่านี้ในPlay Storeและคุณจะต้องติดตั้งโดยใช้ ไฟล์ APKหรือ App Store อื่น เช่นF -Droid(F-Droid)
แอปเหล่านี้ถือได้ว่าเป็นทางเลือกแทนYouTube หนึ่งในแอพ wrapper ยอดนิยมหรือ ทางเลือก ของYouTubeคือNewPipe มันมีอินเทอร์เฟซที่เรียบง่ายและเรียบง่าย เมื่อคุณเปิดแอป แอปจะมีหน้าจอว่างและแถบค้นหาสีแดง คุณต้องป้อนชื่อเพลงที่คุณกำลังมองหาและมันจะดึงวิดีโอYouTube ขึ้นมา (YouTube)ตอนนี้เพื่อให้แน่ใจว่าวิดีโอจะเล่นต่อไปแม้ว่าแอปจะย่อขนาดหรือหน้าจอล็อกอยู่ ให้แตะปุ่มหูฟังในผลการค้นหา เล่นวิดีโอแล้วย่อแอปให้เล็กสุด แล้วเพลงจะเล่นต่อในแบ็กกราวด์
อย่างไรก็ตาม ข้อเสียเพียงอย่างเดียวคือ คุณจะไม่พบแอปนี้ในPlay Store (Play Store)คุณต้องดาวน์โหลดจากร้านแอปอื่น เช่นF -Droid (F-Droid)คุณสามารถติดตั้งแอปสโตร์นี้ได้จากเว็บไซต์ของพวกเขา และคุณจะพบแอปโอเพ่นซอร์สฟรีมากมายที่นี่ เมื่อติดตั้งแล้วF-Droidจะใช้เวลาสักครู่ในการโหลดแอปและข้อมูลทั้งหมด รอสักครู่(Wait)แล้วค้นหาNewPipe ดาวน์โหลด(Download)และติดตั้งแอพและคุณพร้อมแล้ว นอกเหนือ(Apart)จากNewPipeคุณยังสามารถลองใช้ทางเลือกอื่น เช่นYouTubeVanced และ OGYouTube(YouTubeVanced and OGYouTube.)
6. วิธีเล่นวิดีโอ YouTube ในพื้นหลังบน iPhone(6. How to Play YouTube videos in the background on an iPhone)
หากคุณใช้ iPhone หรืออุปกรณ์ที่ใช้ iOS กระบวนการเล่น วิดีโอ YouTubeในพื้นหลังจะแตกต่างออกไปเล็กน้อย สาเหตุหลักมาจากคุณไม่พบแอปโอเพ่นซอร์สจำนวนมากที่สามารถข้ามข้อจำกัดดั้งเดิมได้ คุณจะต้องใช้ตัวเลือกสองสามอย่างที่คุณมี สำหรับผู้ใช้ iOS ตัวเลือกที่ดีที่สุดคือเปิด ไซต์ เดสก์ท็อป(Desktop)ของYouTubeในขณะที่ใช้เบราว์เซอร์มือถือSafari ทำตามขั้นตอนด้านล่างเพื่อดูว่า:
- สิ่งแรกที่คุณต้องทำคือเปิดแอป Safari(Safari app)บนอุปกรณ์ของคุณ
- ตอนนี้แตะที่ไอคอน A(A icon)ที่ด้านซ้ายบนของหน้าจอ
- จากเมนูแบบเลื่อนลง ให้เลือกตัวเลือกขอเว็บไซต์เดสก์ท็อป(Request Desktop Website)
- หลังจากนั้นเปิด YouTube(open YouTube)และเล่นวิดีโอที่คุณต้องการ( play any video that you want.)
- เพียงแค่กลับมาที่หน้าจอหลักแล้วคุณจะพบแผงควบคุมเพลง(music control panel)ที่มุมบนขวาของหน้าจอ
- แตะที่ปุ่มเล่น(Play button)และวิดีโอของคุณจะเล่นต่อในพื้นหลัง
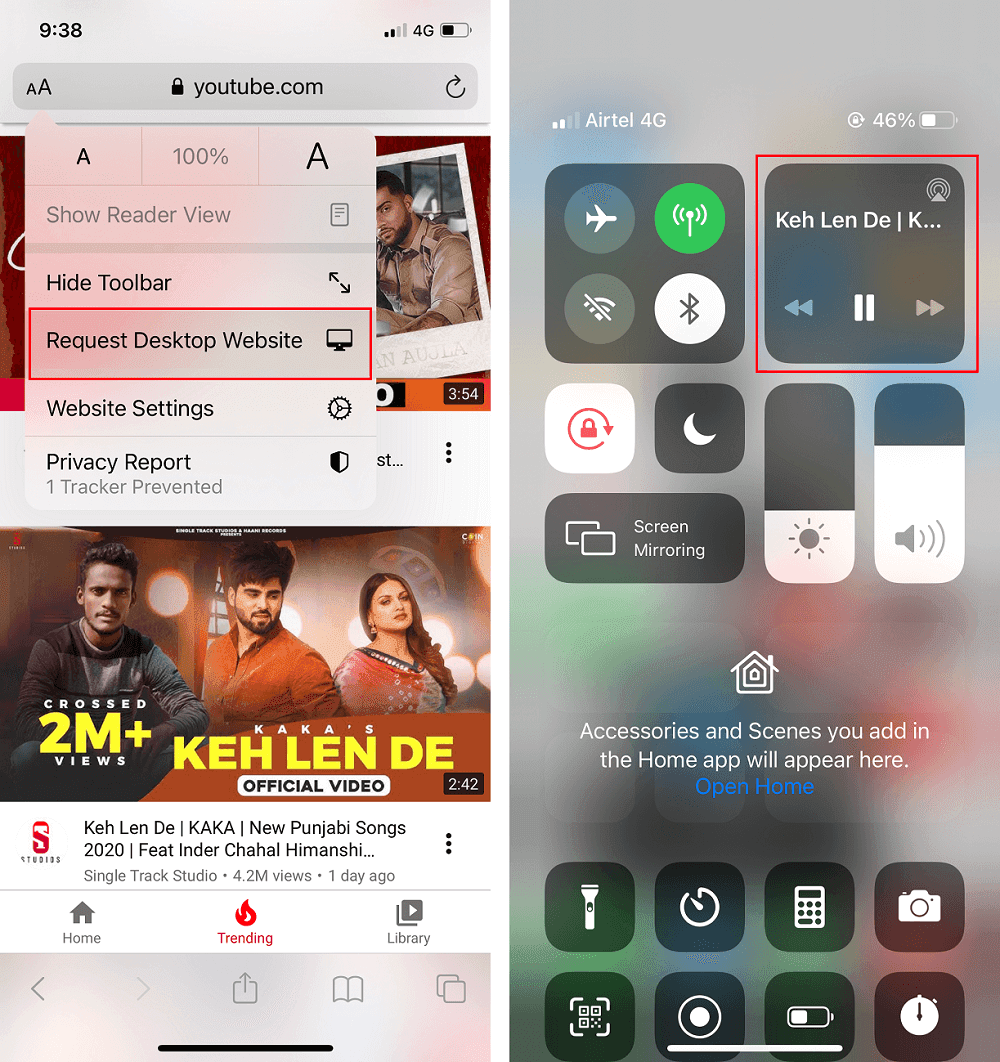
ที่แนะนำ:(Recommended:)
- แก้ไข Adblock ไม่ทำงานบน YouTube อีกต่อไป(Fix Adblock No Longer Working on YouTube)
- วิธีชาร์จแบตเตอรี่โทรศัพท์ Android ของคุณให้เร็วขึ้น(How to Charge your Android Phone Battery Faster)
- วิธีการกู้คืนการแจ้งเตือนที่ถูกลบบน Android(How to Recover Deleted Notifications on Android)
เราหวังว่าบทความนี้จะเป็นประโยชน์และสามารถเล่นวิดีโอ YouTube ในพื้นหลังบนโทรศัพท์ของคุณได้ (play YouTube videos in the background on your Phone.) ผู้ใช้ อินเทอร์เน็ต(Internet)ทั่วโลกต่างรอคอยการอัปเดตอย่างเป็นทางการจากYouTubeที่อนุญาตให้แอปทำงานในเบื้องหลัง อย่างไรก็ตาม หลายปีหลังจากการถือกำเนิด แพลตฟอร์มยังไม่มีคุณสมบัติพื้นฐานนี้ แต่อย่าหงุดหงิด! ด้วยวิธีการต่างๆ ที่มีรายละเอียดด้านบน คุณสามารถสตรีม วิดีโอ YouTube ที่คุณชื่นชอบ ในพื้นหลังได้อย่างง่ายดายในขณะที่คุณทำงานหลายอย่างพร้อมกัน เราหวังว่าคุณจะพบว่าข้อมูลนี้มีประโยชน์
Related posts
วิธีการบล็อก Annoying YouTube Ads กับ Single click
วิธีใส่ YouTube Video บน Repeat บน Desktop or Mobile
วิธีการเปลี่ยน Your YouTube Channel Name (Android, iOS & Desktop)
แก้ไข อุ๊ปส์ มีบางอย่างผิดพลาดในแอป YouTube
3 วิธีในการบล็อกโฆษณา YouTube บน Android
3 Ways เพื่ออัปเดต Google Play Store [Force Update]
วิธีการ Fix Outlook ไม่ซิงค์กับ Android
วิธีการ Fix Slow Charging บน Android (6 Easy Solutions)
วิธีการเพิ่ม Wi-Fi signal บน Android Phone
วิธีการ Clear Cache บน Android Phone (และทำไม Important)
วิธีการสะท้อน Android or iPhone Screen ของคุณกับ Chromecast
วิธีวนวิดีโอ YouTube บนมือถือหรือเดสก์ท็อป
วิธีการ Export WhatsApp Chat เป็น PDF
วิธีการแก้ไข Instagram จะไม่ Let Me Post Error
วิธีปิดโหมดที่จำกัดบนผู้ดูแลระบบเครือข่าย YouTube
วิธีเพิ่ม Music ถึง Facebook Profile ของคุณ
วิธีดาวน์โหลดวิดีโอ YouTube บนมือถือ (Android หรือ iOS)
6 Ways เพื่อเปิด Your Phone Without Power Button (2021)
แก้ไขวิดีโอ YouTube ไม่เล่นบน Android
วิธีปิดใช้งาน Sound ใน Chrome (Android)
