วิธีฝังพิน Pinterest ใน Word หรือ OneNote
ความสามารถใหม่ที่เพิ่มเข้ามาในWordและOneNoteทำให้การผสานรวมกับPinteresน่าตื่นเต้นยิ่งขึ้น ผู้ใช้ที่มีบัญชีกับบริการทั้งสองสามารถใช้ประโยชน์จากความสามารถนี้เพื่อวางURLของPinterest Pin ใดๆ ลงใน บันทึก OneNoteหรือเอกสารWord เรามาดูกันว่ามันทำอย่างไร
ฝังพิน Pinterest ใน OneNote
Pinterestนำเสนอคลังเนื้อหามากมาย ดังนั้น ตัวเลือกในการฝังหมุดลงในแอปจดบันทึกดิจิทัล เช่นOneNoteสามารถช่วยให้ผู้ใช้ค้นพบสื่อการเรียนรู้ที่เกี่ยวข้องได้อย่างรวดเร็ว บันทึกไว้สำหรับสร้างแผนการสอน หรือแจกจ่ายให้กับผู้อื่นในOneNote Class Notebook(OneNote Class Notebook)
- เข้าสู่ระบบบัญชี Pinterest ของคุณ
- ค้นพบเนื้อหาที่เกี่ยวข้องโดยใช้แถบค้นหา
- คลิกขวาที่รูปภาพเมื่อพบ
- เลือกตัวเลือกคัดลอก(Copy)ที่อยู่ลิงก์
- เปิดเอกสาร OneNote
- ฝังหมุดในตำแหน่งที่ต้องการ
การ ผสานรวม OneNote-Pinterestช่วยให้ ผู้ใช้ WordและOneNoteสามารถฝังพิน Pinterest(Pinterest Pins)ลงในเอกสารของตนผ่านกระบวนการตัดและวางที่เรียบง่าย
เข้าสู่ระบบบัญชี Pinterest ของคุณ
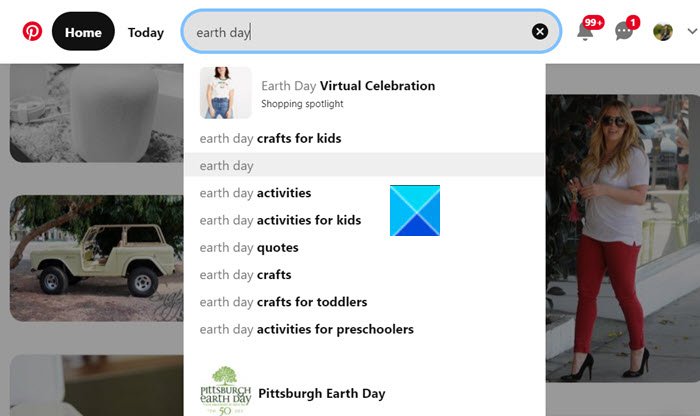
ค้นหาเนื้อหาที่เกี่ยวข้องโดยใช้ตัวเลือกการค้นหา Pinterest(Pinterest Search)
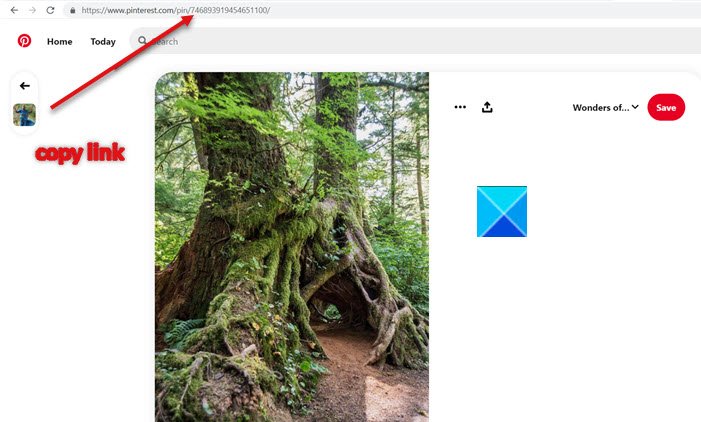
เมื่อพบให้คัดลอกที่ อยู่ URLของเนื้อหา
เปิดแอป OneNote Windows 10
ค้นหาเอกสารที่คุณต้องการฝังหมุด
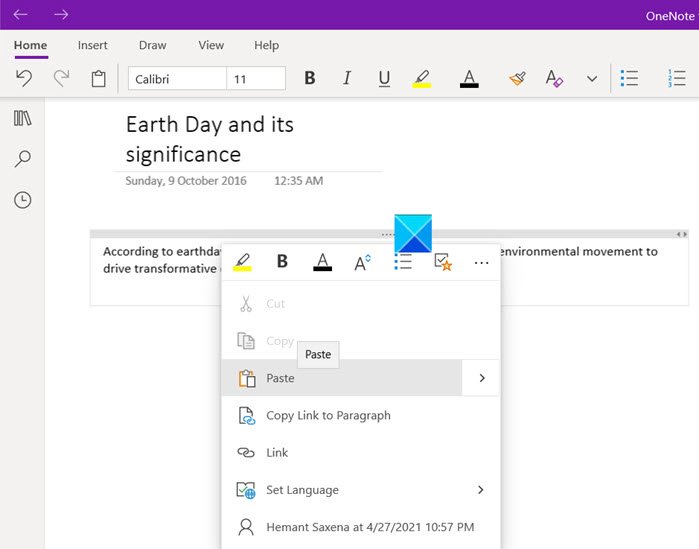
คลิกขวา(Right-click)ในพื้นที่ว่างและเลือกตัวเลือกการวาง
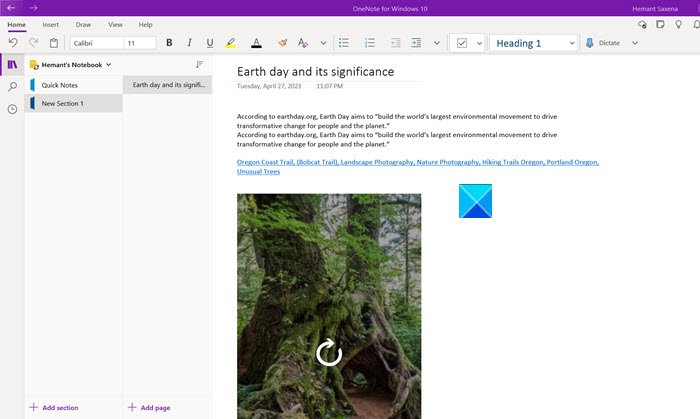
กดEnterเมื่อเสร็จสิ้น คุณจะสังเกตเห็นว่าการดำเนินการเมื่อได้รับการยืนยันจะแสดงผลเป็นการฝังแบบโต้ตอบแบบสด คล้ายกับ แอป Microsoft อื่นๆ เช่นWord สำหรับเว็บ ที่(Word for web)รองรับ
ด้วยวิธีนี้ คุณสามารถสร้างหน้า ส่วน และแม้แต่สมุดบันทึกทั้งหมดที่เต็มไปด้วยพิน!
การรวมนี้ใช้ได้กับ Microsoft OneNote(Microsoft OneNote) . เวอร์ชันต่อไปนี้
- OneNote สำหรับ Windows 10
- OneNote 2016
- OneNote บน Mac
- OneNote บน iPad
- OneNote บน Android
- OneNote Online
ฝังพิน Pinterest ใน Word
นอกจากนี้ยังทำงานร่วมกับWord สำหรับเว็บ(Word for the web)เวอร์ชันต่างๆ
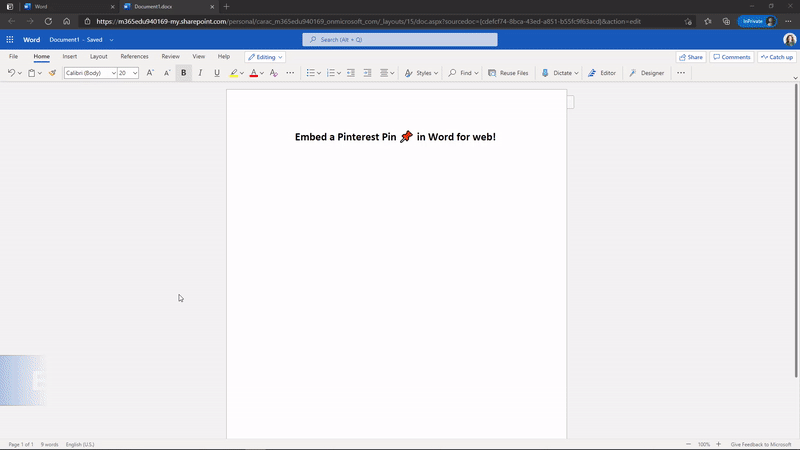
นี่คือรูปภาพด้านบนที่มาจากMicrosoftซึ่งอธิบายขั้นตอนง่าย ๆ
ด้วยการเปลี่ยนแปลงนี้Microsoftหวังที่จะรวบรวมสามแอพที่ยอดเยี่ยมที่นักการศึกษาชื่นชอบ
Hope it helps!
Related posts
วิธีการแปลง OneNote เป็น Word or PDF ใน Windows 10
วิธีการแทรก Word Document เป็นบันทึก OneNote
วิธีการเพิ่มสีมาตราใน OneNote
วิธีเปิดใช้งาน Dark Mode ใน OneNote or Outlook
วิธีการสร้าง Grid Line and Rule Line ใน OneNote
OneNote 2016 หายไป? Download OneNote 2016 32 บิตและ 64 บิตที่นี่
วิธีการใส่ Equations and Symbols ใน OneNote
วิธีการซิงค์ Samsung Notes กับ Microsoft OneNote?
วิธีสร้างลิงก์ใน OneNote
วิธีการเปิดใช้ Dark Mode ใน OneNote app สำหรับ iPhone or iPad
วิธีการป้องกันรหัสผ่าน OneNote notebook
วิธีใช้ Page Template ใน OneNote
OneNote ไม่ซิงค์? 9 วิธีในการเชื่อมต่อ
วิธีการเปลี่ยน Name, Color, Location ของ OneNote notebook
Insert กราฟิก sticker or emoji ใน OneNote สำหรับ Windows 10
วิธีสร้าง OneNote Calendar template
วิธีการโยกย้ายบันทึกย่อ Evernote ของคุณไปยัง Microsoft OneNote
วิธีถ่ายและแทรกภาพหน้าจอโดยใช้ OneNote
11 คุณสมบัติ OneNote ที่ซ่อนอยู่ที่คุณต้องลอง
สถานที่ OneNote cache อยู่ที่ไหน วิธีการล้าง OneNote Cache
